Puede crear cuadros de propiedades en el Organizador para ver las propiedades de los objetos del modelo seleccionados en Examinador Objetos.Por ejemplo, puede crear cuadros para distintos tipos de objetos y grupos de objetos e incluir en ellos las propiedades de objeto necesarias.Puede agrupar y ordenar las propiedades en el cuadro.También puede modificar cuadros existentes.
-
Para abrir el Organizador, haga clic en la pestaña Gestión y, a continuación, haga clic en Organizador.
-
Haga clic en
 en la esquina superior derecha de Organizador para abrir Configuración.
en la esquina superior derecha de Organizador para abrir Configuración.
-
Si desea crear el nuevo cuadro de propiedades a partir de un cuadro existente, selecciónelo en la lista de cuadros.
Puede modificar un cuadro existente seleccionándolo en la lista de cuadros y cambiando las propiedades definidas.
-
Haga clic en
 .
.
-
Introduzca un nombre único para el cuadro de propiedades.
Crear se atenúa si introduce el nombre de un cuadro existente.
-
Seleccione si el cuadro se crea a partir del cuadro actual o como un cuadro en blanco.
-
Haga clic en Crear.
Los cuadros de propiedades se guardan en la base de datos ProjOrg en la carpeta \ProjectOrganizer de la carpeta del modelo.Las cuadros de propiedades guardados se muestran en la lista de cuadros de propiedades.
-
Realice cualquiera de las siguientes acciones para definir las propiedades que se incluirán en el cuadro:
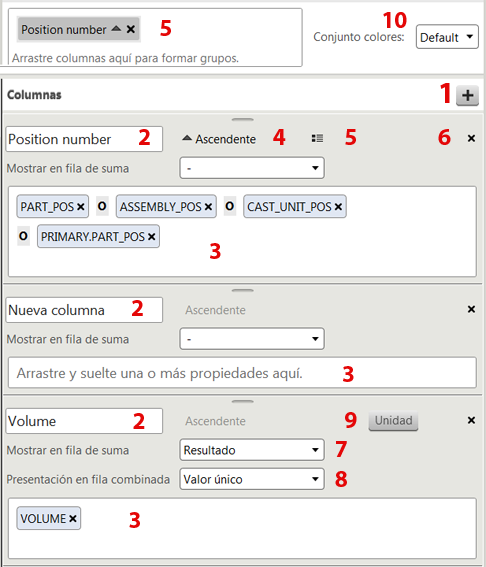
| Opción en imagen
|
Descripción
|
|---|
|
1
|
Crear una nueva columna de propiedades.
|
|
2
|
Introducir un nombre para una nueva columna de propiedades o cambiar el nombre de una columna de propiedades.
|
|
3
|
Arrastrar una o más propiedades de objeto de la lista de propiedades de objeto a una columna de propiedades.
Las propiedades se leen desde el archivo environment.db de la carpeta del modelo.
Si necesita propiedades que no están disponibles en la lista, por ejemplo propiedades de objeto de modelo de referencia, puede crearlas en Organizador como propiedades personalizadas.
Puede usar el cuadro buscar para encontrar fácilmente las propiedades pertinentes.
En la lista Grupo, puede seleccionar una opción para mostrar solamente determinadas propiedades, por ejemplo:
- Seleccione Reciente para ver las propiedades que se utilizaron y crearon recientemente.
- Seleccione Personalizado para ver propiedades importadas y las propiedades que ha creado en Organizador.
- Seleccione Cuadros propiedades para ver las propiedades que se utilizan en los cuadros de propiedades de su modelo.
|
|
4
|
Hacer clic en Ascendente o Descendente para cambiar el orden de clasificación en una columna de propiedades.
|
|
5
|
Arrastrar una columna de propiedades a la fila de agrupación.El icono de agrupación  se muestra en la columna de propiedades. se muestra en la columna de propiedades.
|
|
6
|
Eliminar una columna de propiedades.
|
|
7
|
Seleccionar el valor de propiedad que se muestra en la fila de suma en Examinador Objetos:
- - (menos) no muestra ningún valor.
- Valor único muestra un único valor de propiedad.El valor único se muestra si todos los objetos tienen el mismo valor de propiedad en la columna.
- Resultado muestra la suma de todos los valores de propiedad en la columna.
|
|
8
|
Seleccionar los valores de propiedad que se muestran en filas combinadas en Examinador Objetos:
- Valor único muestra un único valor de propiedad.
- Resultado muestra la suma de los valores de propiedad.
|
|
9
|
Hacer clic en  para definir la unidad y la precisión de las unidades para una columna de propiedades. para definir la unidad y la precisión de las unidades para una columna de propiedades.
|
|
10
|
Seleccionar un conjunto de colores para el cuadro.
|
-
Haga clic en Modificar para guardar las propiedades en el cuadro.
-
Para guardar permanentemente el cuadro y los cambios realizados, guarde el modelo de Tekla Structures.
Consejo:
Puede guardar los cuadros de propiedades en la carpeta system de \ProjectOrganizerData para que estén disponibles automáticamente en todos los modelos.Para obtener información sobre cómo usar las carpetas de empresa, proyecto y sistema con Organizador, consulte Configuración por defecto personalizada para Organizador.
Ejemplo de uso de varias propiedades de objeto
Puede resultar útil tener varias propiedades de objeto en una columna.De esta forma se puede garantizar que se encuentre un valor de propiedad pertinente para distintos tipos de objeto.
Por ejemplo, puede incluir distintas propiedades de nombre en la columna Nombre. Examinador Objetos muestra NAME para partes, ASSEMBLY_NAME para conjuntos, CAST_UNIT_NAME para unidades de colada y así sucesivamente.
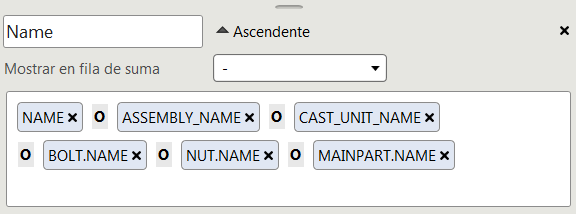
Al buscar las propiedades, Examinador Objetos usa el orden, de izquierda a derecha, en que las propiedades aparecen en la columna.Una vez que se encuentra un valor, se omite el resto de las propiedades de la columna.
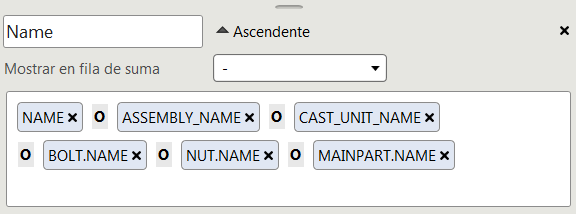
 en la esquina superior derecha de
en la esquina superior derecha de 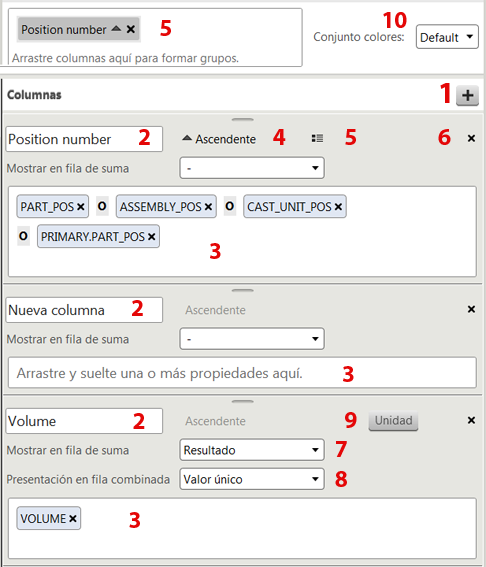
 se muestra en la columna de propiedades.
se muestra en la columna de propiedades.
 para definir la unidad y la precisión de las unidades para una columna de propiedades.
para definir la unidad y la precisión de las unidades para una columna de propiedades.