Jerarquía de construcción
Puede crear una estructura de desglose de ubicaciones en su modelo si define una jerarquía de construcción. Puede definir la jerarquía de construcción para una construcción. La definición de la jerarquía de construcción y la ubicación de los objetos en la jerarquía son comunes para todos los usuarios del modelo. La jerarquía de construcción se comparte al usar Tekla Model Sharing.
Para crear una jerarquía de construcción en un modelo, defina la opción avanzada XS_USE_INTEGRATED_BUILDING_HIERARCHIES como TRUE y vuelva a abrir el modelo.
Haga clic en para abrir el cuadro de diálogo Jerarquía construcción que muestra la estructura de jerarquía de construcción. Puede utilizar la estructura jerárquica en Organizador y los datos de jerarquía de construcción en la exportación IFC.
Cómo usar el cuadro de diálogo Jerarquía construcción
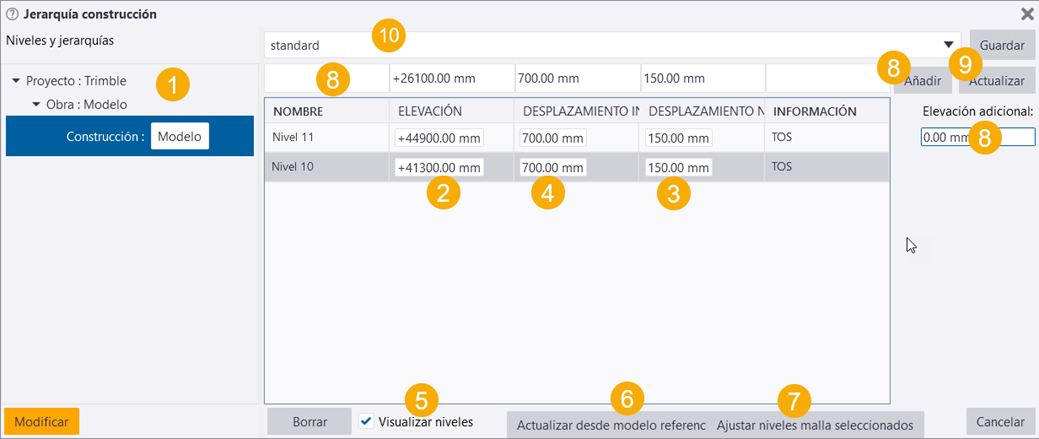
| Descripción | |
|---|---|
|
1 |
Esta es la estructura de jerarquía por defecto. No puede eliminarla del cuadro de diálogo.
|
|
2 |
La elevación es el nivel de planta que el arquitecto ha definido. La elevación suele ser el nivel de acabado de suelo que también utilizan los diseñadores MEP (mecánicos, eléctricos y fontanería). La elevación también se puede utilizar para definir los niveles estructurales, o si no hay disponible un modelo IFC arquitectónico. La elevación se visualiza con color rojo en la vista de modelo. |
|
3 |
El desplazamiento de nivel define el nivel de diseño que representa el nivel de modelado de la planta. En el caso de las estructuras de acero, suele ser la parte superior de acero (TOS). El nivel de diseño se visualiza con color verde en la vista de modelo. |
|
4 |
El desplazamiento inferior define el nivel inferior de la planta cuando la suelo del conjunto se define automáticamente. El desplazamiento inferior es el desplazamiento relativo a la elevación. El nivel inferior se visualiza con color azul en la vista de modelo. |
|
5 |
Visualizar los niveles de planta seleccionados en la vista de modelo. |
|
6 |
Actualizar las elevaciones de planta desde un modelo de referencia IFC seleccionado. Las plantas con nombres y elevaciones se añaden al cuadro de diálogo Jerarquía construcción con la configuración actual de desplazamiento de nivel, desplazamiento inferior e información de nivel. |
|
7 |
Ajustar los niveles de las mallas seleccionadas en función de los datos de planta. |
|
8 |
Definir la elevación de planta, el desplazamiento inferior, el desplazamiento de nivel y la información de nivel. Añada los datos a la tabla. |
|
9 |
Actualizar los datos de planta. Seleccione las plantas en la tabla y modifique la información en los cuadros situados encima de la tabla. |
|
10 |
Introduzca un nombre para la configuración que ha definido en los cuadros situados encima de la tabla y haga clic en Guardar. La configuración se guarda en un archivo *.bhuistd en la carpeta \<model>\attributes. |
Ejemplo: Crear y actualizar plantas
-
Haga clic en para abrir el cuadro de diálogo Jerarquía construcción.
-
Si es necesario, cambie el nombre de la obra y de la construcción en la estructura de jerarquía seleccionando la obra o la construcción. A continuación, haga clic en el cuadro que muestra el nombre e introduzca un nuevo nombre.
-
Active la casilla de verificación Visualizar niveles para visualizar los niveles de planta seleccionados en la vista de modelo.
-
Introduzca la elevación de planta, el desplazamiento inferior y el desplazamiento de nivel en los cuadros situados encima de la tabla.
-
Haga clic en Añadir.
Puede añadir varias plantas con la misma altura si añade la altura de la planta a la elevación adicional y hace clic en Añadir tantas veces como sea necesario.
-
Haga clic en Modificar para aplicar los cambios a las plantas del modelo.
Los objetos del modelo obtendrán la planta en función de la elevación en el modelo.
-
Guarde la configuración que ha definido en los cuadros situados encima de la tabla. Introduzca un nombre para la configuración en el cuadro de lista de la parte superior y haga clic en Guardar.
El archivo *.bhuistd se guarda en la carpeta \<model>\attributes.
Puede actualizar la información de las plantas. Seleccione una o varias plantas en la tabla, actualice la información en los cuadros situados encima de la tabla y haga clic en Actualizar.
Para borrar una planta de la tabla, seleccione la fila en la tabla y haga clic en Borrar.
Al consultar un objeto de modelo, la información de jerarquía de construcción se muestra en el resultado.
Puede utilizar la categoría Ubicación estructura desglose para filtrar objetos de jerarquía de construcción según su ubicación.
Ejemplo: Jerarquía de construcción en Organizador
Puede utilizar Organizadorpara ver la jerarquía de construcción que ha definido en el cuadro de diálogo Jerarquía construcción.
-
Defina la jerarquía de construcción en .
-
En la pestaña Gestión, haga clic en Organizador.
-
Seleccione Sincronizar en el cuadro de diálogo que se abre para obtener la jerarquía de construcción en Organizador.
La jerarquía de construcción se muestra en la parte superior de la sección Categorías y tiene un icono verde
 .
.Al realizar cambios en el cuadro de diálogo Jerarquía construcción, debe sincronizar Organizador para obtener los cambios en Organizador.
-
Si es necesario, puede realizar cambios manualmente en las plantas, por ejemplo, mover conjuntos a otra planta.
Seleccione el conjunto en el modelo y, a continuación, haga clic con el botón derecho en la planta de destino en Organizador y haga clic en el comando Mover objetos seleccionados. Sincronice Organizador.
Puede eliminar los cambios que ha realizado manualmente. Seleccione la categoría, haga clic en
 y seleccione Gestionar cambios manuales. Seleccione los objetos añadidos manualmente marcados con
y seleccione Gestionar cambios manuales. Seleccione los objetos añadidos manualmente marcados con  o
o  , haga clic con el botón derecho y seleccione Eliminar cambios manuales. Sincronice Organizador.
, haga clic con el botón derecho y seleccione Eliminar cambios manuales. Sincronice Organizador.
La exportación IFC2x3 utiliza las plantas de la jerarquía de construcción cuando se selecciona la configuración Jerarquía espacial de Organizador. Esto significa que la jerarquía creada en Organizador no se puede usar al mismo tiempo. Defina XS_USE_INTEGRATED_BUILDING_HIERARCHIES como FALSE para utilizar las jerarquías creadas en Organizador.
Ejemplo: Crear y actualizar plantas utilizando un modelo de referencia IFC
Puede, por ejemplo, actualizar las elevaciones de planta a partir de un modelo de referencia IFC.
-
Para insertar un modelo IFC arquitectónico en su modelo, haga clic en .
-
Seleccione el modelo de referencia en la lista o utilice el conmutador de selección adecuado para seleccionar en el modelo.
-
Haga clic en .
-
Haga clic en Actualizar desde modelo referencia.
Tekla Structures muestra un cuadro de diálogo sobre la sustitución de los niveles de jerarquía actuales. Si selecciona Sí, se eliminan los posibles datos de planta existentes.
Las plantas con nombres y elevaciones se añaden al cuadro de diálogo Jerarquía construcción con la configuración actual de desplazamiento de nivel, desplazamiento inferior e información de nivel.
-
Si es necesario, use Actualizar para actualizar los niveles.
-
Haga clic en Modificar para aplicar los cambios a las plantas.
Tenga en cuenta que la ubicación vertical del modelo de referencia y la elevación relativa del punto base del proyecto tienen efecto sobre las elevaciones en el cuadro de diálogo Jerarquía construcción y en el modelo.