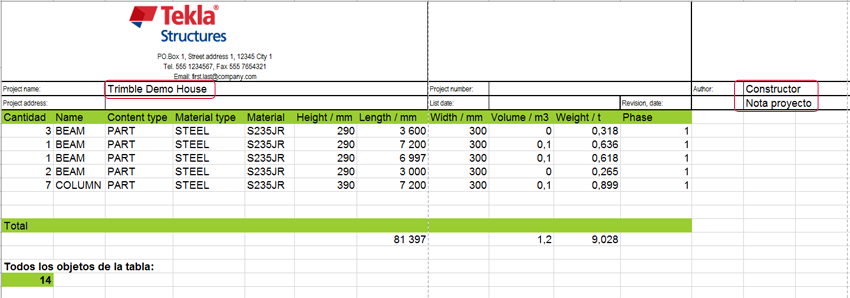Presentar valores de propiedades de objetos desde Organizador
Puede exportar valores de propiedades de objeto de Examinador Objetos a Microsoft Excel para trabajar con ellos. Las columnas de propiedades de Examinador Objetos se exportan exactamente como se muestran. Puede utilizar las plantillas predefinidas por defecto de Excel o crear las suyas propias para la exportación.
Asegúrese de que tiene instalado Microsoft Excel en el ordenador.
Si desea crear sus plantillas propias, primero deberá crear una carpeta \ProjectOrganizerData\ExcelTemplates bajo la carpeta del modelo, la carpeta de proyecto, la carpeta de empresa o la carpeta de sistema, para guardar las plantillas. De esta manera puede seleccionar la plantilla de la lista de plantillas disponibles en el cuadro de diálogo Exportar datos a Excel.
- Si desea colocar las propiedades de objeto en una ubicación determinada de la plantilla de Excel, modifique la plantilla introduciendo %&O%& en la celda desde donde desea que empiece la colocación de los datos y guarde la plantilla.
- También puede definir en la plantilla de Excel el modo de mostrar las filas de los totales: por encima o por debajo de las filas de objetos. Vaya a la pestaña Datos en la plantilla de Excel, haga clic en la flechita situada en el área Esquema
 , seleccione la configuración necesaria y haga clic en Aceptar. Después guarde la plantilla.
, seleccione la configuración necesaria y haga clic en Aceptar. Después guarde la plantilla.
Ejemplo: Exportar propiedades de proyecto
Puede incluir automáticamente cualquier propiedad de proyecto en la exportación de propiedades de objeto. Puede hacerlo creando un cuadro de propiedades independiente para las propiedades del proyecto y denominándolo W_Project_data.
Debe usar W_Project_data como nombre de este cuadro.
- Defina las propiedades de proyecto en . En este ejemplo, se introduce el nombre del proyecto, el constructor del proyecto y una nota del proyecto en los atributos definidos por el usuario.
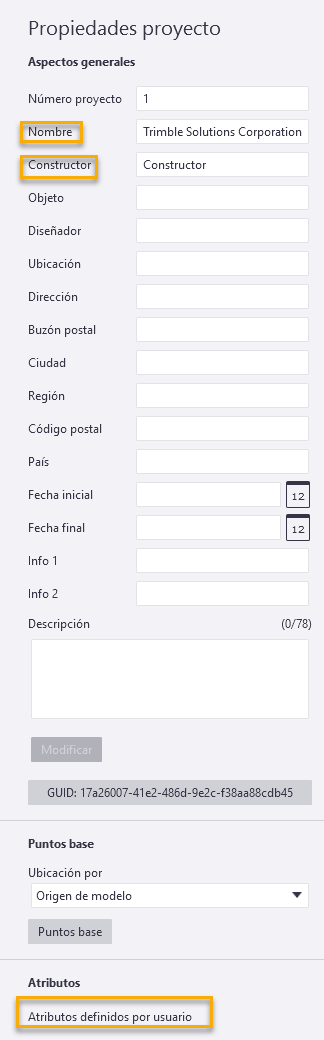
- En Organizador, cree un cuadro de propiedades para las propiedades de proyecto que ha definido anteriormente. En este ejemplo, solo se añaden las propiedades de proyecto al cuadro.
Puede añadir cualquier propiedad a la plantilla. No obstante, tenga en cuenta que el Organizador añadirá al informe el primer valor aleatorio que encuentre para la propiedad. Por lo tanto, añada a la plantilla solo las propiedades que tengan el mismo valor para todos los objetos. Por ejemplo, puede añadir
PHASEa la plantilla si todos los objetos que piensa incluir en el informe pertenecerán a la misma fase.- Haga clic en
 en la esquina superior derecha de Organizador para abrir Configuración y haga clic en Cuadro.
en la esquina superior derecha de Organizador para abrir Configuración y haga clic en Cuadro. - Nombre el cuadro como W_Project_data y seleccione Cuadro vacío.
- Haga clic en Crear.
- Arrastre las propiedades de proyecto
PROJECT.NAME,PROJECT.BUILDERyPROJECT.USERDEFINED.PROJECT_COMMENTa las columnas de propiedades. - Haga clic en Modificar para guardar el cuadro.
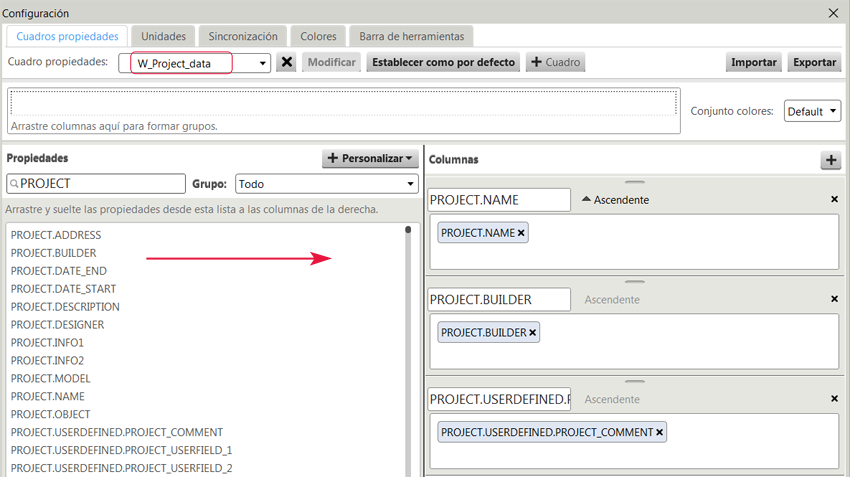
- Haga clic en
- Añada las propiedades de proyecto a la plantilla de Excel que va a utilizar en la exportación y guarde la plantilla.
Puede copiar los encabezados de columna del cuadro de propiedades y añadirlos en cualquier lugar de la plantilla de Excel, como se muestra en la siguiente imagen.
 Nota:
Nota:Si añade un tipo de propiedad
DATEal Excel, cambie el formato de la celda de Excel a Fecha para que muestre la fecha correctamente. Un tipo de propiedadDATEes una propiedad que tieneDATEen el nombre.Nota:Si desea añadir la propiedad
DATEal cuadro de propiedades para agregar la fecha actual, debe cambiar el nombre del encabezado de columna por algo que no seaDATE. Por ejemplo, cámbielo porDATE1y use el mismo texto (DATE1) en la plantilla de Excel. - Exporte las propiedades de objeto y las propiedades de proyecto desde Organizador.
- Seleccione los objetos en el modelo o las categorías para ver los objetos en Examinador Objetos.
- Seleccione un cuadro de propiedades que desee utilizar en la exportación, por ejemplo, Default o Armadura.
- Haga clic en
 y seleccione Exportar.
y seleccione Exportar.
- Seleccione la plantilla de Excel que ha modificado previamente y haga clic en Exportar.
Los valores de las propiedades de proyecto que ha añadido al cuadro de Excel se muestran en el Excel exportado.