|
Lokalizacja pliku
|
Wprowadź lokalizację pliku PDF lub pliku wydruku lub użyj pola Przeglądaj..., aby przejść do folderu.
Domyślną lokalizację jest folder \Plotfiles znajdujący się w folderze modelu.
Ta opcja jest dostępna tylko po wybraniu Plik PDF lub Plotuj plik.
|
| Drukarka lub ploter |
Wybierz drukarkę lub ploter. Kliknij Właściwości..., aby dostosować właściwości drukarki. |
|
Uwzględnij znak rewizji w nazwie pliku
|
Dodaj znak ostatniej rewizji drukowanego rysunku do nazwy pliku wydruku.
Numer rewizji jest używany domyślnie. Jeśli zamiast tego chcesz zawsze używać znaku rewizji, nadaj opcji zaawansowanej XS_SHOW_REVISION_MARK_ON_DRAWING_LIST wartość TRUE. Jeśli znak rewizji nadal nie jest wyświetlany, sprawdź następujące opcje zaawansowane i w tej wartości uwzględnij REVISION_MARK:
XS_DRAWING_PLOT_FILE_NAME_A, XS_DRAWING_PLOT_FILE_NAME_W, XS_DRAWING_PLOT_FILE_NAME_G, XS_DRAWING_PLOT_FILE_NAME_M lub XS_DRAWING_PLOT_FILE_NAME_C, w zależności od typu rysunku.
Ta opcja jest dostępna tylko po wybraniu Plik PDF lub Plotuj plik.
|
|
Po zakończeniu otwórz folder
|
Umożliwia otwarcie po utworzeniu wydruków pliku PDF lub pliku wydruku w Eksploratorze Windows.
Ta opcja jest dostępna tylko po wybraniu Plik PDF lub Plotuj plik. |
|
Po zakończeniu otwórz plik
|
Umożliwia otwarcie pliku PDF po jego utworzeniu. Ta opcja jest dostępna tylko po wybraniu Plik PDF. |
|
Utwórz pojedynczy plik
|
Umożliwia wydrukowanie wybranych rysunków do jednego pliku PDF. Jeśli nie wybierzesz tej opcji, każdy z wybranych rysunków zostanie wydrukowany we własnym pliku PDF. Ta opcja jest dostępna tylko po wybraniu Plik PDF. |
|
Nazwa pliku
|
Nadaj nazwę plikowi PDF. Nazwa pliku jest obowiązkowa w przypadku drukowania do pojedynczego pliku.
Nazwa pliku PDF może być też kontrolowana przez kilka przełączników opcji zaawansowanej umożliwiających dostosowanie nazw plików wydruku. Przełączniki te nie działają dla rysunków połączonych w pojedynczy plik PDF.
Ta opcja jest dostępna tylko po wybraniu Plik PDF i Utwórz pojedynczy plik.
|
|
Rozszerzenie pliku
|
Umożliwia określenie rozszerzenia nazwy pliku wydruku. Wartością domyślną jest plt. Ta opcja jest dostępna tylko po wybraniu Plotuj plik. |
|
Przedrostek pliku
Przyrostek pliku
|
Umożliwia wprowadzanie określonego przedrostka i/lub przyrostka w nazwie pliku PDF lub pliku wydruku.
Po wprowadzeniu przedrostka lub przyrostka podgląd nazwy pliku wydruku wyświetlany w polach Przedrostek pliku i Przyrostek pliku będzie natychmiast odzwierciedlał zmiany.

Nazwa pliku wydruku może być też kontrolowana przez kilka przełączników opcji zaawansowanej umożliwiających dostosowanie nazw plików wydruku.
Ta opcja jest dostępna tylko po wybraniu Plik PDF lub Plotuj plik.
|
|
Dopasuj do papieru
|
Umożliwia dopasowanie rysunku do określonego rozmiaru papieru.
To ustawienie nie działa, jeśli zaznaczono opcję Skala.
|
|
Skala
|
Wymusza wydruk w określonej skali.
Wartość Skala zmienia kolor na czerwony, jeżeli dopasowanie rysunku do określonego arkusza jest niemożliwe.
To ustawienie nie działa, jeśli zaznaczono opcję Dopasuj do papieru.
|
| Wyśrodkuj rysunek na papierze |
Umożliwia wyśrodkowanie rysunku na arkuszu (lub arkuszach). |
|
Drukuj na dzielonym arkuszu
|
Umożliwia wydrukowanie rysunku na kilku arkuszach z określeniem kierunku drukowania arkuszy. Jest to szczególnie przydatne, jeśli rysunek zawiera kilka rysunków. Wybierz, aby drukować z Lewo lub prawo, góra lub dół lub Z dołu na górę, od prawej do lewej. W przypadku korzystania z opcji Drukuj na dzielonym arkuszu należy zawsze ustawić konkretną wartość Skala. Podgląd przedstawia, w jaki sposób rysunek jest podzielony na arkusze. |
|
Format papieru
|
Umożliwia określenie rozmiaru papieru lub użycie rozmiaru automatycznego.
W przypadku wybrania ustawienia Auto Tekla Structures wybierze taki rozmiar papieru, w jakim strata obszaru po dostosowaniu przeskalowanego wydruku do dostępnego do drukowania obszaru będzie najmniejsza. Drukarki często nie mogą drukować na całym obszarze arkusza i pozostawiają obrzeża. Określenie obszaru dostępnego do drukowania dla wybranej drukarki umożliwia wybranie opcji Drukarka lub Plotuj plik. Dla plików PDF drukarka nie jest znana, zatem rozmiar wydruku jest dostosowywany do całego arkusza. Jednak w przypadku drukowania pliku PDF występuje taki sam problem i zawartość rysunku jest dostosowywana do obszaru dostępnego do drukowania dla używanej drukarki. Obszar dostępny do drukowania jest na poniższym rysunku przedstawiony na białym tle, a obrzeże, na którym nie można drukować, ma kolor szary.  Dwa pliki konfiguracyjne wpływają na rozmiary papieru i rozmiary rysunku: PaperSizesForDrawings.dat i DrawingSizes.dat. Aby uzyskać więcej informacji na ten temat, zobacz Pliki konfiguracyjne używane podczas drukowania. |
|
Orientacja
|
Umożliwia określenie orientacji lub użycie orientacji automatycznej.
W przypadku wybrania ustawienia Auto orientacja, przy której straty obszaru są najmniejsze, jest wybierana automatycznie.
|
|
Kolor
|
Umożliwia wybranie jednego z następujących ustawień wyjściowych Kolor, Czarno-biały lub Skala szarości.
|
|
Liczba kopii
|
Umożliwia określenie liczby plików wydruku lub kopii papierowych do wydrukowania.
Ta opcja jest dostępna tylko po wybraniu Drukarka.
|
|
Sortuj
|
Umożliwia posortowanie wydruku podczas drukowania wielu kopii.
Ta opcja jest dostępna tylko po wybraniu Drukarka.
|
|
Osadź czcionki
|
Umożliwia osadzenie czcionek w pliku PDF.
Zapewnia to odtworzenie czcionek w systemach, w których takie same czcionki nie są zainstalowane. To zwiększa jednak rozmiar pliku. W niektórych przypadkach czcionki mogą być osadzane automatycznie. W przypadku stosowania czcionek alfabetu innego niż łaciński zalecane jest wybranie osadzania. W przeciwnym razie plik PDF może nie być prawidłowo wyświetlany.
Ta opcja jest dostępna tylko po wybraniu Plik PDF.
|
|
Wybierz obszar
|
Pozwala wybrać z otwartego rysunku prostokątny obszar do utworzenia podglądu i wydrukowania wyłącznie tego obszaru. Ta opcja działa tylko w sytuacji, gdy rysunek jest otwarty.
Wszystkie ustawienia w oknie dialogowym Drukuj rysunki działają, kiedy wybrano Wybierz obszar i można zmienić na przykład orientację, grubość linii i format papieru.
|
|
Pokaż cały rysunek
|
Po wybraniu obszaru za pomocą opcji Wybierz obszar, zostanie wyświetlony przycisk Pokaż cały rysunek i będzie można go użyć w celu ponownego pokazania podglądu całego rysunku.
|
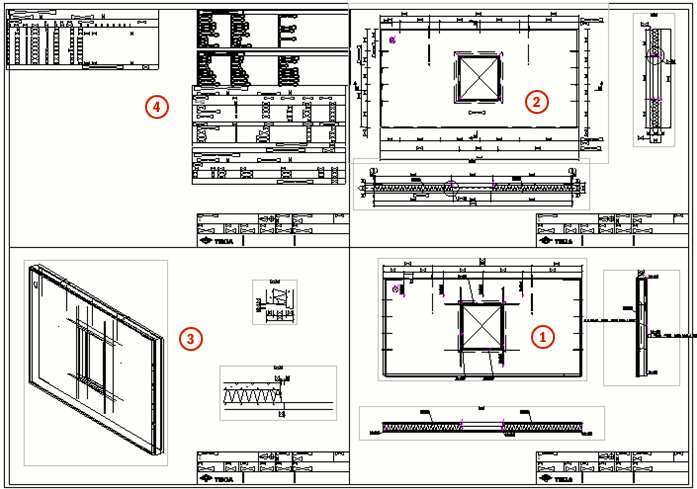


 .
.






