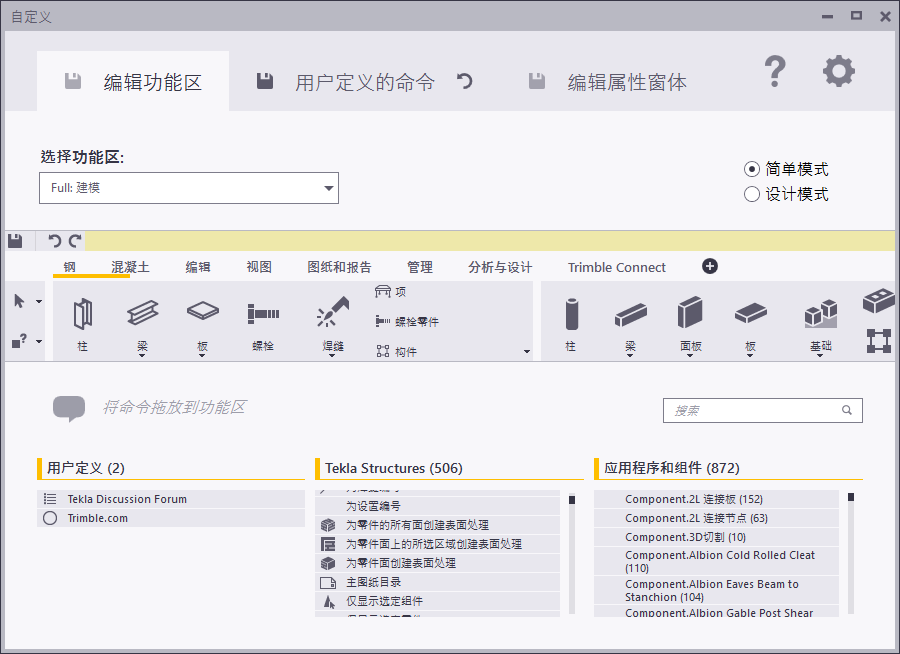自定义功能区
自定义功能区
添加命令按钮
您只需通过将命令拖到功能区或 快速访问工具栏 即可添加命令按钮。
- 确保已开启 简单模式 。
- 在 选择功能区 列表中,选择要自定义的功能区。
例如:
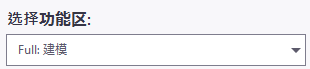
您只能自定义您的配置中可用的功能区。
- 搜索您要添加的命令。
您还可以添加组件、宏和扩展。浏览列表或使用 搜索 框以过滤内容。例如,输入 钢筋网 可查找 创建钢筋网 命令和其他与钢筋网相关的组件:
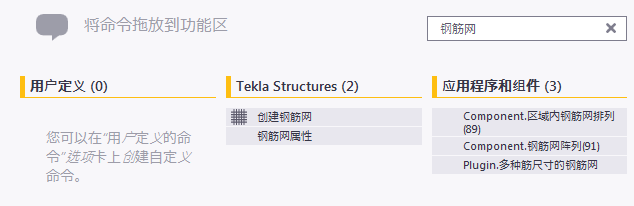
- 用户定义 :已在 用户定义的命令 选项卡中创建的命令
- Tekla Structures :此配置中和模式下可用的所有 Tekla Structures 命令
- 应用程序和组件 :组件、宏、插件和扩展
- 将该命令拖放到功能区。
蓝色指示命令按钮将插入的位置。 例如:
 Note:
Note:如果将鼠标指针悬停在向下箭头上,将打开一个列表,并且您可以向该列表中拖动命令。 该列表将保持打开状态,直到您再次单击向下箭头。
您还可以将命令拖动到位于功能区上方的 快速访问工具栏 中,或拖动到功能区左侧的固定容器中:
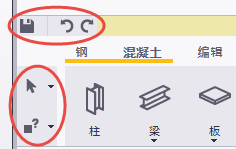
删除命令按钮
- 选择命令按钮。
- 在键盘上按 Delete 键。
移动命令按钮
您可以重新排列功能区上的命令按钮。 请注意,您无法将下拉列表中的某个按钮移到另一个按钮的下方。
- 选择要移动的命令按钮。
将突出显示该命令按钮:
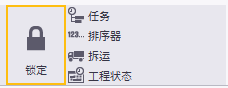
- 将命令按钮拖放到新位置。
蓝色指示命令按钮将插入的位置。 例如:
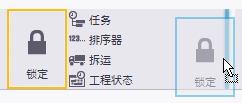
调整命令按钮的大小
您可以更改现有命令按钮的大小。
- 选择要调整其大小的命令按钮:

- 将鼠标指针移动到命令按钮的任一侧或任一角将显示一个白色箭头符号:
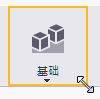
- 拖动箭头以定义新大小:
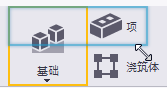
命令按钮的大小会相应改变。 如果需要,其他命令按钮会在功能区上自动前移。
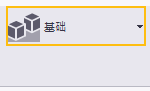
- 双击命令按钮将其展开。
命令按钮现在完全占满其四周的空白:
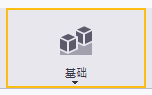
更改命令按钮的外观
您可以在 设计模式 下更改任何命令按钮的外观。
- 确保已开启 设计模式 。
- 选择要修改的命令按钮。
将显示该命令按钮的当前属性。
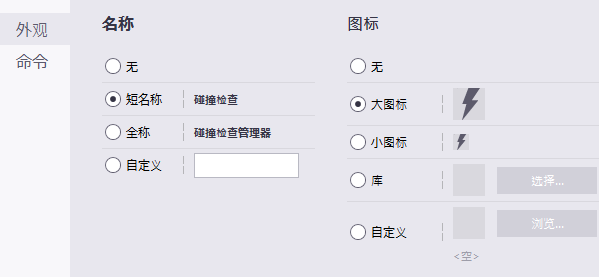
- 要更改名称,请选择一个选项:
- 无 :未对该命令按钮使用任何名称
- 短名称 :已使用名称的默认简短版本
- 全称 :已使用名称的默认完整版本
- 自定义 :为命令按钮输入自定义名称
- 要更改图标,请选择一个选项:
- 无 :未对该命令按钮使用任何图标
- 大图标 :已使用默认的大图标 (32x32)
- 小图标 :已使用默认的小图标 (16x16)
- 库 :从 Tekla Structures 图标库中选择一个图标
- 自定义 :通过选择合适的图片文件来定义自定义图标。大按钮的建议大小为 32x32 像素,小按钮的建议大小为 16x16 像素。如果您的自定义图片无法显示为正确尺寸,请检查图片文件的 DPI 设置。推荐 DPI 为 96。
当您修改位于下拉列表中的命令按钮时,相关选项可能隐藏在下拉列表后面。 左右滑动功能区可显示这些选项。
创建用户定义的命令
您可以创建用户定义的命令并将它们链接到任何文件或 URL。
- 转到 用户定义的命令 选项卡。
- 单击 添加 。
- 输入命令的唯一 ID,然后单击 创建 。
例如,假设您要创建指向 Tekla Discussion Forum 的链接。 输入 OpenTeklaDiscussionForum 作为命令 ID。
将显示一个包含更多属性的新页面。
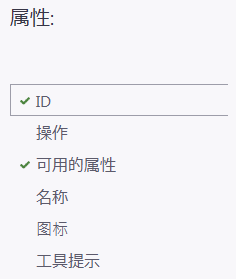
- 单击 操作 并定义文件或 URL。 例如,可输入 https://forum.tekla.com 。
- 单击 名称 并为命令输入名称。 该名称将显示在 Tekla Structures 用户界面中。您可以定义两个替代名称:完整名称和简短版本。例如,输入 Tekla Discussion Forum 作为该命令的完整名称,并输入 Forum 作为简短版本。
- 单击 图标 并从 Tekla Structures 图标库中选择合适的图标。 您可以定义两种替代图标:一个大图标和一个小图标。
- 单击 工具提示 并为命令输入提示。 例如,输入 转到 Tekla Discussion Forum 。
- 单击 应用 以保存新命令。
- 转到 编辑功能区 选项卡。
您创建的命令将出现在对话框左侧的 用户定义 列表中:
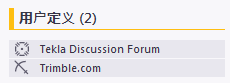
- 将该命令拖放到功能区:
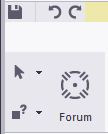
- 要修改用户定义的命令,请切换到 设计模式 并编辑命令属性,就像修改任何其他命令一样。
添加自定义按钮并向其分配命令
您可以向功能区中添加新按钮、拆分按钮、切换按钮和下拉式按钮。 这些按钮都是命令的空占位符。 在创建新按钮后,您可以向其分配命令。
- 确保已开启 设计模式 。
- 在 编辑功能区 选项卡上,单击并选中所需的按钮类型:

- 基本 :为单个命令添加按钮。
- 切换 :添加可开启/关闭特定命令的切换按钮。例如,使用此选项可添加从 文件菜单 > 设置 > 开关 到功能区的任意切换。
- 下拉列表 :添加其下包含一组命令的下拉式按钮。您可以为该按钮定义名称和自定义工具提示。
- 拆分 :为单个命令添加一个按钮以及其下包含一组命令的下拉式按钮。
- 使用鼠标,为新按钮绘制一个矩形区域。
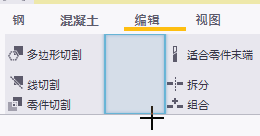
- 向按钮分配命令:
- 确保选中新按钮。
- 在 命令 选项卡中,搜索您要添加的命令。
浏览列表或使用 搜索 框以过滤内容。例如:
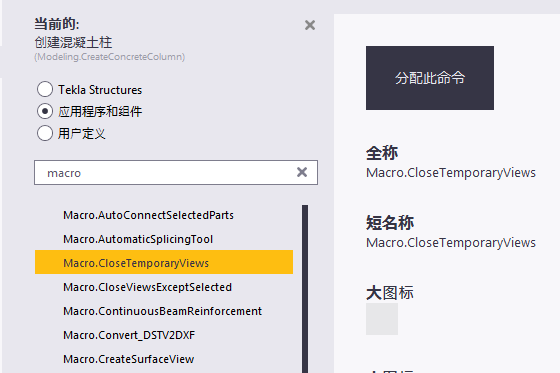
- 单击 分配此命令 。 此命令现已分配给按钮。
- 在 外观 选项卡中,根据需要修改命令的名称和图标。
- 向下拉式按钮中添加命令:
- 返回到 简单模式 。
- 搜索命令。
- 将命令拖放到下拉式按钮。
如果将鼠标指针悬停在向下箭头上,将打开一个列表,并且您可以向该列表中拖动命令。 该列表将保持打开状态,直到您再次单击向下箭头。
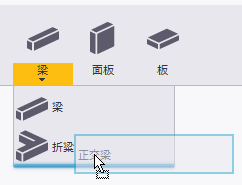
添加分隔条
您可以在功能区上添加垂直和水平分隔条以将命令按钮划分为较小的组。
- 确保已开启 设计模式 。
- 单击 分隔符 可将其选中。

- 使用鼠标,在垂直方向绘制一个矩形区域。
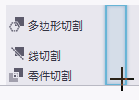
将在您定义的位置显示一个垂直条。
- 确保选中该条。
- 如果需要,可修改垂直条的方向和线条粗细。
添加、隐藏和编辑选项卡
您可以添加、移动和重命名功能区选项卡,选择其对齐方式,并在当前工程中不需要某些选项卡时将其隐藏。例如,如果您仅对钢结构零件进行建模,则可以临时隐藏 混凝土 选项卡。
- 确保已开启 简单模式 。
- 要添加新选项卡,请单击选项卡行末尾的加号
 。
。 - 重命名选项卡:
- 右键单击一个选项卡标题并选择 重命名... 。
- 键入新名称。
- 按 Enter 保存新名称。
- 要更改功能区上选项卡的顺序,请拖放选项卡标题。
- 要更改选项卡对齐方式,请单击
 ,然后选择以下选项之一:
,然后选择以下选项之一: - 滚动可见 :当您在选项卡之间切换时,功能区的移动最小
- 左侧对齐 :图标从功能区的左侧开始
- 选项卡对齐 :图标从当前选项卡的左侧开始
- 隐藏当前工程中不需要的选项卡:
- 将鼠标指针停放在选项卡标题上。
选项卡标题旁会显示一个小的眼睛符号:

- 单击眼睛符号
 。
。 眼睛符号会更改,选项卡标题会变灰:

现在 视图 选项卡在功能区中处于隐藏状态。如果您滑动功能区,则隐藏的选项卡显示为:

- 要重新显示隐藏的选项卡,请再次单击眼睛符号。
- 将鼠标指针停放在选项卡标题上。
- 要删除选项卡,请将其选中并按 删除 。
保存功能区
当您对更改满意时,可保存自定义的功能区。
- 在 编辑功能区 选项卡中,单击 保存 按钮
 。
。 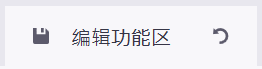
- 当您返回到 Tekla Structures 并且程序询问您是否要加载新功能区时,请单击 是 。 功能区将随您所做更改进行更新。
查看更改
可以将原始功能区与您更改后的功能区进行比较。 您可以查看已添加和删除的内容,以及已移动到不同选项卡的内容。
- 如果您尚未保存自定义功能区,请执行此操作。
- 单击 比较 。
- 在 比较功能区 对话框中,查看您所做的更改。
例如:
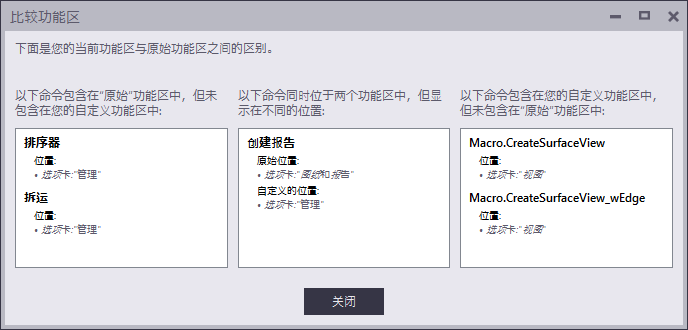
- 第一个列表 :已删除这些命令
- 第二个列表 :已将这些命令移动到新位置
- 第三个列表 :已添加这些命令
Note:原始功能区 是指安装 Tekla Structures 时随附的适用于您当前配置的功能区文件。
- 如果您已删除要恢复的命令,请将其从 比较功能区 对话框拖动到功能区。
- 完成操作后,单击 关闭 。
备份和恢复功能区
您可以随时恢复默认的 Tekla Structures 功能区。 在恢复默认设置之前,请确保保存自定义功能区的备份副本,因为将会永久删除自定义项。 您可以使用备份文件重新使用您的自定义功能区,将功能区设置复制到另一台计算机,或与您的同事共享自定义功能区。
- 保存自定义功能区的备份副本:
- 在 编辑功能区 选项卡中,单击 保存 按钮
 。
。 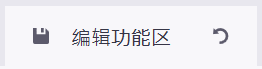
- 转到 ..\Users\<user>\AppData\Local\Trimble\TeklaStructures\<version>\UI\Ribbons 文件夹。
- 创建所需功能区文件的副本并将其保存在另一个文件夹中。
可根据 Tekla Structures 配置命名功能区。例如,在 全部 配置中, 建模 功能区文件的名称为 albl_up_Full--main_menu.xml 。
- 在 编辑功能区 选项卡中,单击 保存 按钮
- 恢复默认 Tekla Structures 功能区:
- 在 选择功能区 列表中,选择要恢复的功能区。
例如:
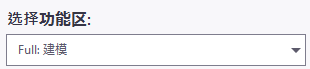
- 单击 重置为默认值 。 现在,可以使用默认 Tekla Structures 功能区。
- 在 选择功能区 列表中,选择要恢复的功能区。
- 重新使用自定义功能区:
- 将备份文件复制回 ..\Users\<user>\AppData\Local\Trimble\TeklaStructures\<version>\UI\Ribbons 文件夹。
- 当您返回到 Tekla Structures 并且程序询问您是否要加载新功能区时,请单击 是 。 功能区将随您所做更改进行更新。