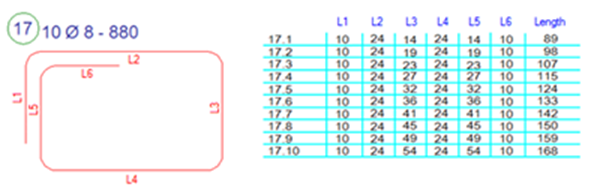在钢筋标记中添加插图
您可以在钢筋标记中为钢筋添加插图,以在图纸中示意说明钢筋的形状和尺寸。
注:
插图仅适用于锥形组包含具有相同肢数的钢筋的情况。如果锥形组包含具有不同肢数的钢筋,请使用属性修改量将该组拆分为更小的组。
提示:
要更改插图的引出线长度、颜色、线型或对象表示,请打开由高级选项 XS_SYSTEM 定义的系统文件夹中的 rebar_config.inp 文件,并编辑以下行:PullOutLeaderLineMinLength、PulloutColor、PulloutVisibleLinetype 和 PulloutRepresentation。
自动在钢筋标记中添加插图
手动在钢筋标记中添加插图
- 在包含钢筋和钢筋标记的打开图纸中,双击一个钢筋标记。
钢筋标记属性会显示在属性窗体中。
- 在标记编辑器预览中,单击要添加插图的标记位置。
- 要在标记中添加插图元素,请单击编辑器中的
 新元素按钮并选择插图。
新元素按钮并选择插图。 - 在插图对话框中,定义插图设置。
有关插图设置的更多信息,请参见下面的“插图设置”部分。
- 单击确认。
- 要将更改应用于钢筋标记,请单击属性窗体中的修改。
Tekla Structures 在标记中添加插图。
插图设置
| 设置 | 描述 |
|---|---|
| 比例 |
选择比例选项:
|
| 镜像 |
水平或垂直镜像插图。要进行镜像,请单击镜像按钮:
镜像仅在一个系数和两个系数模式下的对象级别属性中可用。 |
| 旋转 | 在“旋转”中,选择插图的旋转方式:自动、平面或3D。如果插图为 3D,并且您选择了自动,则 Tekla Structures 会自动以 3D 模式显示该插图。 |
| 端部标记 | 选择插图中钢筋端头所需的形状。
|
| 尺寸 | 选择尺寸以在插图中显示钢筋尺寸。 |
| 扩大 | 选择扩大以在插图中更清晰地显示钢筋钩。 |
| 弯曲半径 | 选择弯曲半径以弯曲辊直径的形式显示弯曲半径。 |
| 弯折角 | 选择弯折角以在插图中显示钢筋弯折角。 |
| 管接头/端部锚栓符号 | 选择管接头/端部锚栓符号以显示表示插图中钢筋管接头和端部锚栓的图形符号。 |
| 占位符 | 选择占位符以显示占位符而不是插图中的尺寸。 在对象级别钢筋标记属性的插图对话框中,占位符选项仅在 XS_ENABLE_PULLOUT_PLACEHOLDERS 高级选项设置为 |
示例
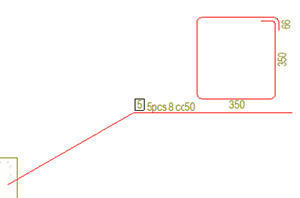
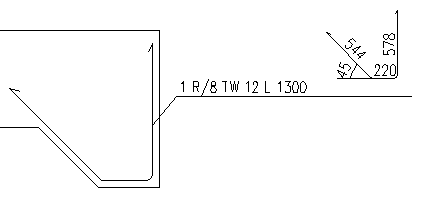
显示弯曲半径的 3D 插图:
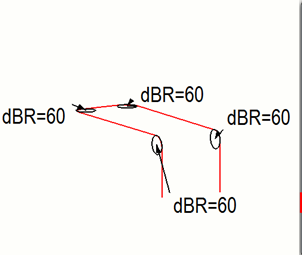
显示占位符而不是尺寸: