示例:对图纸布置中的不同图纸尺寸使用不同的表格组
利用图纸布置编辑器,您可以在同一图纸布置中为不同的图纸尺寸创建单独的表格组。这样一来,即可确保表格适合每种图纸尺寸。
在此示例中,我们将为 A1、A2 和 A3 图纸尺寸创建一个表格组,并为 A4 图纸尺寸创建另一个表格组。我们将对现有图纸布置执行此操作。
- 从布置编辑器侧窗格的图纸布置列表中,选择要编辑的图纸布置。
-
单击图纸尺寸列表右侧的
 编辑按钮。
编辑按钮。
- 在图纸尺寸设置对话框中,单击 + 并创建 A1 图纸尺寸。
- 要关闭图纸尺寸设置对话框,请单击确认。
- 在图纸尺寸列表中,选择 A1。
- 在布置编辑器功能区上,单击添加表格。
-
添加表格并将其移动到图纸布置中的适当位置。
请参见以下示例。
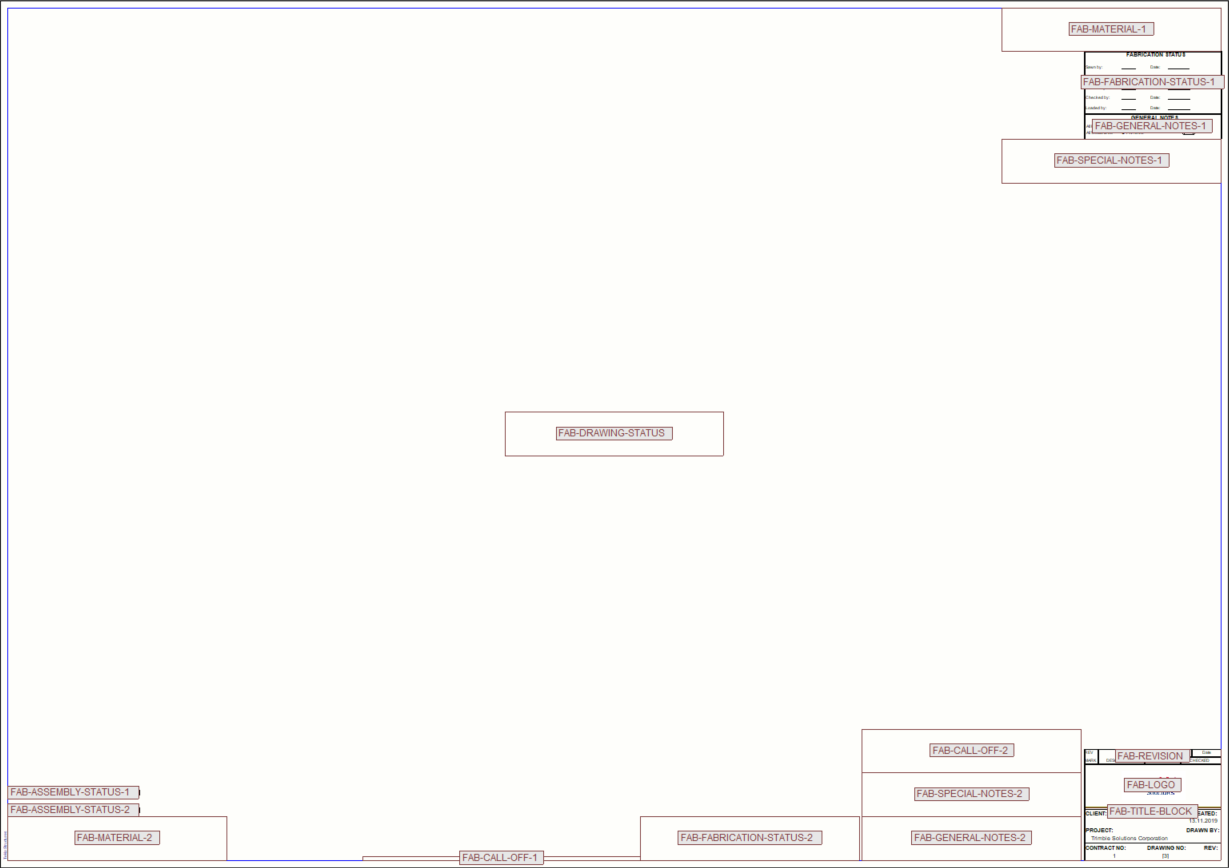
上方图纸布置显示了隐藏表格和表格名称。
在根据需求放置表格后,我们可以将表格组应用于更多图纸尺寸。
-
同样,单击图纸尺寸列表右侧的
 编辑按钮。
编辑按钮。
-
在图纸尺寸设置对话框中,单击 + 并创建以下图纸尺寸:
-
A2
-
A3
-
A4
您为 A1 图纸尺寸创建的表格组将自动复制到新的图纸尺寸中。
在此示例中,我们不希望 A4 图纸尺寸使用相同的表格组,因此我们将继续调整表格组。
-
- 要关闭图纸尺寸设置对话框,请单击确认。
- 在图纸尺寸列表中,选择 A4。
-
移动、添加或删除表格。
请参见以下示例。
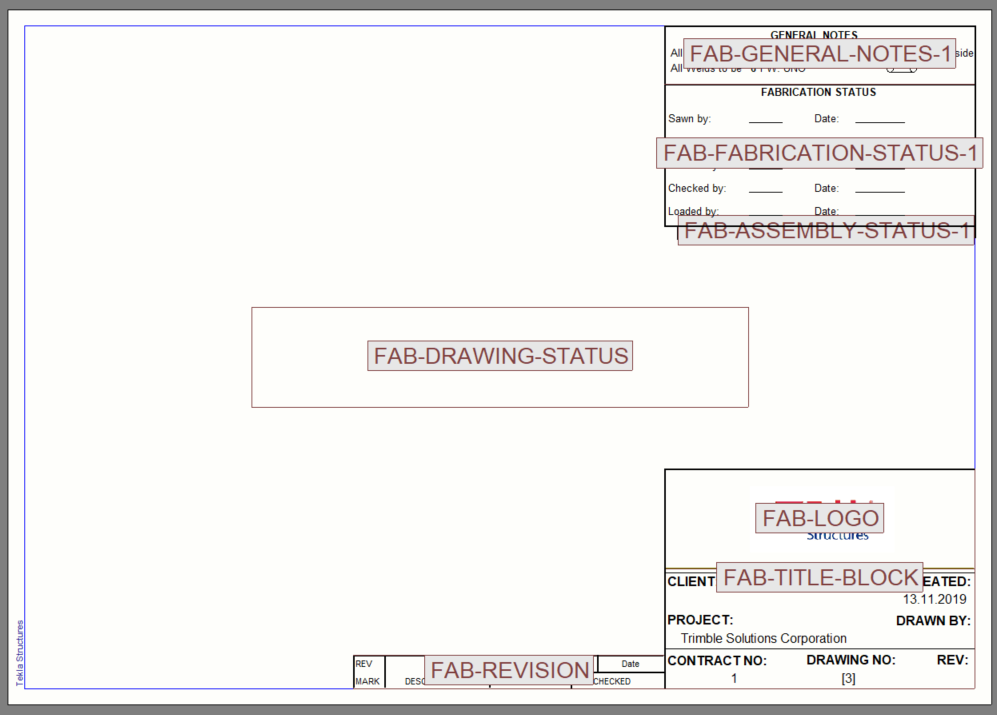
上方图纸布置显示了隐藏表格和表格名称。
- 在布置编辑器功能区上,单击另存为。
- 在保存布置对话框中,键入图纸布置的名称。
-
清除 A1、A2 和 A3 复选框。
这样,新的表格组仅应用于 A4 图纸尺寸。
- 单击保存。