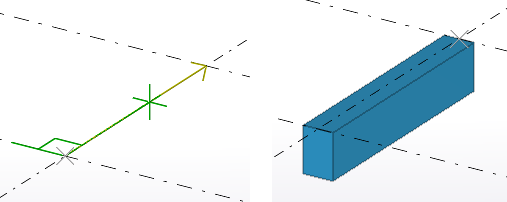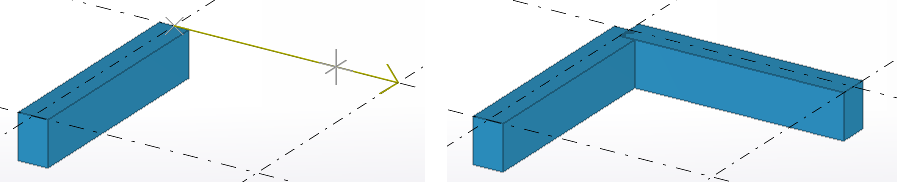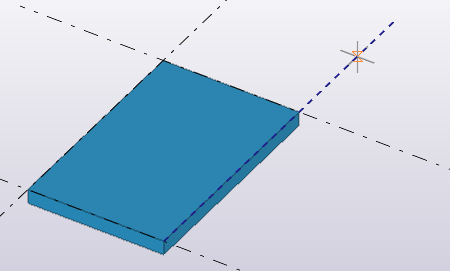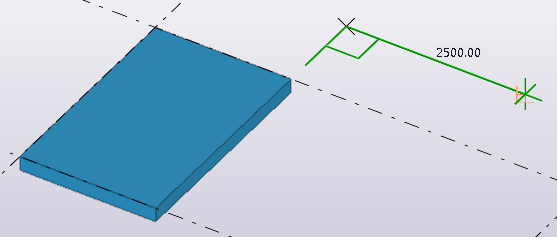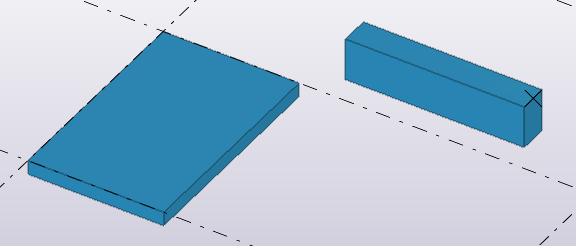捕捉到线、边缘和延长线
针对应当与现有对象或轴线对齐的对象建模时,您可以捕捉到线。您还可以捕捉到零件参考线的延长线,或者捕捉到附近对象参考线的延长线。
捕捉到线或边缘
如果您希望捕捉到模型中的另一根线,请使用捕捉到线捕捉开关。您可以捕捉到轴线、参考线和现有对象的边缘。
例如,当您需要在轴线上依次创建多个梁时,请使用捕捉到线捕捉开关。使用捕捉到线捕捉开关,您无需单独选取梁的起始点和终点。
注:
如果您对只需要选取一点的命令使用捕捉到线捕捉开关(例如创建柱时),则只使用线的起始点来定位零件。
捕捉到延长线
如果您需要捕捉到零件参考线的延长线时(这是零件控柄之间的线),或者需要捕捉到附近对象参考线的延长线时,请使用捕捉到延长线捕捉开关。延长线显示为蓝色虚线。
捕捉到延长线捕捉开关适用于梁、折梁和板。
-
对于梁,延长线是穿过零件的两个控柄的线。

-
对于折梁和板,延长线是穿过连续零件控柄的线。
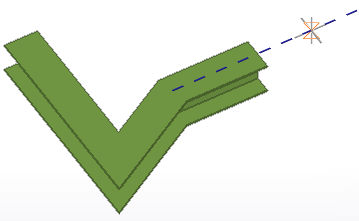
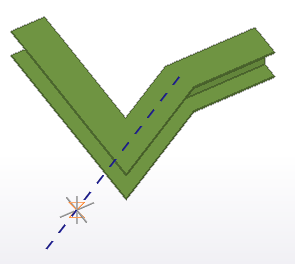
-
对于梁和折梁,您可以捕捉到穿过梁末端控柄的线,这与梁的方向垂直。
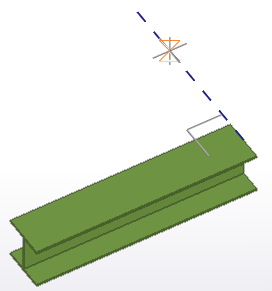
-
当您捕捉到附近物体的延长线时,延长线会捕捉到附近物体的方向,并且延伸线指示捕捉时遵循的方向。捕捉到附近对象的延长线会很有用,例如,当您想要将对象彼此对齐时。
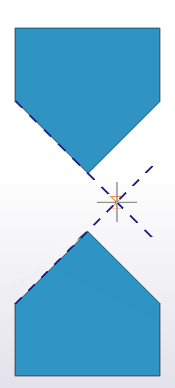
注:
捕捉到参考线和点  和捕捉到几何线和点
和捕捉到几何线和点  捕捉开关不影响捕捉到延长线捕捉开关。
捕捉开关不影响捕捉到延长线捕捉开关。
锁定线上的 X、Y 或 Z 坐标
您可以锁定线上的 x,y 和 z 坐标。如果您需要确定要选取的点并且所需点并不在线上时,该选项将很有用。当坐标被锁定时,您只能在该方向上捕捉点。