创建切割
您可以使用切割来切割出零件的形状。不要使用切割更改模型中零件的长度。
使用线切割对象
使用线切割来切割梁或柱的端部形状,或切割钢筋设置。线切割可切割平面上通过所选取点的梁的末端。Tekla Structures 用点划线显示切割线。
- 在编辑选项卡上,单击线切割。
- 选择要切割的对象。
- 选取切割线的第一个点。
- 选取切割线的第二个点。
- 选择您要删除的一侧。
- 如果想要修改切割,请使用直接修改。
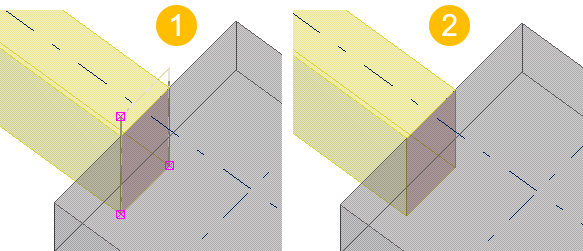
(1) 使用点划线显示切割
(2) 可以隐藏切割线
使用多边形切割对象
多边形切割使用多边形形状切割零件或钢筋设置。Tekla Structures 使用点划线显示切割。
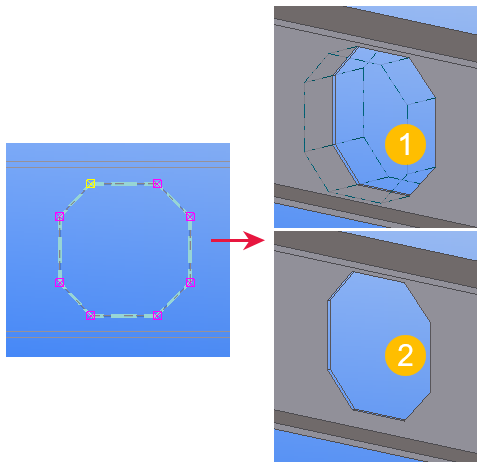
(1) 多边形切割
(2) 可以隐藏切割线
Tekla Structures 使用带参数的截面 BL 创建多边形切割。
如果您无法创建多边形切割,请确保在 ..\ProgramData\Trimble\Tekla Structures\<version>\environments\<environment>\profil 中的 profitab.inp 文件中定义了 BL 截面,如下所示:
BL ! PL ! -1 ! ! 1 ! 2 ! ! !
使用零件切割对象
您可以使用其他零件切割零件或钢筋设置。Tekla Structures 使用点划线显示切割。请注意,您可以切割已经有切口的零件。例如,您想创建更复杂的切割形状时此功能很有用。
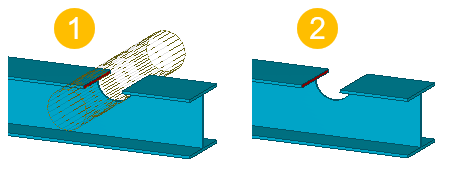
(1) 使用点划线显示切割
(2) 可以隐藏切割线
不要使用相同的平面或顶点创建切割。否则,应该切掉的内容可能会不清楚
在模型视图中隐藏切割线
- 双击视图打开视图属性对话框。
- 单击显示(D)... 打开显示对话框。
- 确保在显示设置中未选中切割和已添加材质选项。
- 单击修改。
有关如何有效切割的提示
-
避免零件面
避免创建正好位于零件平面上或通过顶点的切割。尝试将切割定位在零件平面外至少 0.3 mm 处。
-
使用多边形切割
如果可能,请使用多边形切割。多边形切割命令会自动将切割稍稍延伸到零件表面以外。请注意,创建多边形后,可能需要手动调整控柄的位置。
-
使用边缘折角
如果可能,请使用边缘折角而不是小型切割(特别是在组件中)。
-
翼缘切割提示
在切割翼缘时,如果切割零件切割腹板也非常轻微(至少 0.3 mm),则该切割很可能会成功。例如,如果您正在切割具有圆角的梁,则可能有必要进一步切割到腹板而不仅仅是翼缘厚度。
-
圆管切割的提示
使用圆管(23) 组件进行圆管切割。此组件可自动旋转切割零件,直到找到成功的切割位置。如果组件切割失败,请略微旋转切割零件,直到找到成功的切割位置。
如果切割失败,Tekla Structures 将使用点划线显示切割零件。会话历史记录日志中会打印错误通知,指明导致失败的零件和切割。
要在模型中定位故障,请在会话历史记录日志中单击包含 ID 编号的行。Tekla Structures 将会选择模型中的相应零件和切割。
多边形切割属性
使用属性窗体中的多边形切割属性可查看和修改多边形切割的属性。
请注意,仅当创建和选择了多边形切割之后,属性窗格中才会提供多边形切割属性。在创建切割之前,您无法访问或修改切割属性。
如果您已自定义属性窗体布置,则属性列表可能会有所不同。
|
设置 |
描述 |
|---|---|
|
通用 |
|
|
名称 |
多边形切割的名称。 |
|
型材/截面/型号 |
多边形切割的截面,默认情况下为参数化截面 BL。 |
|
材料 |
多边形切割的材料,默认情况下为 ANTIMATERIAL。 无法更改切割材料。 |
|
等级 |
用于对多边形切割进行分组。 例如,您可以用不同的颜色显示不同等级的切割。 |
|
位置 |
|
|
在深度 |
多边形切割的位置深度。 |
|
更多 |
|
|
UDA |
单击用户定义的属性按钮以打开切割的用户定义的属性 (UDA)。UDA 提供有关切割的更多信息。 |
零件切割属性
零件切割使用切割零件的属性。例如,如果切割零件是钢梁,则零件切割使用钢梁切割属性。默认零件切割属性取决于使用的切割零件。
请注意,仅当创建和选择了零件切割之后,属性窗格中才会提供零件切割属性。在创建切割之前,您无法访问或修改切割属性。
以下零件切割属性可用:
-
钢梁切割
-
钢柱切割
-
钢螺旋梁切割
-
钢结构项切割
-
混凝土梁切割
-
混凝土柱切割
-
混凝土面板切割
-
混凝土板切割
-
混凝土螺旋梁切割
-
弯板切割
-
填充基础切割
-
条形基础切割
-
混凝土项切割
如果需要,可以自定义零件切割的属性窗格布置。
