将 Tekla Structures 模型上传到 Trimble Connect
您可以将当前 Tekla Structures 模型作为只读 .tekla 文件上传到 Trimble Connect 工程文件夹。 随后,.tekla 文件可作为轻量级参考模型与 Tekla Structures 或任何 Trimble Connect 产品结合使用。 .tekla 参考模型将列出并直观显示模型对象、零件、钢筋、螺栓、构件和轴线。
在将模型上传到 Trimble Connect 之前,请注意:
-
.tekla 参考模型中不包括焊缝和表面处理。
-
截面以正常的实体精度输出,因此不包括圆角。
-
.tekla 参考模型中的对象颜色可能与 Tekla Structures 模型中的颜色不同。
-
要在 .tekla 参考模型中包括浇筑和浇筑体而不是浇筑体和浇筑体零件,您需要启用浇筑管理。
要禁用浇筑并包括浇铸体和浇铸体零件,请执行以下操作:
-
转到 ...\Environments\common\system\UploadToConnect\。
-
将 conf.json 文件复制到模型文件夹下的 \attributes 子文件夹中。
-
在文本编辑器中打开 conf.json 文件。
-
将 "pours" : "model" 更改为 "pours" : "false"。
-
保存 conf.json 文件。
-
在下图中,右侧的节点已使用 Trimble Connector 输出为 IFC 参考模型。 节点的外观与 Tekla Structures 模型中的外观相同。
左侧的节点已作为 .tekla 参考模型上传到 Trimble Connect。 颜色不同,并且缺少截面的半径和焊缝。
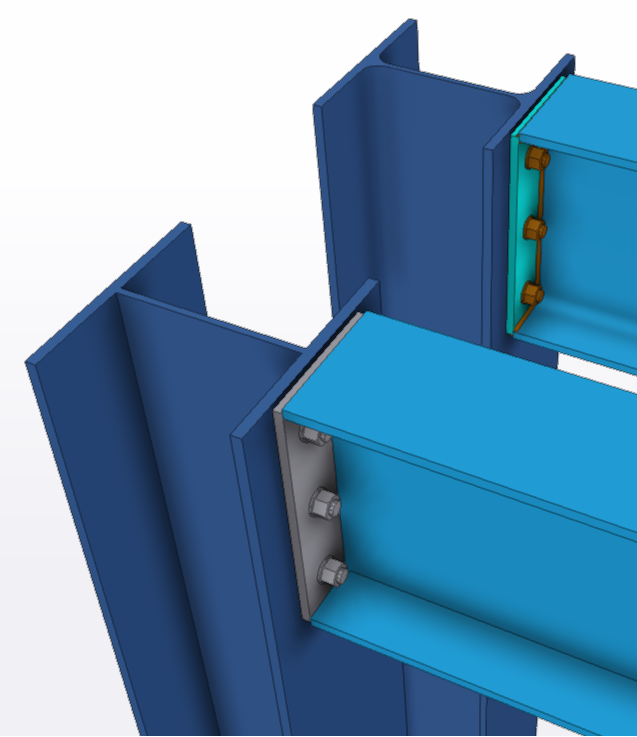
Tekla Structures 模型将作为 .tekla 文件上传到您定义的 Trimble Connect 工程文件夹。 如果发生上传错误,请查看 PublishToTrimbleConnect.log 文件,该文件位于模型文件夹下的 /logs 子文件夹中。
如果需要,您可以稍后将 .tekla 文件作为 Connect 覆盖模型附加到您的模型。
请注意,如果要在上传模型后将其移至另一个文件夹,您需要在 Trimble Connect 中手动执行此操作。
 上传模型按钮不会将共享模型上传到 Trimble Connect。 相反,您可以使用 XS_UPLOAD_SHARED_MODEL_TO_CONNECT 高级选项来选择是否以及何时将共享模型上传到 Trimble Connect 工程文件夹。
上传模型按钮不会将共享模型上传到 Trimble Connect。 相反,您可以使用 XS_UPLOAD_SHARED_MODEL_TO_CONNECT 高级选项来选择是否以及何时将共享模型上传到 Trimble Connect 工程文件夹。
-
BASELINE = 当用户创建新基线时,共享模型将自动上传到设置的 Trimble Connect 工程文件夹。
-
WRITEOUT = 每次成功写出后,共享模型都会自动上传到设置的 Trimble Connect 工程文件夹。
如果您不想将模型上传到 Trimble Connect 工程文件夹,请清除值字段。