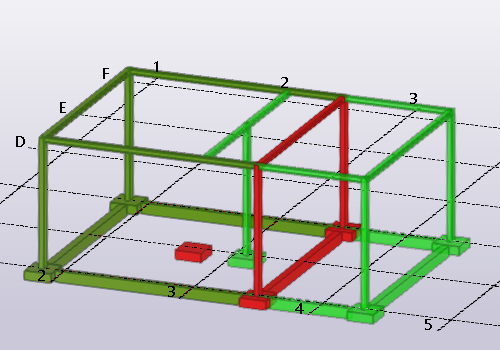管理覆盖模型版本
在 Trimble Connect 工程中,您可以具有相同覆盖模型的多个版本,然后在 Tekla Structures 模型中查看这些版本之间的差异。 这样,您可以看到工程的进度。
您需要使用与先前模型版本相同的名称并在相同的文件夹中保存新模型版本。
创建覆盖模型版本
-
创建覆盖模型的新版本。
您可以使用
ArchiCad或Autodesk Revit等外部软件来创建覆盖模型版本,以创建 IFC 模型版本或将 Tekla Structures 模型作为.tekla文件上传到 Trimble Connect 工程。 -
执行以下任意操作:
上传 操作步骤 .ifc格式的新模型版本执行以下任意操作:-
在 Trimble Connect - 模型对话框中,打开存储先前模型版本的文件夹,然后单击先前模型版本旁的
 。
。 -
在 Trimble Connect for Browser 中,打开存储原始模型的文件夹,然后将新版本的模型拖放到该文件夹中。
另一种格式的新模型版本
-
在 Trimble Connect - 模型对话框中,选择用于保存原始模型版本的文件夹。
-
单击
 ,然后选择附加模型。
,然后选择附加模型。 -
浏览到用于保存新模型版本的文件夹,然后选择模型版本。
模型版本已添加到所选文件夹。
-
- 要查看覆盖模型版本,请选择覆盖模型,然后单击版本来扩展版本部分。
-
选择要显示的模型版本:
显示 操作步骤 模型的最新版本
每当不显示覆盖模型的最新版本时,就会出现
 符号。
符号。  符号会显示在显示旧版本的模型旁以及保存显示旧版本的模型的文件夹旁。
符号会显示在显示旧版本的模型旁以及保存显示旧版本的模型的文件夹旁。-
单击模型或保存模型的文件夹旁的
 。
。
模型的旧版本
-
单击您要查看的版本旁的
 。
。
-
比较 tekla 或 .ifc 覆盖模型版本之间的差异
- 在覆盖模型列表中,选择在附加 Trimble Connect 工程中至少有两个版本的覆盖模型。
- 在覆盖模型选项卡底部,单击版本。
-
在版本部分,请根据需要执行以下任一操作:
目的
操作步骤
定义要比较的属性
-
单击版本部分中的 ...。
-
在打开的比较集对话框中,选中要比较的属性旁的复选框。
只有所选属性会用于比较变更列表中的模型对象。
-
要添加新属性,请单击 +,然后键入属性名称。
-
要删除属性,请单击属性旁的
 。
。 -
要将当前所选属性保存为比较集以备将来使用,请选择比较集对话框顶部列表中的设置文件,或通过键入新名称来创建新的设置文件。
-
单击
 。
。 -
关闭比较集对话框。
定义比较属性时的精确程度
-
单击版本部分中的
 。
。 -
在属性设置比较容许误差对话框中,设置会被视为属性更改的最小单位和值。
-
要保存当前容许误差以备将来使用,请选择比较集对话框顶部列表中的设置文件,或通过键入新名称来创建新的设置文件。
-
单击
 。
。 -
关闭属性设置比较容许误差对话框。
-
-
在版本部分,单击模型版本旁的
 以显示模型的两个版本。
以显示模型的两个版本。
请注意,一次只能比较覆盖模型的两个版本。 如果将第三个模型版本设置为可见,则最早的可见版本将自动隐藏,并会更新比较内容以显示两个可见版本之间的差异。
在模型中用以下颜色显示版本之间的更改:- 已添加的对象 = 绿色
- 已修改的对象 = 黄色
- 已删除对象 = 红色
- 未经修改的现有对象 = 灰色

-
要显示对象的哪些属性已发生更改,请单击变更列表中的相应行。
已更改属性显示在属性细部侧窗格中。 请注意,侧窗格可能不会显示对象旋转或位置的更改。
比较其他格式的覆盖模型版本之间的差异
比较 .dgn 或 .dwg 格式的覆盖模型版本时,会通过对覆盖模型中的对象进行颜色编码来显示更改。
- 在覆盖模型列表中,选择在附加 Trimble Connect 工程中至少有两个版本的覆盖模型。
- 在覆盖模型选项卡底部,单击版本。
-
在版本部分,单击模型版本旁的
 以显示模型的两个版本。
以显示模型的两个版本。
请注意,一次只能比较覆盖模型的两个版本。如果将第三个模型版本设置为可见,则最早的可见版本将自动隐藏,并会更新比较内容以显示两个可见版本之间的差异。
将根据所做的更改对模型对象进行颜色编码。对象的最新版本以绿色显示,先前的版本则以红色显示。如果两个版本中的对象相同,则该对象将以黄色或橙色显示,具体取决于渲染选项。
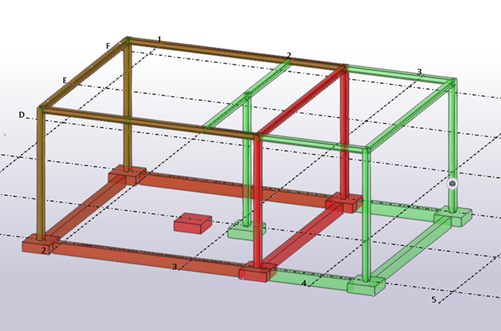
您可以在视图选项卡中切换不同的渲染选项,以更好地查看更改和重叠的对象。下面显示了具有两种不同渲染选项的相同结构。
具有组件线框选项:

具有已渲染组件选项: