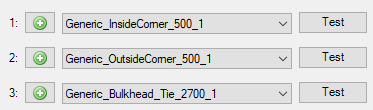框架放置工具 - 墙体
框架放置工具 - 墙体是一组帮助对不同墙板框架系统进行详细建模的组件。这些组件是放置工具,因此,您需要在应用程序和组件目录中具有所有相关的框架产品,如墙板、拐角条件、夹板和浇筑平台等。
例如,可以从 Tekla Warehouse 获得框架供应商提供的框架产品。此外,框架放置工具 - 墙体需要额外的配置文件,其中包含有关框架产品组件的必要信息。这些配置文件可能随框架供应商提供的框架产品目录一起提供,但您也可以自己创建配置文件。
框架放置工具 - 墙体包含放置和修改以下框架元素的工具:
-
通常显示为覆盖某个特定区域的二维阵列的框架墙板
-
不同种类的拐角条件
-
两个框架面板之间的箍筋阵列
-
两个框架面板之间的连接边缘处用来保持框架不散的夹板、锁定或支架阵列
-
单个框架面板的支撑支架
-
框架面板顶部边缘处的浇筑平台阵列
-
填充两个框架面板间空隙的垫板
因为框架放置工具 - 墙体由一组子工具组成,这些子工具组合在一个对话框中,所以,每个选项卡就是一个单独的子工具。框架放置工具 - 墙体和子工具都包含在应用程序和组件目录中。
组件中的大多数设置都是预设的。可以通过选择对话框中合适的选项来控制不同的设置。这些预设设置根据框架供应商和产品组进行组织。
但是,如果您创建自己的配置文件,则可以用配置文件中的值代替预设值。
可以在默认环境的混凝土承包商、总承包商和钢筋细部设计人员角色中访问框架放置工具 - 墙体。

“面板”选项卡
使用面板选项卡可在当场浇筑墙体的一侧或两侧建立框架面板阵列模型。
实际的框架面板是自定义零件。除了自定义零件,还需要配置文件中有关产品的一些其他数据。
-
在面板选项卡上的框架供应商和产品组列表中,选择合适的选项。
根据使用的目录和工具配置,选项会有所不同。
-
在框架面板列表中选择面板尺寸并设置其他面板属性,如布局、高度和填充位置。
-
单击应用和插入新对象以开始放置墙板。
将鼠标指针移到浇筑对象或混凝土零件上以选择合适的位置。
-
选择框架墙体面板的起点和终点。
将显示放置面板后的情形预览,您可以决定应创建哪些面板。之后,您还可以使用直接修改来更改面板布局。
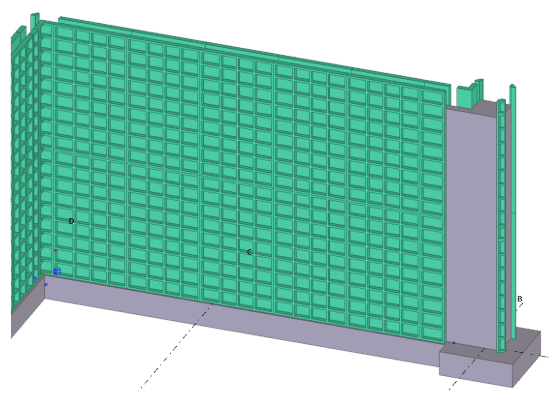
| 选项 | 描述 |
|---|---|
|
框架供应商 产品组 |
选择框架供应商和产品组。 |
|
框架面板 |
选择面板尺寸。 如果面板阵列的总长度与面板宽度不匹配,则高度相同的较小面板将自动放置在阵列中靠近填充位置的地方(阵列的开始/中间/末端)。 |
|
避免面板 |
定义在自动插入过程中要避免的面板。 |
|
面板布局 |
覆盖默认的面板宽度。 首次插入阵列时,请将该值保留为空,然后使用直接修改功能来修改面板宽度。
|
|
|
选择面板阵列的布局。 输入距墙底的偏移量和面板阵列的总高度。 |
|
一侧 两侧 |
选择是在墙的一侧还是两侧创建面板。 可以修改墙厚。插入墙时,应用的墙厚将被实际的墙厚所覆盖。 |
|
填充位置 |
使用填充位置选项控制垫板的空白空间位置。 |
|
添加到浇筑体 |
选择是否将面板和与面板相关的所有附件添加到浇筑中。 |
|
选择新浇筑... |
插入面板时,会自动识别初始浇筑。要更改选定浇筑,请单击选择新浇筑...按钮,然后选择新的浇注。 请注意,如果决定移动框架面板,或者添加更改浇筑的浇筑中断点,则不会自动识别新的浇筑。 |
|
插入新对象 |
单击插入新对象按钮,开始插入新的框架面板阵列。 |
|
将附件添加到选定面板 |
自动将各种附件添加到选定面板。
选中要添加的附件对应的复选框。请注意,对于夹板和横撑,可以分别控制在水平和/或垂直边缘的创建。 |
“条件”选项卡
条件是为墙体中的特殊几何形状设计的一组框架组件,如自定义零件、零件或其他物件。条件在墙体的特殊位置(如 L、T 和 X 角)创建框架,在墙体末端创建隔板,或在浇筑末端或墙体中间创建壁柱。特殊几何形状的每种不同类型都是其自身的条件类型。
根据条件类型,每个条件由框架组件的两个或多个子构件组成。例如,L 角包含内角构件 (1) 和外角构件 (2)。当插入模型时,这些构件的位置通过主要插入点和两个墙厚参数来控制。
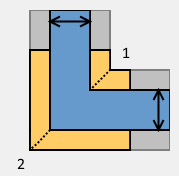
使用条件选项卡可创建一个由两个或多个框架组件的子构件组成的条件。
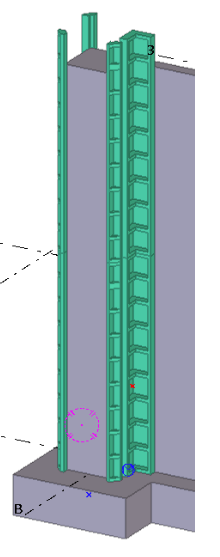
-
在条件选项卡上,单击条件图标选择要使用的条件类型,然后设置要应用于所选条件的值。
-
单击应用和插入新对象来开始放置条件。
-
将鼠标指针移至浇筑或零件的拐角边缘、壁柱边缘或末端。
框架放置工具 - 墙体自动识别条件类型和墙厚属性。
显示两个箭头和要创建的条件零件的预览。红色箭头指示第一方向,绿色箭头指示第二方向。
在下面的示例中,较长的面板平行于红色箭头,较短的面板平行于绿色箭头。根据情况,可以通过将鼠标指针移至边缘的另一侧来切换箭头。
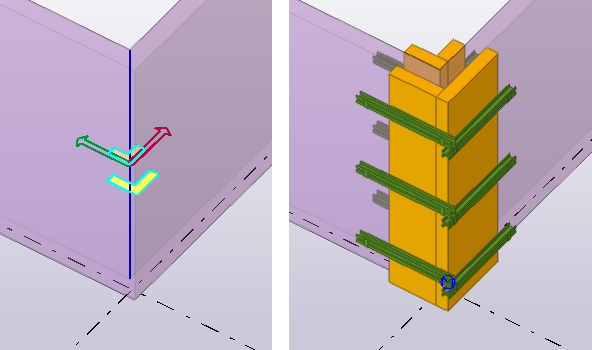
-
单击以放置条件。
在某些情况下,条件工具可能无法正确识别条件类型。例如,如果要在某个位置插入 L 角但该位置的另一侧墙很短,则可能发生条件工具试图插入拐角壁柱的情况。
| 选项 | 描述 |
|---|---|
|
|
选择要创建的条件。每种条件类型的选择是特定的。 单击条件图标以选择要使用的条件类型。 |
|
|
修改尺寸以控制条件子项相对于插入点的位置。 插入新条件时,这些尺寸将被基于实际插入位置和条件类型的计算值所覆盖。 |
|
从底部偏移 |
定义条件从墙底的垂直偏移量。 |
|
堆叠条件数量 |
要插入两个或多个垂直堆叠条件,请输入堆叠条件的数量。 |
|
高度 |
条件堆叠时一个堆叠的高度。 |
|
左/右角 |
如果使用左侧放置,请选择插入条件的方式。 如果选择旋转,条件总是将红色/绿色轴切换为右侧放置。 如果选择镜像,则允许左侧放置。 右侧放置:
左侧放置:
|
|
垫板配置 |
定义放置包含垫板的条件时使用的垫板类型。 |
|
配置 |
打开条件设置对话框以修改现有条件或定义新条件。 |
定义新条件
定义新条件分两个步骤。首先,需要创建所需的子构件。创建所需子构件后,即可定义一个新条件,具体方法是给新条件赋予一个名称,然后定义在新条件中使用哪些子构件。
要定义新条件或修改现有条件定义,请单击配置按钮。条件设置对话框将打开,可在其中进行所需修改。
| 选项 | 描述 |
|---|---|
|
条件设置文件 |
条件保存在外部数据文件 (xxxx.FormworkTools.Conditions.csv) 中。 选择文件以添加、修改或删除定义的条件。 |
|
保存 另存为 新建 |
单击保存或 另存为来保存所有更改。 单击新建创建一个新的空文件。 |
|
条件类型 |
在列表中,选择要修改的条件类型。 列表中将显示现有条件(如果有)。如果选定类型有一个或多个现有条件,则可以在列表中选择当前条件。选择该条件后,将显示当前定义值,并且可以在对话框的右侧设置或修改这些值。 单击 单击 单击 |
|
框架供应商 产品组 条件 |
条件具有供应商和组属性。仅当供应商和组匹配时,条件才可用。 条件名称必须唯一。确定命名约定,以便命名尽可能简单明了。 |
|
|
根据条件类型,条件可以具有 2-5 个子条件。一个条件必须至少定义一个子条件,否则什么都不创建。 单击 单击测试按钮以验证所选子构件的输出。 要测试子构件,请在模型中选取一个点。该工具将创建一个示例墙以及带有左右侧放置的子条件。 完成测试后,可以删除为测试目的而创建的模型对象。 |
|
堆叠总高度 |
可以根据选定的子条件自动计算条件的总高度,也可以指定总高度。 当两个或多个条件垂直堆叠时,总高度用作间距值。如果条件中包含一些突出的部分,并且该部分在堆叠中重叠,则可能需要手动输入总高度。 |
|
左/右角 |
测试并验证镜像和旋转选项如何影响条件的输出。 |
|
测试条件 |
测试并验证整个条件(包括所有子条件)的输出。 要测试条件,请在模型中选取一个点。该工具将创建一个示例墙以及带有左右侧放置的两个条件。 完成测试后,可以删除为测试目的而创建的模型对象。 |
创建新的角部子构件
角部子构件使用框架角部子构件向导来创建。
通常,角部子构件在角的一侧(内侧或外侧)或壁柱的某个角处包含框架产品。
向导的结果存储在带有名称的外部文件中。
要打开该对话框,请在需要角部子构件的条件上单击条件设置对话框中的  。或者,在应用程序和组件目录中搜索框架角部子构件向导。
。或者,在应用程序和组件目录中搜索框架角部子构件向导。
在开始创建角部子构件前,模型中需要有外部或内部角框架。如果已经创建了角框架,则可以启动向导。
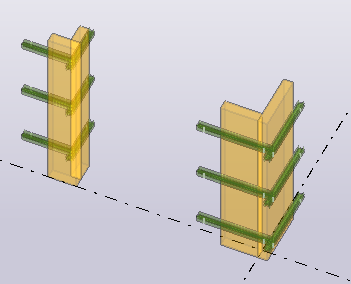
-
选取第一个角点。
在最终条件放置中,此点将被准确地放置在墙内混凝土的外部或内部角上。请注意,在选定点之后,向导将自动执行下去。您可以退回来重新选择一个新的点。

-
选择一个显示第一面墙方向的点。
这通常是条件放置中的红色箭头。
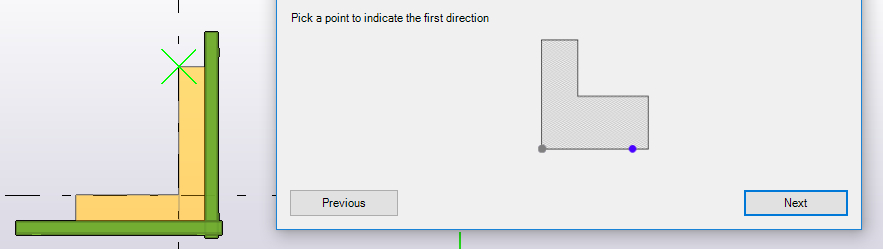
-
选择属于第一面墙的所有框架物体。
实际上,当放置条件的子构件时,这些框架物体将平行于第一面墙。
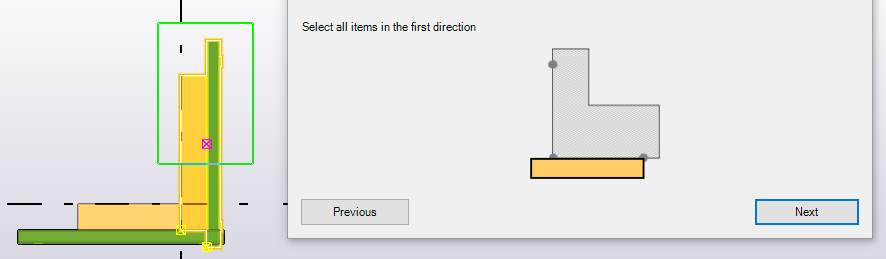
-
选择一个显示第二面墙方向的点。
这通常是条件放置中的绿色箭头,与第一面墙垂直。
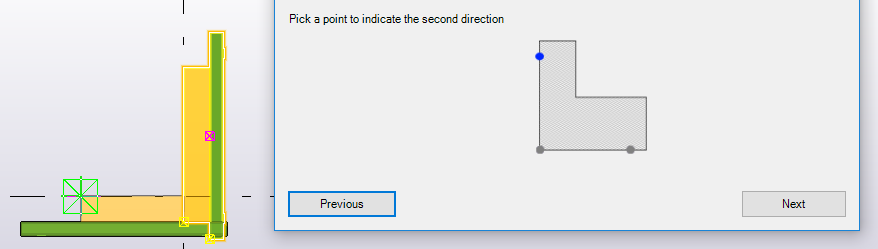
-
选择属于第二面墙的所有框架物体。
通常,当放置条件的子构件时,这些框架物体将平行于第二面墙。
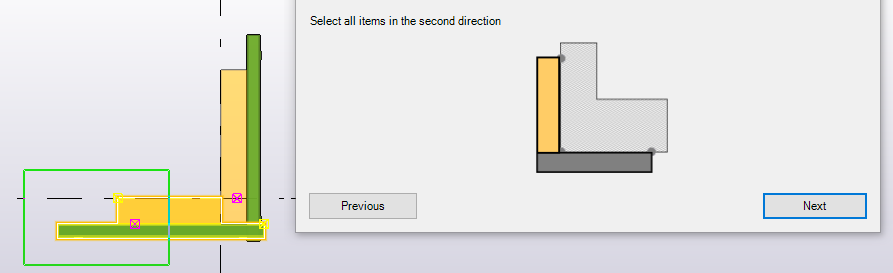
输入文件名以保存角部子构件。单击完成关闭向导。
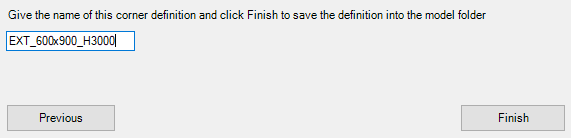
所有角部子构件都保存在模型文件夹的 Formwork tools 文件夹中。
如果要在其他模型中使用这些条件,可以将文件和条件设置文件复制或移动到任何系统文件夹中。为确保这些条件在其他模型中也可用,条件所使用的所有自定义组件都必须位于应用程序和组件目录中。
创建新的面板子构件
面板子构件使用框架面板子构件向导来创建。
向导的结果存储在带有名称的外部文件中。
要打开该对话框,请在需要面板子构件的条件上单击条件设置对话框中的  。或者,在应用程序和组件目录中搜索框架面板子构件向导。
。或者,在应用程序和组件目录中搜索框架面板子构件向导。
在开始创建面板子构件前,模型中需要有框架面板和所有必要附件。如果已经创建了框架结构,则可以启动向导。
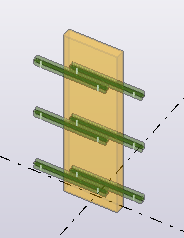
-
选取面板子构件的中心点。
在最终条件放置中,此点将被准确地放置在混凝土墙的中心。请注意,在选定点之后,向导将自动执行下去。您可以退回来重新选择一个新的点。
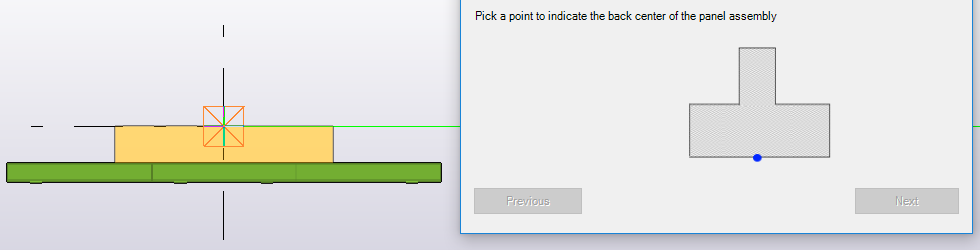
-
选择一个显示该面墙方向的点。
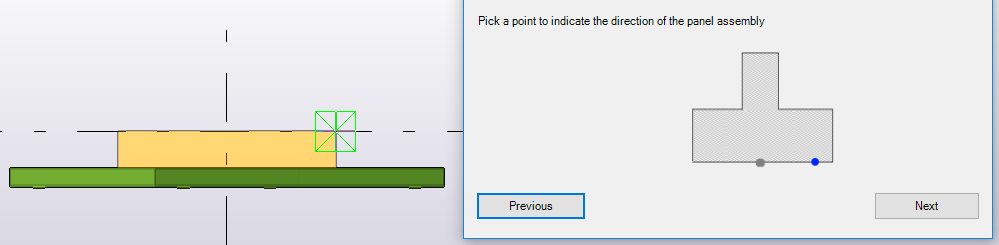
-
选择属于面板子构件的所有框架物体,然后单击下一页。
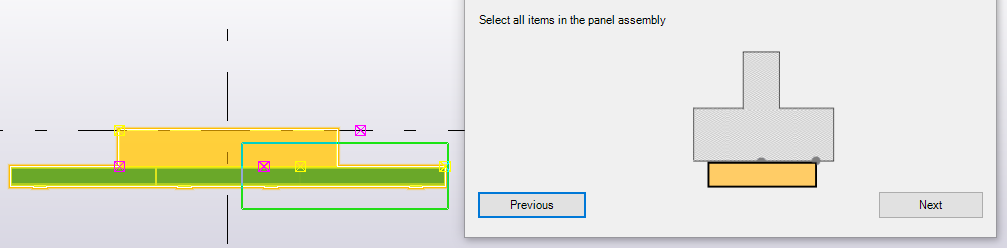
-
输入文件名以保存面板子构件。单击完成关闭向导。
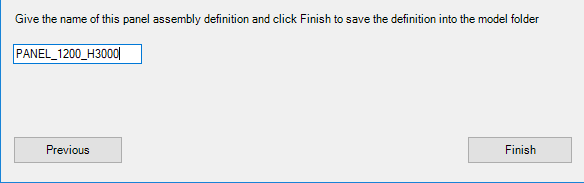
所有面板子构件都保存在模型文件夹的 Formwork tools 文件夹中。
如果要在其他模型中使用这些条件,可以将文件和条件设置文件复制或移动到任何系统文件夹中。为确保这些条件在其他模型中也可用,条件所使用的所有自定义组件都必须位于应用程序和组件目录中。
“垫板”选项卡
使用垫板选项卡创建垫板物体,以填充两个框架面板之间的空隙。
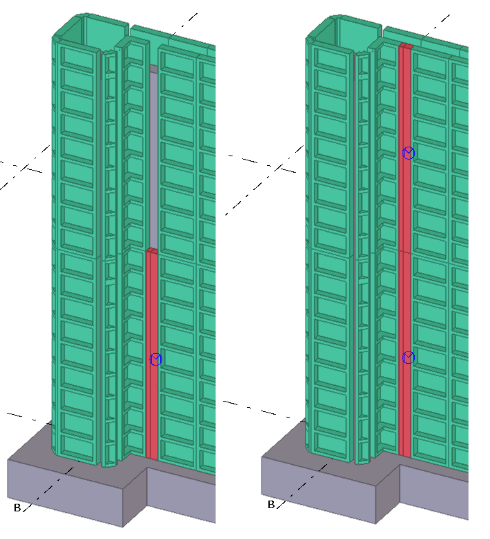
请注意,此功能在条件和面板之间不起作用,这意味着无法使用此设置填充墙端的空隙。
-
在垫板选项卡上,从垫板配置列表中选择垫板,并设置其他垫板属性。
-
根据插入垫板的方式,单击应用,然后单击选择单个面板或选择两个面板。
-
要通过选择单个面板来插入垫板,请选择框架面板和一个点,以指示垫板的位置(面板的左、右、顶部、底部)和宽度。
-
要通过选择两个相邻的面板来插入垫板,请选择第一个框架面板,然后选择第二个框架面板。
-
“拉杆”选项卡
使用拉杆选项卡可在墙的相对侧的两个框架面板之间插入拉杆阵列。
-
在拉杆选项卡上,从拉杆类型列表中选择拉杆,然后设置其他拉杆属性。
-
要手动添加拉杆,可设置拉杆布局为单个拉杆、左侧或右侧。
-
单击应用和插入新对象来开始放置拉杆。
-
在模型中,将鼠标指针悬停在面板上,然后选择要添加拉杆的点。
-
或者,要自动添加拉杆,请设置拉杆布局为预设的阵列。选择面板,单击应用和添加到选定面板。拉杆将自动放置。
-
如果要修改拉杆:
-
要调整拉杆位置,请选择拉杆阵列,然后拖动手柄以将拉杆移至所需位置。
-
要添加新拉杆,请复制现有拉杆。按住 Ctrl 键并将拉杆拖到新位置。
-
要删除单独的拉杆,请选择拉杆,然后按删除键。
-
要更改属性、间距和/或起始距离,请在对话框中修改属性,然后单击修改。
-
“夹板”选项卡
使用夹板选项卡可在两个框架面板之间的连接边缘处插入夹板、锁定或支架的线性阵列,以保持框架不散。夹板放置的作用与拉杆放置的作用一样。
-
在夹板选项卡上,从夹板类型列表中选择夹板,然后设置其他夹板属性。
-
要手动添加夹板,请将夹板布局设置为单个夹板。利用自定义阵列选项,可以设置偏移量和间距。
-
单击应用和插入新对象来开始放置夹板。
-
在模型中,将鼠标指针悬停在面板上,然后选择要添加夹板的点。
-
或者,要自动添加夹板,请将夹板布局设置为预设的阵列。选择面板,单击应用和添加到选定面板。
添加附件对话框将打开,可在其中选择随夹板一起添加的附件。单击将附件添加到选定面板。夹板和其他附件会自动放置到所选面板上。
-
如果要修改夹板:
-
要调整夹板位置,请选择夹板,然后拖动手柄将夹板移动到所需位置。
-
要添加新夹板,请复制现有夹板。按住 Ctrl 键并将夹板拖到新位置。
-
要删除单独的夹板,请选择夹板,然后按删除键。
-
要更改属性、间距和/或起始距离,请在对话框中修改属性,然后单击修改。
-
“横撑”选项卡
使用横撑选项卡将横撑插入框架面板。横撑通常用于连接两个层叠的面板,但也可以放置在单个面板中。横撑通常由横撑梁和两个将横撑固定到面板上的锁定装置组成。
-
在横撑选项卡上,从横撑类型列表选择横撑,并设置其他横撑属性。
-
输入纵向偏移量。将该值保留为空,以使横撑梁位于输入点的中间。
-
单击应用和插入新对象来开始放置横撑。
-
在模型中,将鼠标指针悬停在面板上,然后选择第一个预设点。这是横撑梁的第一个输入点,也是第一个锁定装置的位置。
-
在下一个面板上移动鼠标指针,然后选择第二个预设点。这是横撑梁的终点和第二个锁定装置的位置。
如果未输入纵向偏移值,则横撑梁将位于所选点的中心。否则,横撑梁从与第一个所选点的给定偏移处开始。
或者,要自动添加横撑,请单击应用和添加到选定面板。添加附件对话框将打开,可在其中选择随横撑一起添加的附件。单击将附件添加到选定面板。横撑和其他附件会自动放置到所选面板上。
-
如果要修改横撑:
-
要调整横撑位置,请选择横撑,然后拖动点手柄将横撑移至所需位置。
按住 Alt 键,可以将点拖到任何地方,甚至拖动到其他面板上。
-
要更改纵向偏移量,请在所选点之间拖动点手柄。
-
要添加新的横撑,请按住 Ctrl 键,然后将横撑的主手柄拖到新位置。
-
“支撑”选项卡
使用支撑选项卡为单个框架面板插入支撑。
-
在支撑选项卡上,从支撑布局列表中选择支撑布局,然后设置其他支撑属性。
要手动添加支撑,请将支撑布局设置为单个支撑。利用自定义阵列选项,可以设置偏移量和间距。
-
单击应用和插入新对象来开始放置支撑。
-
在模型中,将鼠标指针悬停在面板上,然后选择要添加支撑的点。
-
或者,要自动添加支撑,请设置支撑布局为预设的阵列。选择面板,单击应用和添加到选定面板。添加支撑对话框将打开,可在其中选择随支撑一起添加的附件。单击将附件添加到选定面板,支撑和其他附件将自动放置到所选面板上。
“平台”选项卡
使用平台选项卡以在框架面板的顶部边缘插入浇筑平台阵列。
-
在平台选项卡上,从平台类型列表中选择平台类型,并设置平台间距和偏移量。
-
单击应用和插入新对象来开始放置平台。
-
在模型中,将鼠标指针悬停在面板上,并选择起点和终点,以沿着面板的顶部边缘创建线性平台阵列。
-
或者,要自动添加平台,请选择面板,然后单击添加到选定面板。平台会自动添加到所选面板。
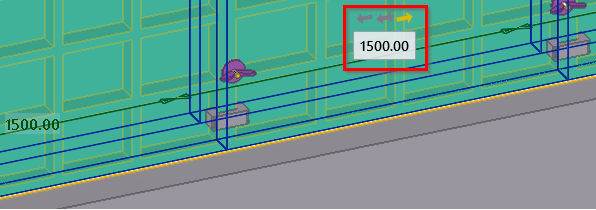
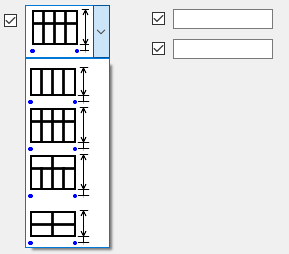
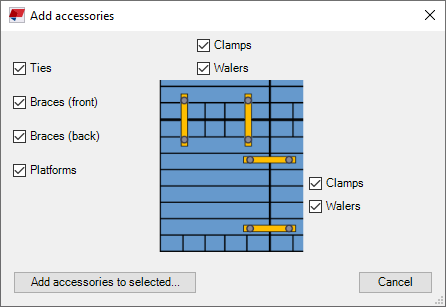
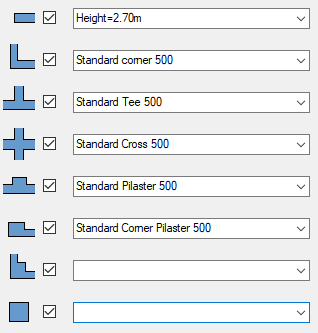
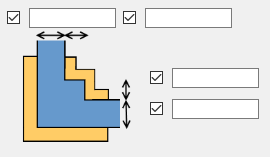
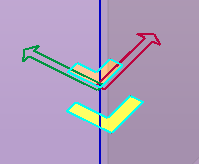
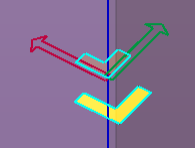
 复制所选条件。
复制所选条件。 删除条件。
删除条件。