在图纸中显示相邻零件
您可以选择要在图纸中显示哪些相邻零件,并且还可以在必要时自动延伸视图边界。
相邻零件指的是与图纸中所描绘零件靠近的零件(可以选择是否显示)。根据设置的不同,相邻零件可以是连接到所述零件的零件,也可以是正好位于附近的零件。
有关相邻零件属性的更多信息,请参见图纸中的零件和相邻零件属性。
提示:
如果您不想在图纸视图中看到相邻零件延伸,请将高级选项 XS_VISUALIZE_VIEW_NEIGHBOR_PART_EXTENSION 设置为 FALSE。
在构件和浇筑体图纸中显示相邻零件
在下面的示例中,邻近零件的视图延伸设置为 100。此区域中没有相邻部件。
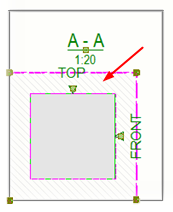
在整体布置图中显示相邻零件
在整体布置图中,因为系统不会自动检测相邻零件,所以您需要定义相邻零件过滤。符合过滤条件的零件将被视为相邻零件。您还必须为普通零件定义过滤才能使相邻零件正常工作。