现在可使用直接修改来修改辅助点、线、圆、弧、折线和平面。
要修改辅助对象,请执行以下操作之一:
| 目的 | 操作步骤 | 适用于 |
|---|
| 将参考点设置为在一个、两个或任何方向上移动 | - 选择参考点处的控柄。
- 要定义控柄可以移动的方向,请从工具栏上的列表中选择一个选项:
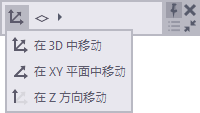
您也可以通过按 选项卡 来循环访问选项。 - 要仅移动平行于某个平面的控柄,请单击
 并选择该平面。 并选择该平面。
| 辅助点、线、圆的中心点、平面 |
| 移动一个点、线、圆、弧或折线上的一个点或平面拐角 | 将参考点处的控柄拖到新位置。 | 所有辅助对象 |
| 移动圆或弧 | 将中心点处的控柄拖到新位置。 | 辅助圆、弧 |
| 移动线或平面边缘 | 将线控柄拖动到新的位置。 | 辅助线、平面 |
| 移动平面 | 将平面拖动到新的位置。 | 辅助平面 |
| 显示或隐藏角撑尺寸 | - 选择控柄。
- 在工具栏上,单击
 。 。 - 单击眼睛按钮以显示或隐藏正交和总尺寸:
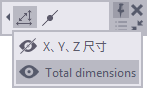
| 辅助线、平面 |
| 更改尺寸 | 将尺寸箭头拖到新位置,或者:- 选择要移动的尺寸箭头。
要更改两端的尺寸,请同时选择两个箭头。 要更改圆或弧的半径,请选择外侧箭头。 - 使用键盘输入您要为该尺寸更改的值。
要以负号 (-) 开头,请使用数字键盘。 要为该尺寸输入绝对值,请先输入 $,然后再输入该值。 - 按 Enter ,或在 确认 对话框中单击 输入数字位置 。
| 辅助线、圆、平面 弧(仅限数字输入) |
| 斜切折线角部 | - 选择角部句柄。
- 在工具栏上:
- 单击
 创建圆形折角,然后输入折角半径。 创建圆形折角,然后输入折角半径。 - 单击
 创建直折角,然后输入折角尺寸 X 和 Y。 创建直折角,然后输入折角尺寸 X 和 Y。
- 按 Enter 确认折角尺寸。
| 折线 |
| 将弧更改为直线 将弯曲段变为直段 | 选择弧或段中点控柄(带弧符号) ,并按 Delete 。 ,并按 Delete 。 | 弧、弯曲折线段 |
| 将直线更改为弧 将直段变为弯曲段 | 将弧符号 拖动到直线或段的中点。 拖动到直线或段的中点。 | 线、直折线段 |
| 将角点和中间段添加到折线 | 将段中点控柄拖动到新位置。 | 折线 |
| 删除角点和两个连接段 | 选择角点控柄,然后按 Delete 。 | 折线 |
| 删除最后一个折线段 | 选择末端控柄,然后按 Delete 。 | 折线 |
| 更改弧的半径并保留终点位置 | 单击半径尺寸,输入新值,然后按 Enter 。 | 弧 |
| 更改折线段的半径并保留终点位置 | 将弧符号 拖动到段中点控柄。 拖动到段中点控柄。 | 弯曲折线段 |
| 更改弧的角度或长度 | 将起点或终点拖动到新位置。 | 弧 |
| 使用偏移复制辅助对象 | 请参见 按一定偏移复制辅助对象 。 | 线、圆、弧和折线 |