直接在图纸上编辑表格布置
直接在图纸上编辑表格布置
在 布局编辑器 中,可以直接在图纸上编辑图纸布置的表格布置。在布局编辑器模式下,您可以选择要在表格布置中包含的表格以及这些表格的放置位置。您也可以通过视图调整表格比例、旋转和搭接。
已激活布局编辑器模式时,您可以看到图纸,但只能编辑表格布置。无法编辑图纸内容、视图或属性,并且功能区上的大多数命令不可用。图纸内容必须可见,以便您至少能够在当前图纸中查看布置项如何与其他图纸内容相关。
在您使用新名称保存某个表格布置时,不会为此表格布置创建任何新文件。表格布置是图纸布置文件的一部分。
如果您需要编辑表格布置中的个别表格,可以在 模板编辑器 中打开并编辑这些表格。
您可以立即将修改后的表格布置应用于某张特定图纸或多张图纸。
直接编辑表格布置与通过原有布置对话框编辑布置的对比
布局编辑器 主要用于直接、快速和轻松地自定义现有表格布置。原有的图纸 布置 对话框和布置编辑功能仍然可用,并且更高级的布置编辑仍然需要通过 布置 对话框完成。请注意:
固定尺寸和计算尺寸仅通过原有 布置 对话框提供。
视图布置设置:只能通过原有 布置 对话框设置边距和间隔。
在 布局编辑器 中,您只能通过修改现有表格布置并使用新名称保存它们来创建新的表格布置。无法从头创建图纸布置,您始终需要从现有布置开始。但是,您可以编辑仅具有名称但未定义表格布置的图纸布置。只能通过原有 布置 对话框从头创建新布置。
启动直接表格布置编辑
要打开 布局编辑器 ,请在图纸模式 文件 菜单中单击 编辑器 > 布局编辑器 。
也可以提供以下任何一种方式打开 布局编辑器 :
在图纸中选择某个现有表格并单击鼠标右键,然后选择 打开布局编辑器 。
双击现有表格并选择 编辑图纸布置 。如需编辑表格,请选择 在模板编辑器中编辑模板 。请注意,您的公司设置可能会禁用此功能。
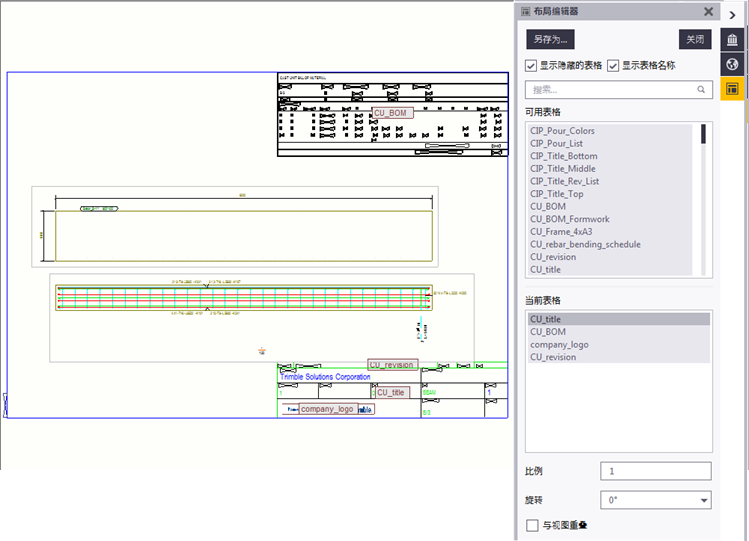
右侧的
 布局编辑器 按钮表示已激活 布局编辑器 。
布局编辑器 按钮表示已激活 布局编辑器 。布局编辑器 窗体中列出了可用表格和当前表格。
当您单击 当前表格 列表中的某个表格后,可调整的表格属性( 比例 、 旋转 和 与视图重叠 )将显示在底部。单击 可用表格 列表中的某个表格不会显示属性。
当您在 当前表格 列表中选择某个表格后,该表格将在表格布置中处于选中状态。另外,当您在表格布置中选择某个表格后,该表格将在 当前表格 列表中处于选中状态。
默认情况下,表格名称将显示在表格布置中。如需隐藏名称,请取消选中 显示表格名称 窗格中的 布局编辑器 复选框。
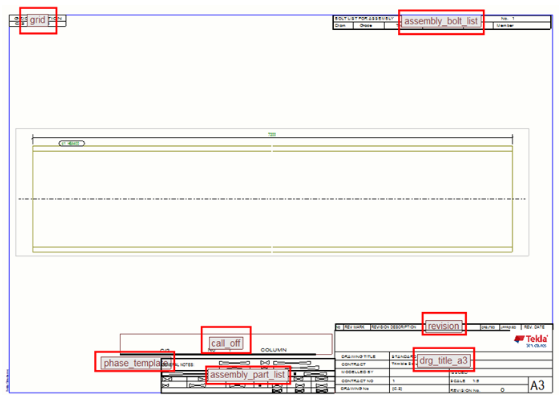
默认情况下,系统会显示隐藏表格。您可以使用 显示隐藏的表格 窗体中的 布局编辑器 复选框来隐藏与特定图纸无关的隐藏表格。您可能已在特定图纸中禁用表格,但仍然需要在使用同一布置的图纸中使用它们。或者,当前图纸的内容发生更改时,表格可能会重新出现(例如,包含已添加的修订),因此您无法像这样删除表格。默认情况下,隐藏表格将显示为具有已知宽度和默认高度的简单矩形框。
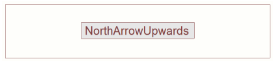
您可以使用 搜索... 框搜索可用表格。要执行此操作,请开始输入表格名称或名称的一部分。要清除搜索,请单击“关闭”按钮。

您的图纸表格布置可能包含以下项:
模板(表格或计划)
索引平面图。索引平面图或索引平面视图是图纸中的一张小地图,它指示模型中构件、浇筑体或零件的位置。您只能在一个表格布置中具有一个索引平面图。
DWG
编辑表格布置
移动表格
您可以使用键盘快捷键移动表格,也可以使用功能区或弹出菜单中的移动命令执行此操作。
要移动表格,请执行以下操作:
右键单击表格,选择 移动 并通过以下操作将该表格移到所需位置:
依次选取移动起点和目标点。
选取移动起点并将光标朝所需方向移动,然后输入所需距离的数字值(以毫米为单位)。
重新锚定已移动的表格,如下面的 锚定表格 中所述。
请注意,移动表格会更改其偏移以及锚定到它的表格的偏移。
旋转表格
您可以在表格布置中顺时针旋转表格:
选择该表格。
在 旋转 列表中为所选表格选择所需旋转角度。
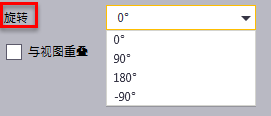
在您进行旋转时,锚栓将保持处于同一位置。
在以下示例中,表格已旋转 -90 度:
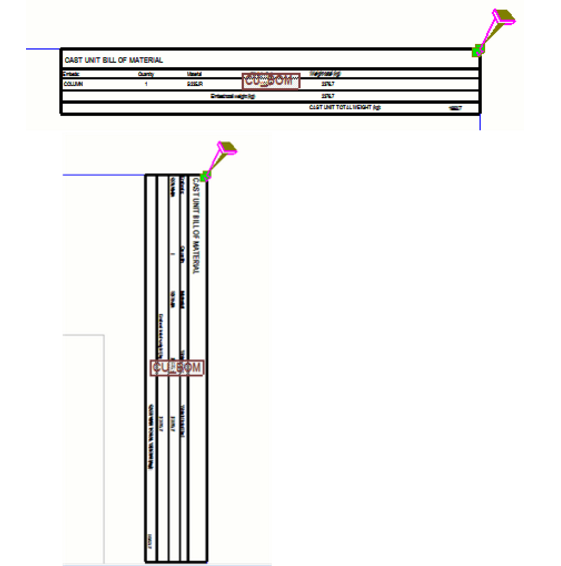
也可以使用弹出菜单命令来旋转表格:
选择该表格。
右键单击并选择 顺时针方向旋转 。
重复 顺时针方向旋转 命令,直到表格旋转到位为止。
删除表格
执行以下操作之一:
右键单击一个或多个表格(按住 Ctrl 或 Shift 键),然后选择 删除 。
选择表格并按住键盘上的 删除 键。
调整表格比例和与视图搭接
您可以调整表格和 DWG 的比例,而索引平面图需要在原始图纸视图中调整比例。您也可以调整表格、索引平面图和 DWG 的搭接设置。
要调整表格属性,请执行以下操作:
从 当前表格 列表或表格布置中选择表格。
在 比例 框中调整比例。
根据需要更改 与视图重叠 设置。
只有在重新创建图纸时才将使用设置 与视图重叠 。
如果选择了此设置,表格可以与视图搭接。如果未选择此设置, Tekla Structures 会在创建或重新创建图纸期间将图纸视图保留在表格区域之外。搭接更改仅适用于重新创建和创建图纸的过程,但将立即应用比例更改。
请注意,此设置原有 透明的 对话框中的 表格 相同,但名称仅在 布局编辑器 中不同。
刷新表格
您可以在布局编辑器以及图纸本身中刷新模板(表格)。如需执行此操作,请在图纸或布局编辑器中右键单击模板,然后单击 刷新模板 。
在表格布置中添加新表格、DWG/DXF 和索引平面图
添加新表格或计划
从 可用表格 的列表中选择表格。
使用适当的贴靠开关在图纸中选取参考点。
作为结果,表格将从左上角添加到所选取的位置。您可能需要调整表格位置。
添加新的索引平面图
在模型中创建合适的视图,然后创建该视图的整体布置图,最后修改已创建的图纸视图,使它可用作索引平面图。
例如,您需要调整视图比例,使索引平面图适合图纸表格布置。索引平面图图纸中仅包含一个视图。
保存已创建的索引平面图图纸。
打开您要在其中添加索引平面图的图纸,然后转到 布局编辑器 。
从 Keyplan 列表中选择 可用表格 。
从所显示的图纸列表中选择要用作索引平面图的图纸。
使用适当的贴靠开关选取参考点。作为结果,索引平面图将从左上角添加到所选取的位置。您可能需要调整索引平面图的位置。
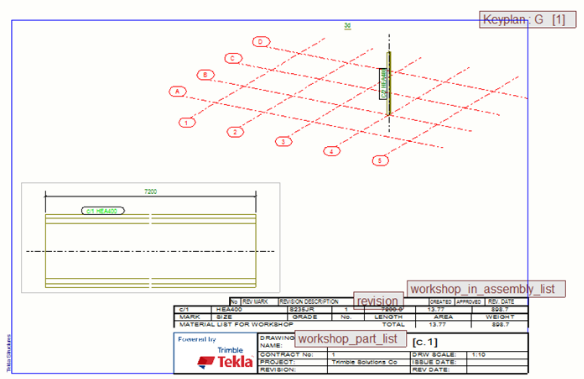
表格布置中索引平面图中的限制
需要在原始图纸中缩放索引平面图。
您无法在某个布置中插入多个索引平面图。
无法旋转索引平面图。
添加新的 DWG/DXF 文件
从 DWG/DXF 窗格的 可用表格 列表中选择 布局编辑器 ,然后浏览 DWG/DXF 文件。
使用适当的贴靠开关选取参考点。作为结果,DWG/DXF 将从左上角添加到所选取的位置。您可能需要调整 DWG/DXF 位置。

限制 :无法旋转 DWG/DXF 文件。
锚定表格
- 要锚定表格,请先选择表格。
选中该表格后,锚栓将可见。您可以一次选择多个表格。

将表格的重新锚定到 9 个点之一:
到另一个表格
到图纸边框
当您在 布局编辑器 中贴靠到某个位置以放置表格时,该表格将锚定在左下角。表格将从锚栓处朝相反方向增长。
要全面了解锚定从属关系,请立即使用区域选择来选择所有表格。如果表格已锚定到隐藏表格,请选中 显示隐藏的表格 复选框以获得实际锚定图片。
当系统自动更改锚点时,也会显示锚栓。当您删除另一个表格锚定到的表格以及向表格布置中添加新表格时,会发生这种情况。
您可以将表格锚定:
到角部、边缘的中点以及另一个表格的中心
到图纸边框角部、边框的中点以及图纸的中心。
在以下示例中,表格将锚定到另一个表格的左下角:
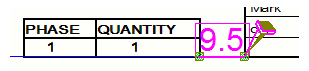
您可以拖动锚定线的端点。
如果表格间距在 x 和 y 方向上均小于 5 毫米,则将舍入锚定线。
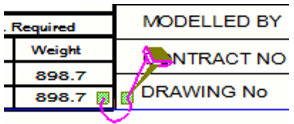
只能在所选表格的 9 个点之间移动接触所选表格的锚点。
可以将接触锚定位置的原点的锚点移到任何其他表格的 9 个锚点之一、图纸框架或图纸中心。
要从锚点偏移表格,请使用具有数字输入的 移动 命令。
要查看偏移值,请选择表格。X 和 Y 偏移值将以红紫色显示:
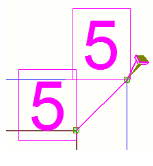
锚定限制
您无法将表格锚定到它自身。
无法将表格相互锚定。例如,如果将模板 1 锚定到模板 2,则无法将模板 2 直接锚定到模板 1。
保存表格布置
在 另存为... 窗格中单击 布局编辑器 。将会打开 保存布局 对话框:
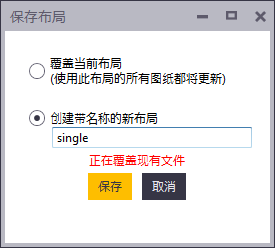
- 选择以下两个选项之一:
- 覆盖当前布局 :使用旧名称保存修改后的表格布置。这样可将图纸布置文件保存在当前模型文件夹中。如果其他图纸已使用该表格布置,则这些图纸将进行更新。
创建带名称的新布局 :使用另一个名称保存新的或修改后的表格布置。如果该名称已在使用中,系统将通知您。
不会为表格布置创建任何新文件。表格布置是图纸布置文件的一部分,图纸布置文件保存在模型文件夹中。
例如,新的表格布置将显示在 布置 对话框的表格布置列表中以及 布置-视图布置属性 对话框的布置属性中。不会自动在当前图纸之外的任何其他图纸中自动使用新布置,直到您选择使用它为止。
如果您已在图纸布置属性对话框或窗体中激活 自动设置尺寸 ,并且使用新名称保存表格布置,则 尺寸定义模式 将更改为 指定的尺寸 ,并且将使用当前尺寸。如需使用 自动设置尺寸 ,请转到 布置属性 并将此表格布置映射到表格布置集中的尺寸。
单击 保存 。
如果您尝试退出布置编辑模式而不进行保存,系统将询问您是否要忽略当前更改。要保存更改,请单击 取消 并保存布置。单击 忽略 以忽略当前更改。
将图纸布置添加到图纸中
当您在打开的图纸中打开 布局编辑器 而您的图纸未定义图纸布置时,您将获得可从中进行选择的布置列表。所选图纸布置中的表格及其它布置定义均将应用于打开的图纸。例如,如果您在图纸属性中意外删除了图纸布置,这一点将非常有用。

禁用模板和表格布置编辑
默认情况下,允许您编辑图纸模板和表格布置。通过在 高级选项 对话框的 图形性质 类别中将高级选项 XS_DISABLE_TEMPLATE_DOUBLE_CLICK 设置为 TRUE ,可以阻止进行模板和表格布置编辑。执行此操作后:
- 您无法通过双击图纸中的模板来开始编辑模板或表格布置。系统将改为显示 图纸属性 对话框。
- 您无法通过右键单击图纸中的模板并选择相应的命令来开始编辑模板或表格布置。