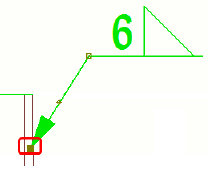图纸中的焊缝
Tekla Structures 会将您在模型中添加的焊缝显示为焊缝接合和焊接标记。 您可以在图纸中手动添加模型焊接标记和图纸焊接标记。 模型焊接标记是指已在模型中创建的焊缝。 图纸焊接标记在模型中没有关联的实际焊缝。
如何在图纸中显示焊缝
Tekla Structures 会将您在模型中添加的焊缝显示为焊缝接合和焊接标记。您也可以在打开的图纸中手动添加焊接标记。
焊缝概念
在图纸中,模型焊缝 显示为焊接标记 和焊缝 或焊缝接合。可以分别控制焊缝和焊接标记。例如,您可能想要在一张图纸视图中显示焊缝,而在另一张图纸视图中显示焊接标记。
3D 模型焊缝是焊缝在现实中的表示。图纸中的焊缝实体 是焊缝在模型中的表示。焊缝接合 是绘制焊缝实体的焊缝路径的部分。焊缝路径 可以由多个焊缝接合组成。
图纸中会显示以下焊缝的焊缝实体:
焊缝实体可能显示为轮廓或路径(可能带也可能不带隐藏线)。
在第一个示例中,右侧和中间的焊缝用轮廓和主隐藏线绘制。左侧的焊缝显示焊缝路径和隐藏线:
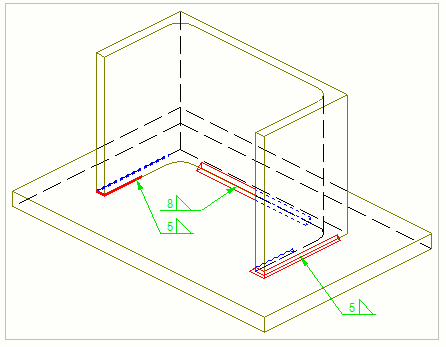
第二个示例是该结构的横截面。左侧和中间的焊缝用轮廓绘制,右侧的焊缝显示路径。已手动添加焊缝尺寸。
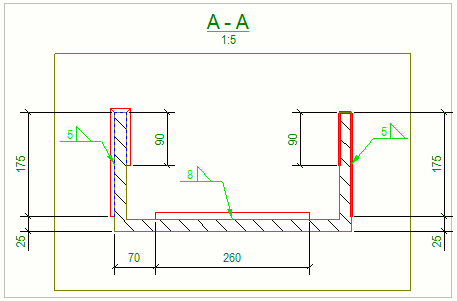
焊接标记内的焊缝符号 指示为模型中的模型焊缝定义的焊缝属性,以及为图纸中的图纸焊接标记定义的焊缝属性。下面是图纸中的模型焊缝接合(红色)和模型焊接标记(绿色)的示例。
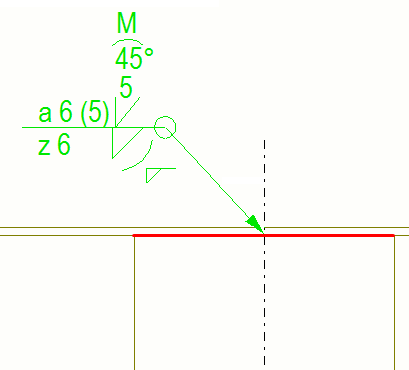
除了焊缝符号外,焊接标记还包含一条参考线和一个箭头。箭头将参考线连接到一个节点的箭头侧。零件的箭头侧和其他侧 的焊缝可以有不同的焊接属性。
焊缝布置
在将零件焊接在一起时,您可以将焊缝布置在:
-
仅箭头侧
-
仅其他侧
-
箭头及其他侧
下图说明焊缝的基本布置原则。
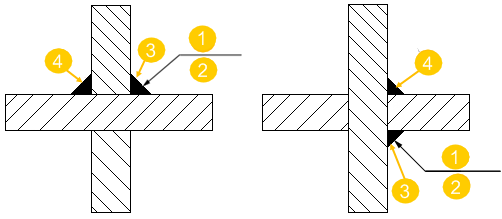
(1) 线上部分
(2) 线下部分
(3) 焊缝的箭头侧
(4) 焊缝的另一侧
默认情况下,Tekla Structures 按照 ISO 标准在线上放置焊缝。您可以将其更改为线下部分,以符合具有高级选项 XS_AISC_WELD_MARK 的 AISC 标准。
模型焊缝属性
要更改模型焊缝属性,您需要在模型中修改焊缝。当您更新模型时,焊缝对象以及焊缝标记会根据模型更改在图纸中进行更新。在图纸中,您可以修改模型焊缝标记的内容和外观以及模型焊缝对象的可见性、表示和外观。
在零件图、构件图和整体布置图中可以显示焊缝实体。在整体布置图中,您仅可以在视图和对象级别(而不是图纸级别)更改焊缝的表示。
手动焊接标记
在打开的图纸中添加焊接标记:
-
选择焊缝,并通过弹出菜单命令添加焊接标记来添加模型焊接标记。
-
使用注释选项卡上的焊接标记命令添加图纸焊接标记。
添加手动图纸焊接标记
您可以在打开的图纸中添加手动焊接标记。Tekla Structures 使用焊缝标记属性中的属性创建手动焊接标记。
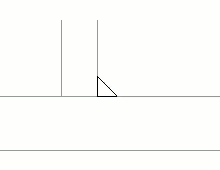
示例: 在图纸中添加的焊接标记
在本示例中,下面的第一个图片是图纸中的焊缝标记属性对话框。在该对话框中对焊接标记属性进行了编号。第二个图片显示这些焊接标记属性在图纸的焊接标记中如何显示。焊接标记中使用与对话框中相同的编号以表示焊接中的焊接标记属性。在图片下面解释了不同编号的含义。
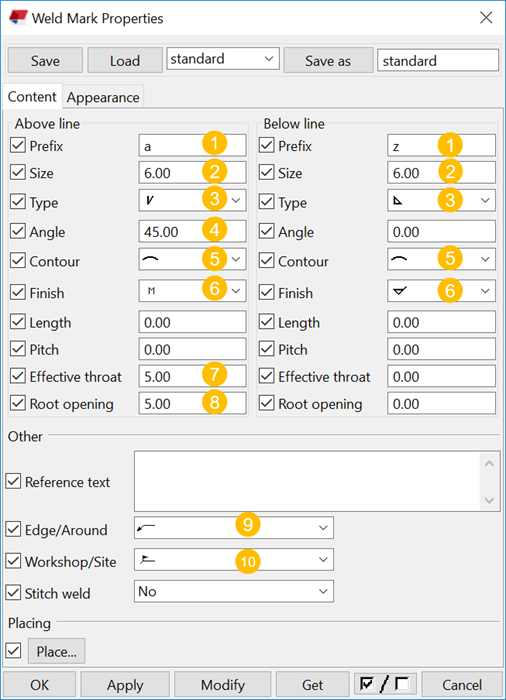
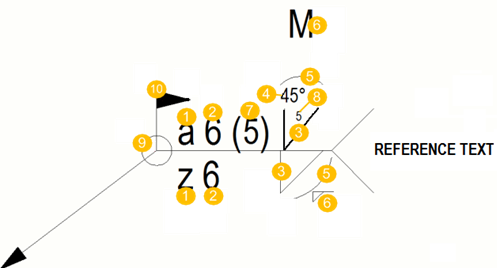
(1) 焊接前缀
(2) 焊缝尺寸
(3) 焊接类型
(4) 焊角
(5) 焊缝轮廓符号
(6) 焊接抛光符号
(7) 有效喉高
(8) 根部开孔
(9) 边缘/四周,此处使用焊缝周围符号
(10) 工厂/工地,此处使用工地焊接符号
添加手动模型焊接标记
您可以在打开的图纸中将标记添加到模型焊接标记中。Tekla Structures 使用为模型中的模型焊接定义的属性创建模型焊接标记。 您可以调整图纸中焊接标记的可见性和外观设置。
示例:图纸中的模型焊缝
模型焊缝是您已在模型中添加的焊缝。在图纸中,通过焊缝接合和焊缝标记表示。
示例 1
在本示例中,下面的第一个图片显示模型中的焊接属性的示例。您可以通过在功能区钢选项卡上选择焊接命令之一在模型中添加焊缝。其中一些焊缝属性在图片中进行编号,第二张图片显示的是如何在图纸中的焊接标记中显示这些属性。焊接标记中使用相同的编号以表示焊接中的属性信息的位置和外观。
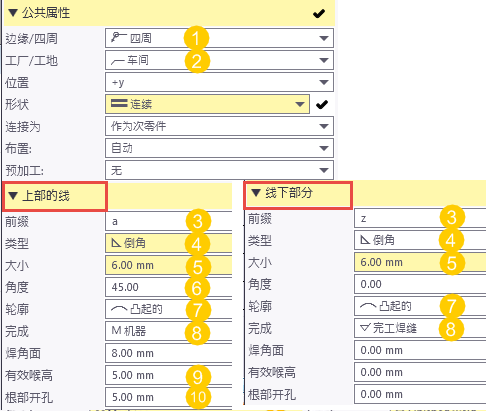
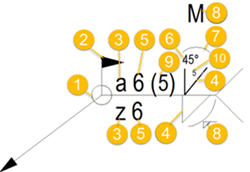
(1) 边缘/四周,使用焊缝周围符号
(2) 工厂/工地,使用工地焊接符号
(3) 焊接前缀
(4) 焊接类型
(5) 焊缝尺寸
(6) 焊角
(7) 焊缝轮廓符号
(8) 焊接抛光符号
(9) 有效喉高
(10) 根部开孔
示例 2
下面的示例显示了交错断续焊缝。长度设置为 50,斜度设置为 100。
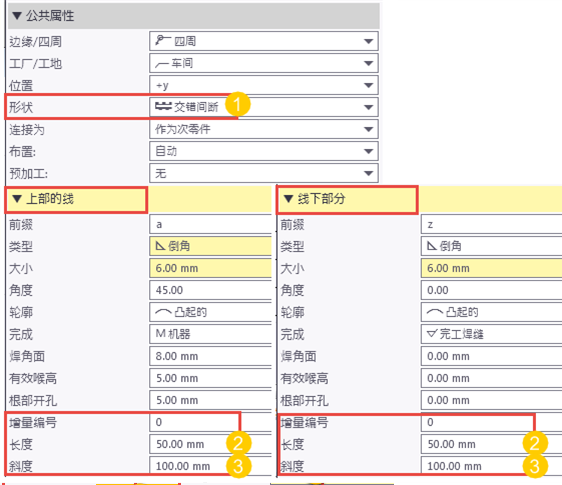
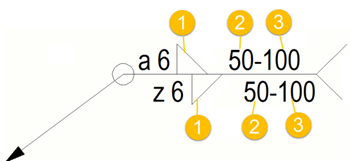
(1) 交错断续焊缝
(2) 焊接段的长度
(3) 焊接段的斜度(中心间距)
示例 3
下面的示例显示了不交错断续焊缝。长度设置为 50,斜度设置为 100。当斜度值大于 0.0 时,焊接标记中将显示斜度。
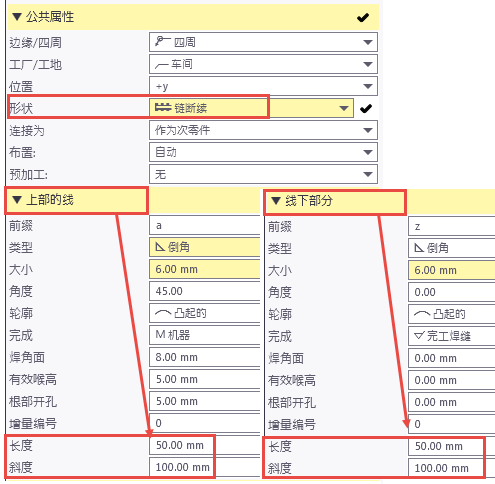
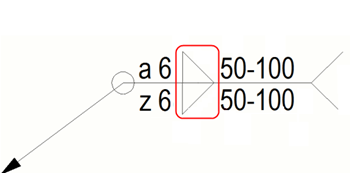
示例 4
下面是连续焊缝的示例。
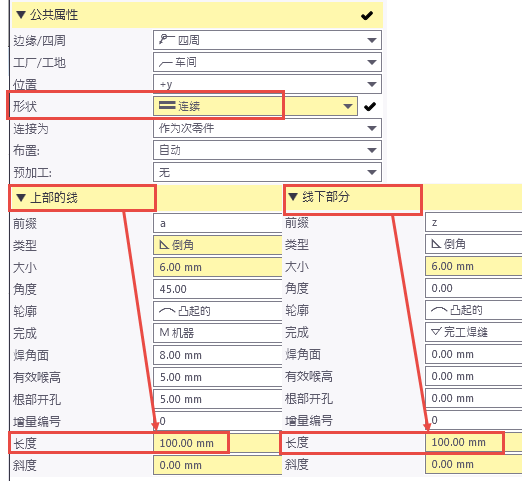
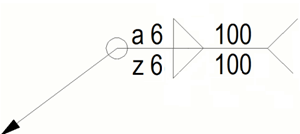
示例 5
在本示例中,选定了交错断续焊缝选项,并且高级选项 XS_AISC_WELD_MARK 设置为 FALSE,以生成符合 ISO 标准的焊接标记。
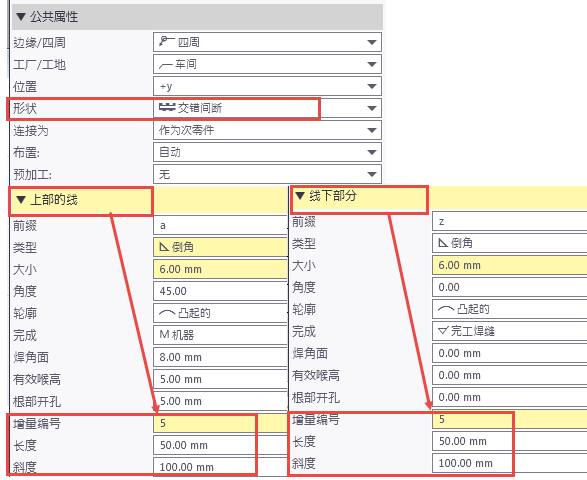
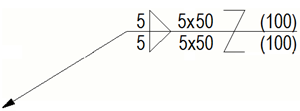
示例 6
在本示例中,像前面的示例一样选定了交错断续焊缝选项,但是高级选项 XS_AISC_WELD_MARK 设置为 TRUE,以生成符合 AISC 标准的焊接标记。
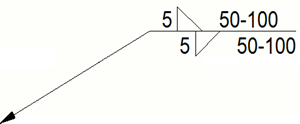
有关如何自定义焊接符号的说明,请参见本帮助文章后面的“自定义焊接类型符号”一节。
在图纸中修改模型焊缝标记的可见性和外观
焊缝属性在模型中设置。您可以选择要在图纸的模型焊接标记中显示的焊缝属性,并在焊缝标记属性中调整模型焊接标记的外观。
要选择所要显示的模型焊缝属性,并且在图纸视图级别修改焊接标记属性:
示例
第一个示例显示了在其中许多属性均可见的焊接标记:
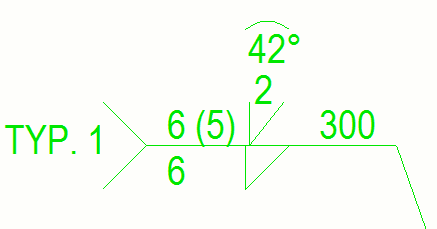
在第二个示例中,除了上部的线和线下部分中的类型以及其他中的参考文本,所有其他焊接标记属性均已隐藏:
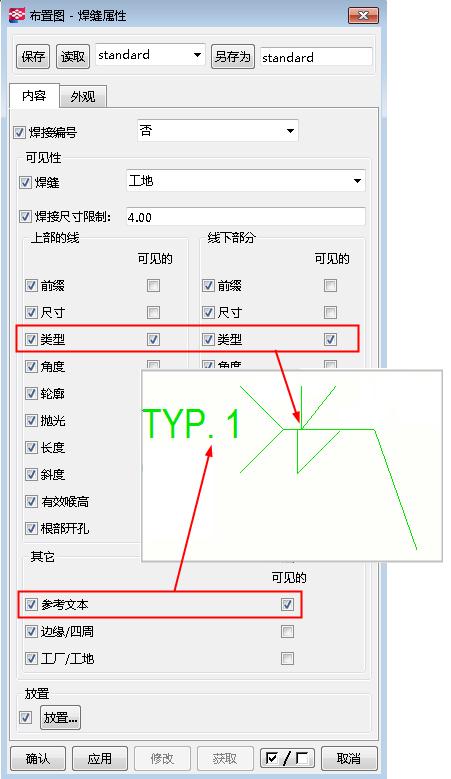
-
使用高级选项 XS_OMITTED_WELD_TYPE,您可以按焊缝类型从图纸中忽略焊缝。您需要先为焊接尺寸限制设置值。
-
您也可以自定义某些焊接类型符号。
修改图纸中的模型焊缝对象表示和外观
您可以在对象级别上手动修改模型焊缝对象表示和外观。
示例
在如下第一个示例中,右侧和中间的焊缝用轮廓和隐藏线绘制。 左侧的焊缝显示路径和隐藏线。
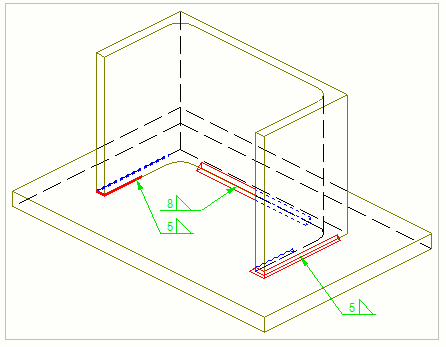
第二个示例是该结构的横截面。 左侧和中间的焊缝用轮廓绘制,右侧的焊缝显示路径。 右侧和左侧的焊缝会在零件角点处蔓延。 焊缝具有手动尺寸。
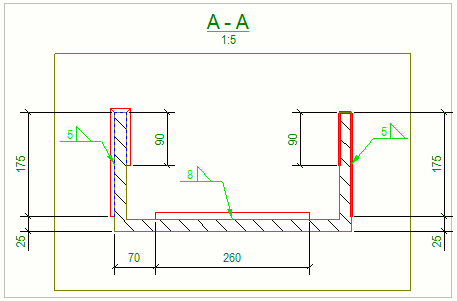
在创建图纸之前,您可以为模型焊缝定义自动焊缝属性。 您还可以通过双击包含焊缝对象的图纸视图的边框并从选项树中选择焊缝,在打开的图纸中修改视图级别的焊缝属性。 在图纸和视图级别,您也可以修改可见性设置。
拖动焊接标记
您可以沿着焊缝接合拖动模型焊缝的焊接标记引出线基点。 这样您就可以在图纸中更优化地定位焊接标记以提高清晰度。 可以自由拖动与模型焊缝无关的手动图纸焊接标记。
选择图纸拖放()可以更容易选择和拖动引出线基点。
限制: 您无法将焊缝引出线基点拖动到双面焊缝的背面。
示例
下方的第一个图片所示为模型中的焊缝。
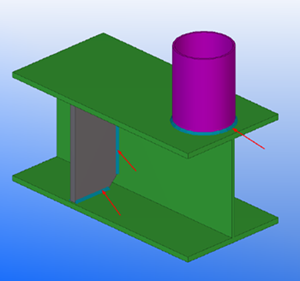
第二个图片所示为图纸中的模型焊接标记。 可以在其中拖动焊接标记引出线基点的区域以深绿色表示。
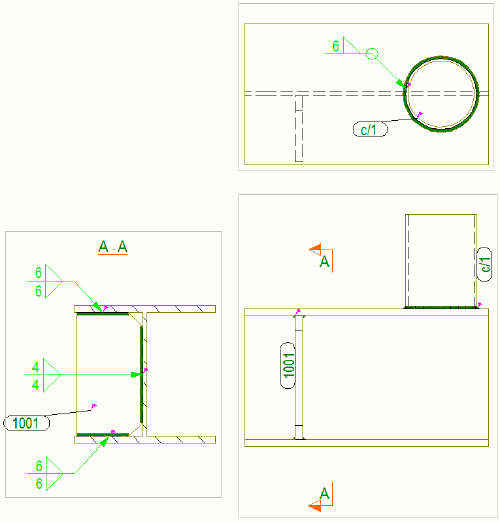
合并焊缝标记
您可以通过合并焊缝标记,强制 Tekla Structures 将相同的标记和符号用于图纸中相同的焊缝。
|
描述 |
示例 |
|---|---|
|
原图纸 |
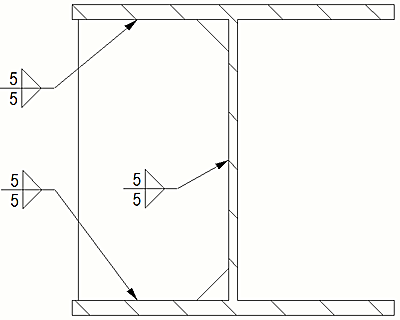 |
|
合并的焊接标记。 |
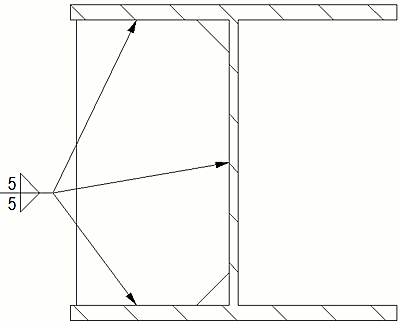 |
自定义焊缝类型符号
大多数焊缝类型符号均为硬编码,但您可以在符号编辑器中编辑其中一些符号。
模型焊缝属性和图纸 焊缝标记属性(参见下面的图片)中的类型列表中的底部七个符号取自 TS_Welds.sym 文件。您可以在符号编辑器中编辑这七个符号中的任意符号,从而创建自定义焊缝符号。其他焊缝符号均为硬编码。请注意,在更新符号时,类型列表中的符号不更改。
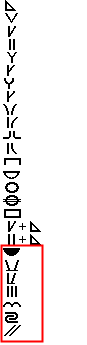
- 以管理员身份打开符号编辑器。
- 单击 ,然后浏览至 TS_Welds.sym 文件所在的文件夹。
- 选择文件并单击确认。
- 修改所需的符号。
在执行此操作时,您需要使符号保持与其它符号相同的比例。如果符号太大而无法适合方框,您可以让其延伸超出边界:
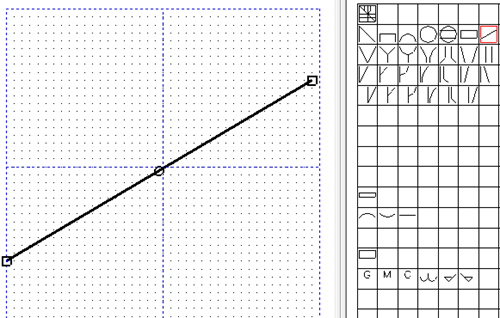
- 通过选择 来保存符号。
有关符号编辑器的更多信息,请单击Symbol Editor User's Guide。
 后才更易于选择模型焊缝。
后才更易于选择模型焊缝。