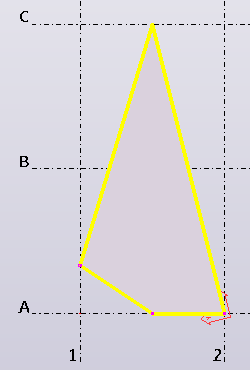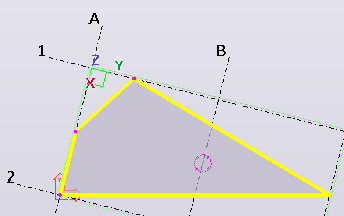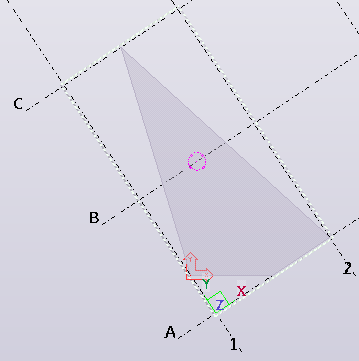创建模型视图
您可以在 Tekla Structures 中以多种方式创建模型视图。
例如,您可以创建以下视图
每个视图都有定义其外观的属性。您可以在创建视图后更改其外观。要查看和修改每个视图的属性,请双击模型背景中的任意位置以打开视图属性对话框。
如果创建沿着轴线的视图,则可以使用沿着轴线生成视图对话框查看和修改相应属性。
如果您以后需要重新打开并使用视图,则可以命名并保存它们。在退出模型时,Tekla Structures 仅保存已命名的视图。
创建模型基本视图
可以沿两个坐标轴创建基本视图。使用此视图作为模型的整体视图。
使用两点创建视图
您可以使用选取的两个点创建视图:原点和 x 轴方向上的点。
使用三个点创建视图
您可以使用选取的三个点创建视图:原点、x 轴方向上的点和 y 轴方向上的第三个点。
-
在视图选项卡上,单击
 。
。
- 选取一点以表示视图平面的原点。
- 选取第二个点以指示 x 轴的方向。
- 选取第三个点以指示 y 轴的方向。
创建工作平面视图
可以使用当前视图属性创建工作平面视图。
 。
。
生成轴线视图
您可以沿所选轴线创建视图。
开始之前,请创建一个包含轴线的视图并检查轴线属性。请注意,对于半径轴线,您只能在直轴线上(而不能在弯曲轴线上)创建轴线视图。
如果轴线属性在某种程度上不正确,Tekla Structures 可能会以错误的标高切割视图或错误地命名视图。若在以后更改轴线标签、标高或轴线,视图将不会自动重命名。
示例
本示例说明如何创建下面模型中轴线 1–7 的垂直视图:
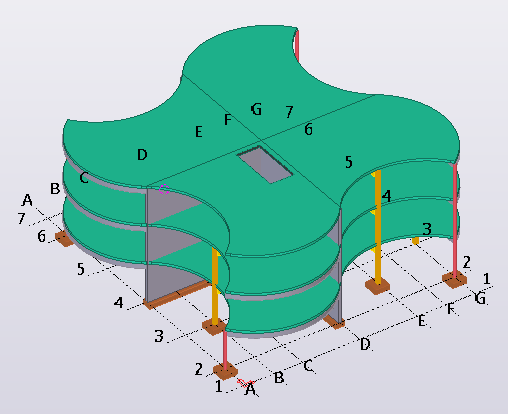
在沿着轴线生成视图对话框中,对视图平面 XZ 选择全部并对视图平面 XY 和 ZY 选择无。对视图名称前缀和视图属性使用默认设置。
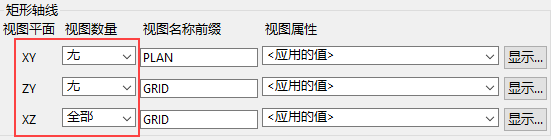
创建轴线视图后,将名为轴线 2 的视图移动移到可见视图列表中:

此网格视图在新窗口中显示为平面视图:
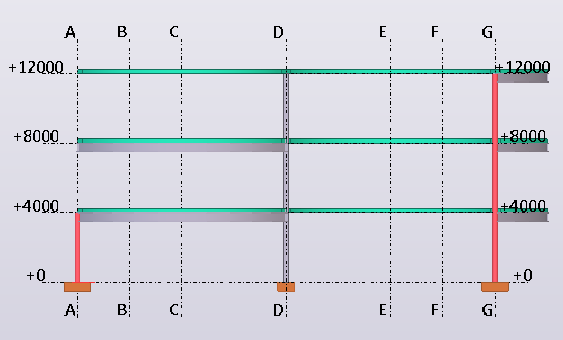
旋转视图以 3D 方式查看:
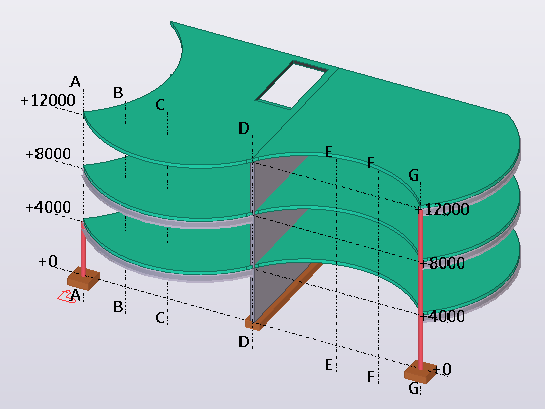
创建平面视图
您可以在现有零件的工作平面或几乎任何平面上创建视图。
或者,要创建零件的前视图、顶视图、后视图或底视图,您还可以使用视图选项卡中提供的下列命令:
-
在零件前面上
-
在零件顶面上
-
在零件后面上
-
在零件底面上
要使用这些命令,请首先选择命令,然后再选择零件。
创建零件的 3D 视图
当需要仔细查看特定零件时,可创建零件的 3D 视图。这会将零件置于视图中心。
创建默认零件视图
可以创建一个零件的四个视图:前视图、顶视图、端部视图和 3D 视图。Tekla Structures 使用同一个命令一次创建这些视图。默认情况下前视图、顶视图和端部视图是平面视图。
创建零件的无变形视图
可以创建一个以无变形方式显示变形零件的视图。这仅适用于梁和柱。
创建组件的 3D 视图
当需要仔细查看特定组件时,可创建组件的 3D 视图。这会将组件置于视图中心。
创建默认组件视图
可以创建一个组件的四个视图:前视图、顶视图、端部视图和 3D 视图。Tekla Structures 使用同一个命令一次创建这些视图。默认情况下前视图、顶视图和端部视图是平面视图。
创建表面视图
使用 Create surface view 宏可创建自动对齐的表面视图。在复杂几何形状上为螺栓组、加劲肋板和穿孔建模时,这非常有用。
为了能够选择零件的表面,请确保使用显示零件面的模型视图。在视图选项卡上,单击渲染,然后选择零件灰度或已渲染零件选项。
沿所选边缘创建表面视图
使用 Create surface view wEdge 宏可创建表面视图并沿所选边缘对齐该工作平面。在复杂几何形状上为螺栓组、加劲肋板和穿孔建模时,这非常有用。
为了能够选择零件的表面,请确保使用显示零件面的模型视图。在视图选项卡上,单击渲染,然后选择零件灰度或已渲染零件选项。
 打开
打开