图纸方面的其他改进
Tekla Structures 2021 引入了图纸方面的大量改进,包括在建模模式中增加了上下文工具栏,为图纸中的所有视图添加了新的通用设置以及文档管理器、图纸内容管理器、缩放、对象级设置方面的增强和诸多其他改进。
通过上下文工具栏列出、打开和创建图纸
-
现在,当您在模型中选择对象并单击上下文工具栏中的新打开或创建图纸按钮时,为所选对象创建的零件图、构件图、浇筑体图纸和多件图都将在新的上下文工具栏菜单中列出。系统将显示每个图纸的图纸标记和名称。
利用这种新方法,可以快速访问正在处理的零件、构件或浇筑体的图纸,并且只需在列表中单击图纸即可将其打开。
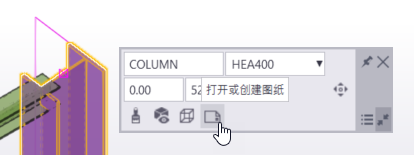
-
新的打开或创建图纸菜单还包含用于创建零件图、构件图和浇筑体图纸的命令。可用命令取决于您在模型中选择的对象类型。要创建图纸,只需单击相应的命令。
请注意,无法通过上下文工具栏创建或访问 GA 图纸。
-
要在文档管理器中列出所选对象的图纸,请使用新的显示所选对象的图纸...命令(也在打开或创建图纸菜单中)。
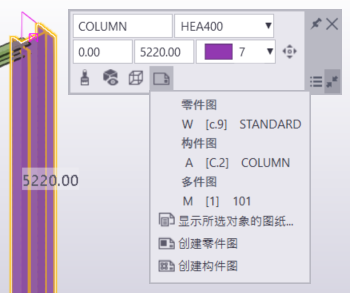
文档管理器中的改进
文档管理器中的新按钮
-
文档管理器包含一些新按钮:
-
 删除按钮现在位于底部,可用于删除所选图纸或文件文档。以前,您只能通过在上下文菜单中选择删除来删除图纸。
删除按钮现在位于底部,可用于删除所选图纸或文件文档。以前,您只能通过在上下文菜单中选择删除来删除图纸。 -
如果您在操作(例如,按
 删除按钮)开始时按住键盘上的 Shift 键,则文档管理器不再要求您确认删除文件文档。现在,此行为与删除图纸文档时的操作相同。
删除按钮)开始时按住键盘上的 Shift 键,则文档管理器不再要求您确认删除文件文档。现在,此行为与删除图纸文档时的操作相同。 -
 打开前一张图纸和
打开前一张图纸和  打开下一张图纸按钮现在位于底部,可用于在已打开一张图纸的情况下打开下一张或前一张图纸。以前,您只能通过按键盘上的 Ctrl+PgUp 或 Ctrl+PgDn 键来打开前一张和下一张图纸。
打开下一张图纸按钮现在位于底部,可用于在已打开一张图纸的情况下打开下一张或前一张图纸。以前,您只能通过按键盘上的 Ctrl+PgUp 或 Ctrl+PgDn 键来打开前一张和下一张图纸。 -
Tekla Structures 2020 SP5 中引入了一些新按钮(发行、取消发行、冻结、取消冻结、标记准备发布的图纸、取消标记准备发布的图纸、锁定、解锁)。有关详细信息,请参见 2020 SP5:新增功能和改进。
有关更多信息,请参见文档管理器。
-
图纸发布改进
Tekla Structures 2020 SP4 中引入了图纸发布功能方面的改进。有关详细信息,请参见 2020 SP4:新增功能和改进。
“仅显示选定文档”模式已改进
Tekla Structures 2020 SP4 中引入了仅显示选定文档模式的一些改进。有关详细信息,请参见 2020 SP4:新增功能和改进。
图纸内容管理器中的新功能
-
您现在可以在图纸内容管理器列表中使用 Ctrl+C 将所选行以 .csv 格式复制到剪贴板,然后将这些行粘贴到 Microsoft Excel 工作表中。按住 Crtl 或 Shift 可选择多行。
-
显示隐藏项和在所有视图中显示按钮已移至新的选项菜单,您可以通过单击搜索框旁边的新
 选项按钮来打开此菜单。
选项按钮来打开此菜单。
有关更多信息,请参见图纸内容管理器。
在图纸级别过滤模型焊缝、焊接标记和螺栓标记的新设置
图纸级别属性中提供了一些新的设置,可用于一次性更改图纸中所有视图的特定设置。这些所有视图的通用设置位于视图创建页面上。
新的焊接标记可见设置
向构件图属性添加了新设置焊接标记可见,用于控制模型焊接标记在构件图视图中的可见性。选项包括:
-
在一个视图内:Tekla Structures 会自动找到最相关的视图以显示模型焊接标记。每个焊接标记仅显示在一个图纸视图中。
-
在所有视图中:Tekla Structures 会在所有包含带有焊缝的零件的图纸视图中添加模型焊缝标记。
新设置“忽略螺栓尺寸”和“焊接尺寸限制”
现在可以在零件图和构件图属性中设置图纸级别的默认螺栓尺寸和焊接尺寸。现在增加了忽略螺栓尺寸和焊接尺寸限制设置:
-
忽略螺栓尺寸设置会从图纸中过滤出标准尺寸的螺栓标记,这意味着 Tekla Structures 不会在图纸中显示具有已定义尺寸的螺栓标记。
-
焊接尺寸限制设置会从图纸中过滤出具有定义的尺寸和更小尺寸的焊缝。
以前,这些设置仅在螺栓标记、焊接标记和焊接视图属性中可用。
缩放到图纸中的选定项
Tekla Structures 2020 SP4 中引入了缩放到选定模板功能的改进。有关详细信息,请参见 2020 SP4:新增功能和改进。
图纸中对象级设置的更改
细部对象级设置和图纸更新
现在,细部对象级设置会在零件的属性或状态发生更改后自动更新图纸。以前,细部对象级设置仅在创建、修改零件或为零件编号后才进行更新。
在图纸中更快地更改对象级设置
Tekla Structures 2020 SP3 中引入了对象级设置速度改进。有关详细信息,请参见 2020 SP3:新增功能和改进。
手动复制并移动创建的细部标记和截面标记
使用复制命令复制细部标记和截面标记
现在可以通过使用上下文菜单命令和、功能区命令复制或在快速启动中输入复制 - 线性,在图纸视图中复制手动创建的细部标记和截面标记。还可以使用键盘快捷键 Ctrl+C。
使用移动命令移动细部标记和截面标记
现在可以通过使用上下文菜单命令、功能区命令移动或在快速启动中输入移动 - 线性,在图纸视图中移动手动创建的细部标记和截面标记。还可以使用键盘快捷键 Ctrl+M。
在按住 Ctrl 和 Shift 键的同时进行拖动来复制和移动手动创建的截面标记
Tekla Structures 2020 SP1 中引入了在按住 Ctrl 或 Shift 键的同时进行拖动来复制和移动截面标记这一功能的改进。有关详细信息,请参见 2020 SP1:新增功能和改进。
一次性删除所有更改符号
您现在可以在打开的图纸中一次性隐藏所有相关注释、标记和尺寸更改符号。
为此,请在图纸选项卡上,单击。
以前,您只能使用删除更改云宏来执行此操作。
有关删除更改云的更多信息,请参见检查更改的标记、注释和尺寸并删除更改符号。
图纸 2D 库方面的改进
-
图纸 2D 库中的选项菜单上有一个新选项分解本机尺寸,可用于在细部中创建本机尺寸而非线与符号。
-
现在,将自动从 DWG 文件获取细部文件夹中 DWG 文件的缩略图图像。仅当计算机上安装了 DWG 软件时,此功能才有效。
-
现在,即使未选择当前模型文件夹,也可以在图纸 2D 库中创建细部。细部将存储在当前模型文件夹中,并且状态栏消息将指示新细部的名称。
-
您现在可以为旋转选取次参考点。您也可以中断选取旋转点。
在插入细部时,您需要激活添加次参考点功能。为此,请在图纸 2D 库中右键单击细部并启用添加次参考点。在插入细部时,Tekla Structures 会要求您提供两个输入点。次参考点将确定细部的方向。
-
现在将自动创建在自己的视图中创建的细部,以便固定视图放置。
-
在插入细部时,系统会要求您选取一个新的插入点,直到您选取有效的点或中断该命令为止。
有关更多信息,请参见图纸 2D 库。
新的对象级表面处理属性文件扩展名 .dsrf
对象级图纸表面处理属性文件的文件扩展名已更改为 *.dsrf。这意味着,现在仅为建模环境表面处理属性文件保留旧扩展名 *.srf。您需要更新或重新创建任何现有的对象级图纸表面处理属性文件以反映更改。
.htc 方案文件中允许使用较长的材质名称
Tekla Structures 2020 SP1 中引入了 .htc 方案文件名长度方面的改进。有关详细信息,请参见 2020 SP1:新增功能和改进。
“打印图纸”对话框中的图纸顺序
Tekla Structures 2020 SP4 中引入了打印图纸对话框中的图纸顺序方面的改进。有关详细信息,请参见 2020 SP4:新增功能和改进。
钢筋插图和标记中的新表示设置和其他改进
-
钢筋插图和标记应用具有一个新的截面表示选项,其中钢筋选项卡上有两个新设置。Tekla Structures 2020 SP2 中引入了这些设置。有关详细信息,请参见 2020 SP2:新增功能和改进。
有关更多信息,请参见钢筋插图和标记。
-
尺寸选项卡上实施了以下角度尺寸改进:
-
您现在可以在尺寸选项卡上的角度部分中将角度尺寸类型更改为尺寸长度。当钢筋形状呈 90 度之外的角度时,此新选项会创建可将其恢复到平行于或垂直于原始钢筋肢的垂直尺寸。此选项对于通常在现场完成的复杂弯曲很有用。
另一个新选项两者尺寸会创建新的尺寸长度和原始角度尺寸标注。
-
您现在可以修改精度和格式,然后为角度尺寸选择颜色和线类型。
-
角度尺寸值现在放置在尺寸线的上方。
-
-
新设置锥形长度已添加到尺寸选项卡上。此设置使用不同的长度来标注钢筋的尺寸。
-
修正了带负弯钩的钢筋组的输出。Tekla Structures 版本 2020 中的输出创建错误。
-
预定义的 cc 目标标记重新支持单位、精度和格式。
-
采用 cm/m 格式的尺寸现在具有正确的小数格式。
Tekla Structures 图纸快速入门
对于公司中以前未使用过 Tekla Structures 图纸的新用户而言,这篇新文章是一个很好的起点。
本文将向新用户讲述:
-
Tekla Structures 图纸有哪些特有的内容
-
创建任何图纸之前的准备工作
-
如何使用环境中的预定义设置在第一个工程中创建图纸
-
如何在图纸模式下手动修改创建的图纸