在任务管理器中创建任务
您可以在任务管理器中创建计划的任务,并将这些任务链接到相关模型对象。每个任务必须至少具有名称及计划开始日期和结束日期。保存 Tekla Structures 模型时,会保存任务管理器中的任务。
您可以在模型和任务管理器中创建任务。要打开任务管理器,请单击功能区上的管理,然后单击任务。
- 在模型中,选择一个或多个模型对象,然后右键单击并选择。
该任务即会自动链接到所选模型对象。
-
在 任务管理器 中,单击
 。
。
如果在任务管理器中已选择现有任务,则会在新任务中使用已选择任务的属性。您可以修改属性。新任务尚未与任何模型对象链接。
您可以通过单击
 创建任务的子任务。
创建任务的子任务。
如果您创建的任务未显示在任务管理器中,请单击任务列表中的任意位置以更新视图。
在创建一项任务后,可以向该任务中添加对象以将该任务与模型链接,并定义任务属性。您可以在任务列表或在任务信息对话框中修改任务属性。请注意,您只能在任务信息对话框中修改某些属性。
如果您希望确保不会无意中更改任务属性,则可以锁定任务。选择任务,右键单击并选择锁定任务。锁定的任务在任务列表中带有一个锁  标记。
标记。
您可以一次性锁定一个或多个任务。如果您选择多个任务,并且一个或多个任务(不是全部任务)已经锁定,则任务管理器会在锁定任务命令前显示  。
。
将任务链接到模型
通过任务中包括的对象可将这些任务链接到模型。您可以将对象添加到任务中,从一个任务中将对象复制到另一个任务,以及从任务中删除对象。
| 目的 | 操作步骤 |
|---|---|
|
将对象添加到任务 |
在将对象添加到任务中后,任务管理器会将甘特图中任务栏的颜色更改为蓝色,并且选中任务列表中的链接到模型的任务复选框 |
|
将对象从一个任务复制到另一个任务 |
您可以在任务管理器中将对象从一个任务复制到另一个任务。如果您想将任务的所有对象移动到另一个任务中,则必须在复制后从原始任务中手动删除这些对象。
|
|
从任务中删除对象 |
|
定义任务类型
您可以为不同类型的任务定义任务类型。在任务类型中,可以定义与任务中对象相关联的生产率和用户定义的属性。您可以在创建任务之前事先定义任务类型,然后在定义任务属性时选择一个适当的任务类型。
在任务管理器中定义承包商
您可以为任务定义承包商并分配一个承包商。
- 要打开任务管理器,请单击功能区上的管理,然后单击任务。
-
单击
 > 承包商...。
> 承包商...。
- 单击添加。
- 键入承包商名称。
- 单击确认。
定义通用任务属性
您可以定义任务的通用属性,例如名称、任务类型和承包商。
- 您可以复制任务列表中的属性值。右键单击一个属性并选择复制值。然后选择另一个属性,右键单击并选择粘贴值。您可以将已复制的值粘贴到多个任务。
- 您可以一次性地将多个任务标记为里程碑任务。在任务列表中选择任务,右键单击并选择里程碑任务。里程碑任务以里程碑符号
 的形式显示在甘特图中。
的形式显示在甘特图中。
如果您选择多个任务,并且一个或多个任务(不是全部任务)已经是里程碑任务,则任务管理器会在里程碑任务命令前显示
 。
。
可以为从属任务的移动方式设置默认值。单击 ![]() > 任务设置... 选择值。默认值用于所有新任务中。
> 任务设置... 选择值。默认值用于所有新任务中。
定义任务计划
您可以为任务制定一个计划。您可以定义开始日期和结束日期,或者输入开始日期和任务时长,并让任务管理器计算结束日期。
可以设置预定模式的默认值。单击 ![]() > 任务设置... 选择值。默认值用于所有新任务中。
> 任务设置... 选择值。默认值用于所有新任务中。
您也可以在甘特图中修改任务的持续时间。将鼠标指针放在甘特图中任务栏的边缘上。鼠标指针将变为双头箭头。按住鼠标左键,然后向右或向左拖动边缘。
若要检查子任务的日期是否在摘要任务日期范围内,请单击 ![]() > 检查日期。冲突的日期会以红色显示。
> 检查日期。冲突的日期会以红色显示。
管理任务中对象的计划日期
您可以管理与任务中每个对象相关的各项活动的计划持续时间。
要一次性计算多个任务的日期,请在任务列表中选择任务并单击 ![]() 。
。
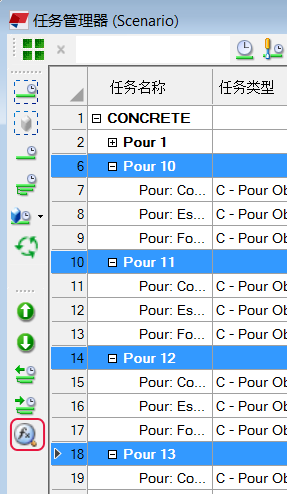
跟踪任务计划
通过定义实际计划和任务完成进度信息,您可以跟踪任务的进展情况。
您可以设置完成情况跟踪属性的默认值。单击 ![]() > 任务设置... 选择值。默认值用于所有新任务中。
> 任务设置... 选择值。默认值用于所有新任务中。
定义任务中对象的次序
您可以定义和保存对象在任务中的存储次序。
您可以在模型中显示次序。
- 在表格中选择对象。
- 在播放
 按钮旁的框中以秒为单位键入对象选择的速度。
按钮旁的框中以秒为单位键入对象选择的速度。
例如,如果您输入 2,则 Tekla Structures 会等待 2 秒,直到它选择次序中的下一个对象。
- 单击
 。
。
对象在模型中的选择次序与它们在对象选项卡上的次序相同。对象在模型中会保持选中状态,直到您在模型中的某处单击为止。
要在模型中显示次序信息,请在表格中选择一个或多个对象,并单击  ,或按 Ctrl + D。次序信息显示在模型中的选定对象上。例如,2-1 表示该对象属于任务列表中的第二个任务,该对象是任务中的第一个对象。
,或按 Ctrl + D。次序信息显示在模型中的选定对象上。例如,2-1 表示该对象属于任务列表中的第二个任务,该对象是任务中的第一个对象。
要清除模型中的数字,请右键单击并选择更新窗口。
当您定义任务中的当场浇筑工作次序或工作组时,可以使用管理器为每个组或拆运计划适当的数量。
定义任务间的从属关系
您可以在任务管理器中定义任务间不同类型的从属关系。您一次可以为一个任务定义从属关系。
在甘特图中从属关系用箭头表示。根据其关系,箭头可以指向另一个任务的开始或结束。任务还可以取决于里程碑。
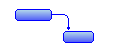
原有任务是必须在从属任务之前完成的任务。您还可以在任务之间定义滞后,例如,任务 1 必须在任务 2 开始前五天完成。在任务管理器中不能创建循环从属关系。
定义任务间的从属关系:
您还可以在甘特图中修改从属关系。右键单击从属关系箭头并执行以下操作之一:
- 从列表中选择从属关系。
- 输入一个新的滞后值,并按 Enter 键。
在甘特图中可以立即看到更改。
定义任务的附加信息
您可以在任务管理器中定义任务的附加信息,例如,网页链接、相关文档、工程计划和合同。
- 要打开任务管理器,请单击功能区上的管理,然后单击任务。
- 从任务列表中选择一个任务。
- 右键单击并选择任务信息...。
- 转到附加信息选项卡。
- 单击添加。
- 选择文件并单击打开。
- 请在说明框中输入附加说明。
- 单击确认。
创建方案
任务包括在方案中。您可以创建不同的方案以定义备选工作流,例如,用于帮助您进行工程规划的设计、制造和安装计划。您还可以创建单独的每周方案,以方便进行工程跟踪。
要一次性修改整个方案的开始日期,请单击 ![]() > 更改工程开始日期并选择新的开始日期。
> 更改工程开始日期并选择新的开始日期。
要删除方案,请右键单击方案列表中的相应方案并单击删除。
 。
。
 会自动在模型中选择对象以查看哪些对象与任务链接。
会自动在模型中选择对象以查看哪些对象与任务链接。
 以选择表格中的所有对象,或选择要修改的对象。
以选择表格中的所有对象,或选择要修改的对象。
 。
。
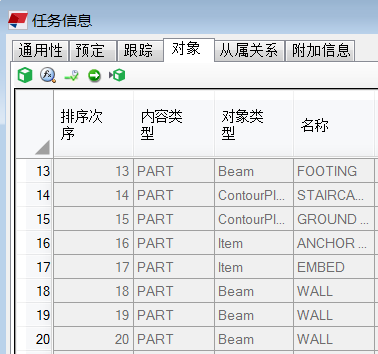
 并按所需次序在模型中选择对象。
并按所需次序在模型中选择对象。