任务管理器用户界面
任务管理器列出了当前 Tekla Structures 模型中包含的所有任务,并显示工程的时间刻度。
要打开任务管理器,请单击功能区上的管理,然后单击任务。
任务和任务属性在表格中显示为任务列表。任务管理器包含一组默认任务,而这些任务取决于 Tekla Structures 环境。默认任务包含推荐的设置。您可以修改和删除默认任务。
甘特图使用以下符号显示工程的时间刻度:
|
符号 |
描述 |
|---|---|
|
|
任务未与任何模型对象链接。 |
|
|
任务已经有计划的开始日期和结束日期。 |
|
|
任务已经有实际的开始日期和结束日期。 |
|
|
显示任务的完成进度。 |
|
|
任务为摘要任务。 摘要任务可以包含其他摘要任务作为自己的子任务。 |
|
|
显示任务间的从属关系。 |
|
|
显示里程碑。 |
|
|
任务已锁定。 该任务在任务列表中标记为锁定 |
修改任务管理器视图
您可以修改任务管理器视图以显示相关任务属性和时间刻度。
要打开任务管理器,请单击功能区上的管理,然后单击任务。
| 目的 | 操作步骤 |
|---|---|
|
显示或隐藏任务 |
单击 任务列表前面的复选标记 |
|
显示或隐藏甘特图 |
单击 甘特图前面的复选标记 |
|
在任务列表中显示或隐藏任务属性 |
属性前面的复选标记 下次打开任务管理器时,将会使用您在上一次任务管理器会话中所选的选项。 |
|
在甘特图中显示或隐藏任务属性 |
属性前面的复选标记 |
|
更改日期和时间在任务管理器中的显示方式 |
任务管理器中的默认格式以 Windows 的区域和语言设置来显示日期和时间。 |
|
更改甘特图时间刻度 |
适合工程可以自动选择适当的时间刻度选项,以在甘特图中显示完整的工程计划。 您还可以通过在甘特图上拖动鼠标来更改时间刻度。按住鼠标右键,向左拖动鼠标可以使时间刻度变窄,向右拖动鼠标可以使时间刻度变宽。 |
|
在甘特图中缩放 |
|
|
更改任务管理器中按钮的大小 |
单击 |
|
更改甘特图符号的颜色 |
|
|
将任务管理器对话框保持在屏幕上其他窗口之上 |
单击 |
在任务管理器中修改日历
任务管理器有一个计算任务长度时使用的日历。您可以通过添加、修改和删除假日和其它非工作周期来修改日历。
非工作周期会自动更改任务持续时间,但不会更改任务的计划结束日期或实际结束日期。这意味着任务的工作量可能会更改。例如,为工时为一个星期的任务添加额外的非工作日,会将任务持续时间从 5 天更改为 4 天,导致每天的工作量增加。默认情况下周末为非工作周期。
要打开任务管理器,请单击功能区上的管理,然后单击任务。
| 目的 | 操作步骤 |
|---|---|
|
设置工作日的长度 |
|
|
将非工作周期添加到日历 |
要修改非工作周期,请在非工作周期对话框中选择一个周期,然后单击修改。 要删除非工作周期,请在非工作周期对话框中选择一个周期,然后单击删除。 |
|
从 Microsoft Outlook 输入假日文件 |
|
|
输入日历 |
您可以输入日历,例如,从 Microsoft Project 输入。 注:
输入的日历会覆盖任务管理器中的现有日历。
|
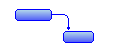
 。
。