示例:在自定义组件对话框中添加包含图片的列表
此示例演示如何在自定义加劲肋细部对话框中添加说明性列表。为此,您可以使用自定义组件对话框编辑器,也可以手动编辑输入文件 (.inp)。
在此示例的开始,该对话框具有一个如下所示的文本框,您需要知道控制加劲肋板创建的值(0 为左侧,1 为右侧,2 为两侧板)。
![]()
将文本框替换为更易于使用的列表:
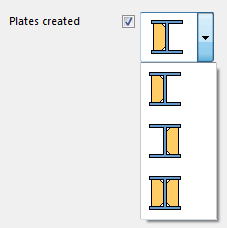
使用对话框编辑器添加列表
-
使用控制创建哪些加劲肋板的所有必要变量创建自定义加劲肋细部。
在此示例中,该变量称为创建的板。
-
打开加劲肋对话框以进行编辑。
- 在模型中,选择自定义加劲肋细部。
- 右键单击并选择编辑自定义组件对话框。
-
检查控制板创建的参数变量的名称。
-
在对话框编辑器中,双击创建的板框。
此时将打开对象属性对话框。
-
检查参数变量的名称。
在此示例中,该名称为 P4。
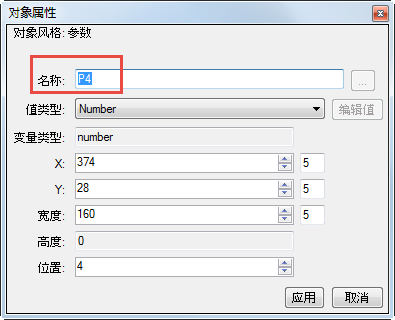
- 单击取消以关闭该对话框。
-
在对话框编辑器中,双击创建的板框。
- 选择创建的板文本框,并单击删除。
- 单击插入 > 属性,以添加新的属性列表。
- 将属性列表拖动到创建的板标签旁边的合适位置。
- 选择该属性列表,然后单击修改 > 属性,以编辑其属性。
-
输入 P4 作为属性的名称。
现在,该属性列表已链接到控制板创建的参数变量。
- 单击编辑值以添加列表项。
-
在编辑属性值对话框中,添加左侧板的图片。
- 单击浏览添加。
-
浏览合适的图片。
如果您要创建新的图像,请确保这些图像采用位图 (.bmp) 格式。请将图像保存在 ..\ProgramData\Trimble\Tekla Structures\<version>\Bitmaps 文件夹中。
最大图像尺寸为 245x245 像素。
- 单击打开。
- 重复执行步骤 9 以添加右侧板的图片,然后添加两侧板的图片。
-
在编辑属性值对话框中,选择两侧板的图片,然后单击默认值以使该属性成为默认值。
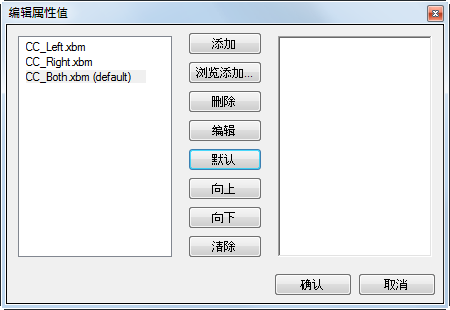
- 单击确认。
- 在对象属性对话框中单击应用,然后单击取消以关闭该对话框。
- 在该对话框编辑器中,单击文件 > 保存以保存所做的更改。
- 关闭并重新打开模型以使更改生效。
通过编辑 .inp 文件添加列表
-
使用控制创建哪些加劲肋板的所有必要变量创建自定义加劲肋细部。
在此示例中,该变量称为创建的板。
- 在模型中,单击文件 > 打开模型文件夹以打开当前模型文件夹。
- 转到 \CustomComponentDialogFiles 文件夹。
-
在文本编辑器中打开 .inp 文件。
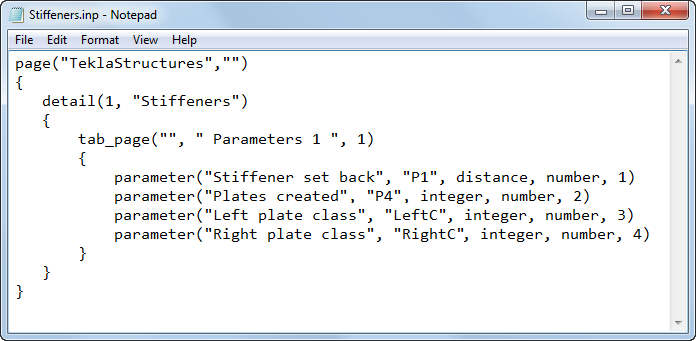
-
删除以下行:
parameter("Plates created", "P4", integer, number, 2) -
使用以下设置添加新属性创建的板:
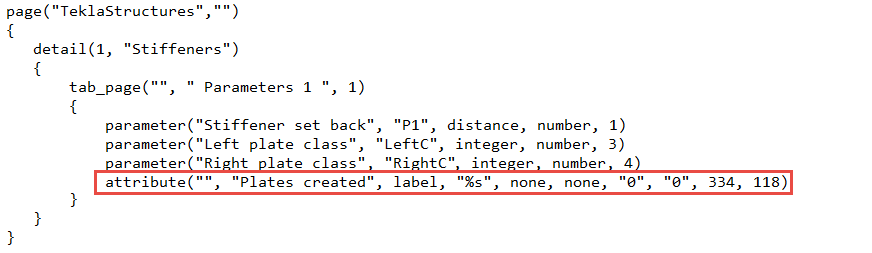
-
使用以下设置添加新属性 P4:
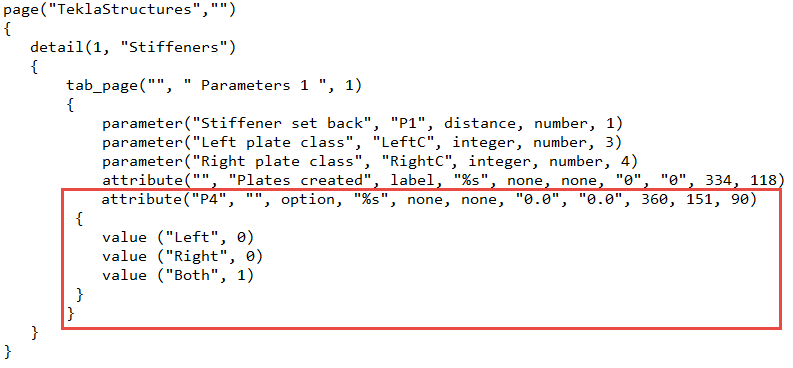
该列表现在包含三个选项,而两者是默认值。列表选项链接到控制加劲肋板的创建的变量 P4。
-
编辑行数,使对话框中的变量之间没有空行。
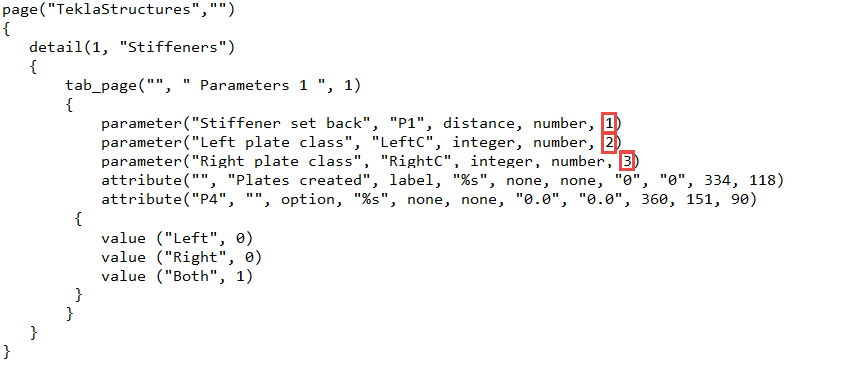
-
浏览要在对话框中使用的图片。
如果您要创建新的图像,请确保这些图像采用位图 (.bmp) 格式。请将图像保存在 ..\ProgramData\Trimble\Tekla Structures\<version>\Bitmaps 文件夹中。
最大图像尺寸为 245x245 像素。
-
将选项文本替换为图像的实际文件名,但是使用文件扩展名 .xbm。
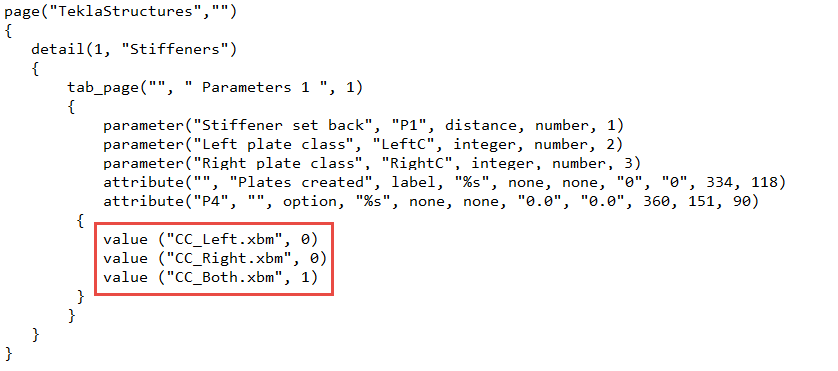
- 保存 .inp 文件。
- 关闭并重新打开模型以使更改生效。