Корректировка кодов работ
Коды работ служат для группирования рабочих операций вместе с формулами. Просмотреть коды работ, применяемые к различным группам материалов, можно в диалоговом окне Конфигурация кодов работ. Также можно добавить дополнительные коды работ для типовых операций, таких как добавление наклонных креплений для соединений на болтах. В модуле Расчеты стоимости для использования кода работы для позиции его необходимо выбрать в списке Тип.
Для доступа к диалоговому окну Конфигурация кодов работ сделайте следующее:
-
Нажмите вкладку Конфигурация на ленте.
-
В меню выберите .
Откроется диалоговое окно Конфигурация кодов работ.
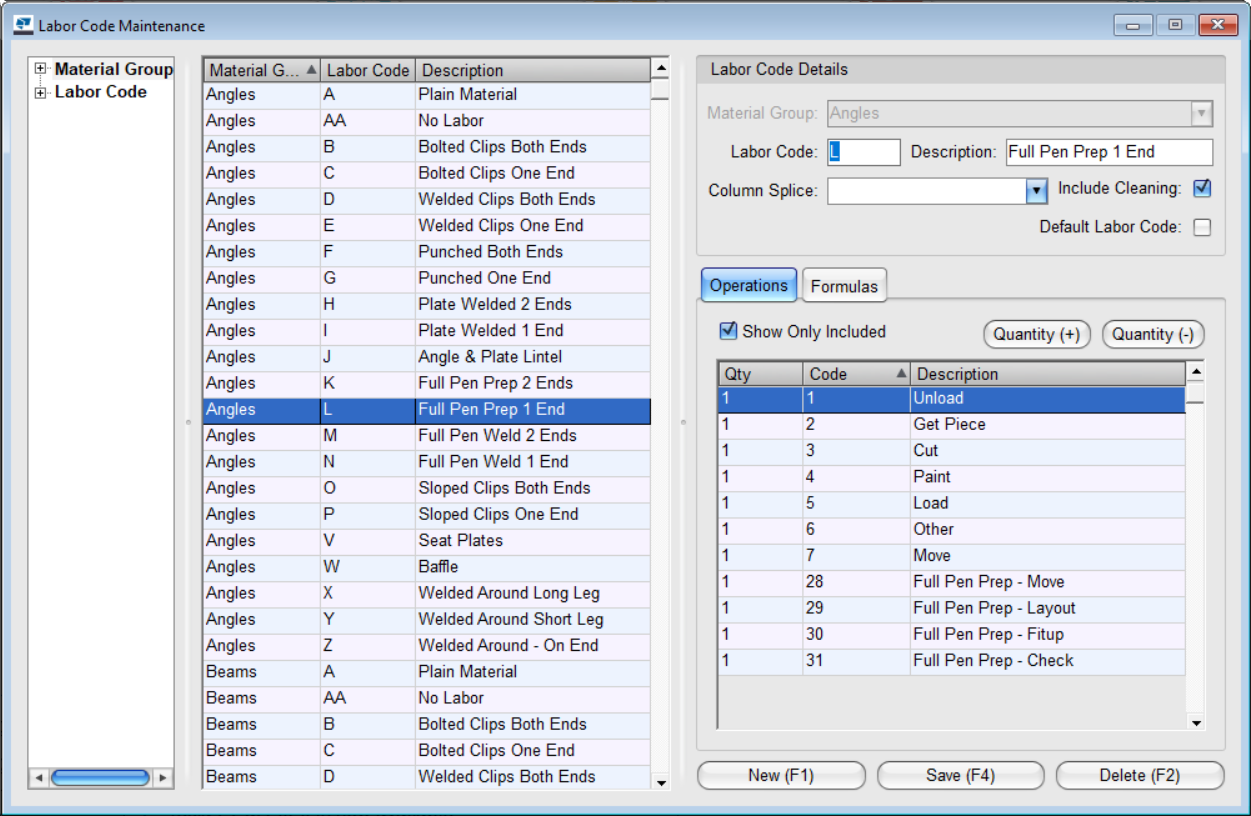
Коды работ всегда используются для определенных групп материалов — иначе говоря, типов профилей. Вы можете просмотреть коды работ по группам материалов, прокручивая список кодов работ.
В разделе Операции можно указать, сколько раз операция выполняется в пределах кода работы, то есть сколько раз данные трудозатрат из норм трудозатрат вводятся для каждой позиции. Если столбец К-во пуст, операция не относится к выбранному коду работы.
В разделе Формулы отображаются формулы, применяемые для вычисления трудозатрат на сварку, резку, сверление и пробивку, а также трудозатрат на стандартные крепления. Здесь можно указать, сколько раз применяется формула. Если столбец К-во пуст, формула не применяется.
Предзагруженные коды работ
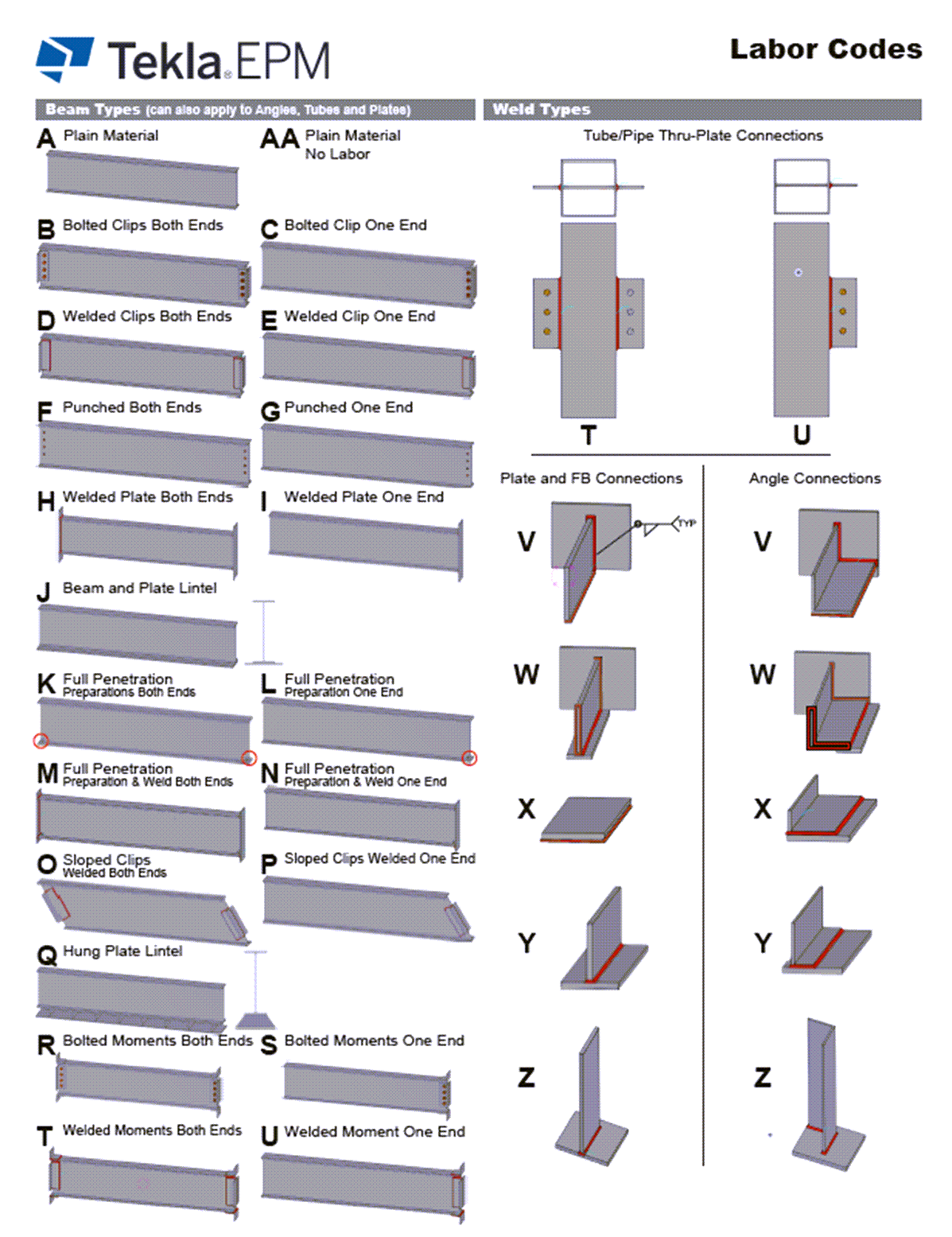
Смена используемого по умолчанию кода работы для группы материалов
- Прокрутите список, чтобы найти нужную группу материалов.
- Прокрутите список, чтобы найти и выбрать код работы, который должен использоваться по умолчанию.
- Установите флажок Код работы по умолчанию.
- Внизу диалогового окна нажмите Сохранить.
Добавление нового кода работы
Создается новый код работы, который теперь будет доступен в модуле Расчеты стоимости.
Увеличение и уменьшение количеств операций и формул
- Прокрутите список, чтобы найти и выбрать нужную группу материалов.
- Прокрутите список, чтобы найти и выбрать нужный код работы.
- Выберите операцию или формулу, количество которой в коде работы вы хотите изменить.
- Над списком нажмите Количество (+) или Количество (-), чтобы изменить количество.
- Нажмите Сохранить.
Добавление стыковки колонн в код работы
К любому коду работы можно применить стыковку колонн. Tekla EPM рассчитывает трудозатраты на стыковку колонн автоматически.
- Прокрутите список, чтобы найти и выбрать нужную группу материалов.
- Прокрутите список, чтобы найти и выбрать нужный код работы.
- В списке Стыковка колонн выберите тип стыковки колонн, который вы хотите использовать для кода работы.
- Нажмите Сохранить.
Стыковка колонн добавляется в код работы.
Обратите внимание, что необходимые материалы для стыковки необходимо добавлять вручную в модуле Расчеты стоимости.
Добавление очистки в код работы
- В списке Группа материалов выберите группу материалов.
- В списке Код работы выберите код работы.
- Установите флажок Включить очистку.
- Нажмите Сохранить.