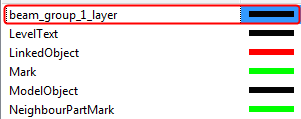Экспорт чертежа в формате 2D DWG или DXF (старая функциональность экспорта)
Экспортировать чертежи в формате 2D DWG или DXF можно с помощью старой функциональности экспорта чертежей в DWG или DXF.
Если вы хотите использовать старую функциональность экспорта чертежей в DWG или DXF, установите расширенный параметр XS_USE_OLD_DRAWING_EXPORT в файле .ini в значение TRUE. По умолчанию этот расширенный параметр имеет значение FALSE. Инструкции по использованию новой функциональности экспорта чертежей в DWG/DXF см. в разделе Экспорт чертежа в формате 2D DWG или DXF.
Пример настройки слоев и экспорта в 2D DWG или DXF см. в разделе Пример. Настройка слоев и экспорт в формате DWG (старая функциональность экспорта).
Экспорт чертежа в формате 2D DWG или DXF
Создание слоев в DWG- и DXF-файлах для экспорта
Необходимо определить слои, включаемые в экспортируемые DWG- и DXF-файлы.
Для облегчения учета имеющихся слоев создавайте все слои, необходимые для окончательных чертежей DWG/DXF, одновременно.
Далее можно назначить новому слою объекты.
Назначение объектов слоям при экспорте
Необходимо определить, какие именно будут экспортироваться на тот или иной слой в DWG/DXF-файле. Это можно сделать, выбрав необходимые объекты среди всех объектов с помощью фильтра выбора и создав правило для экспорта этих объектов на данный слой.
Создавать фильтр выбора необходимо до создания правила.
Порядок правил имеет значение. Для изменения порядка правил щелкните правило правой кнопкой мыши и выберите Перемещение вверх или Перемещение вниз. Объекты экспортируются на первый соответствующий слой. При отсутствии соответствующего слоя объекты экспортируются как Другой тип объекта.
Пример. создание правила для экспорта меток балок на отдельный слой при экспорте чертежей
Объекты чертежа любого типа можно экспортировать на собственные слои.
В этом примере показано, как это сделать для меток балок. Все типы меток можно экспортировать отдельно на собственные слои: метки болтов, метки деталей, метки соединений, метки соседних деталей, метки армирования и метки компонентов.
Сначала необходимо создать фильтр выбора для выбора балок, после чего можно определить правило слоя. Назовите фильтр выбора балок Beams.
Копирование настроек экспорта на слои в другой проект
Если требуется, чтобы настройки слоев были доступны также в других проектах, их можно скопировать в папку компании или проекта.
- В меню Файл выберите .
- Перейдите на вкладку Параметры слоя и нажмите кнопку Настройка.
- Задайте требуемые настройки правил и слоев.
- Введите имя для файла настроек правил слоев в поле рядом с кнопкой Сохранить как и нажмите кнопку Сохранить как.
- Скопируйте файл <ваше_правило_слоя>.ldb из папки \attributes, которая находится внутри папки текущей модели, в папку компании или проекта.
Определение собственных сопоставлений типов линий при экспорте чертежей
Для преобразования типа, цвета и веса линий и слоев можно использовать расширенное преобразование. Это позволяет получить именно те типы линий, которые должны использоваться в целевой программе, например AutoCAD.
По умолчанию Tekla Structures использует для преобразования файл LineTypeMapping.xml, который находится в папке ..\Tekla Structures\<version>\environments\common\inp.
Если требуется определить собственные сопоставления типов линий, файл LineTypeMapping.xml можно использовать в качестве шаблона.
При внесении изменений в файл сопоставления типов линий необходимо пользоваться редактором, способным проводить валидацию XML-данных, для сохранения допустимой структуры документа.
Для определения собственных преобразований типов линий предусмотрены следующие способы.
|
Задача |
Что нужно сделать |
|---|---|
|
Сопоставление только по типам линий |
|
|
Сопоставление по типам линий и слоям |
|
Ниже показана структура файла LineTypeMapping.xml:

(1) Первый раздел состоит из определения XML и типа документа. Не вносите изменения в этот раздел и не удаляйте его.
(2) Здесь определены имеющиеся сопоставления. Эти сопоставления можно использовать в качестве шаблона для своих сопоставлений.
Примеры:
В первом примере добавлен новый элемент Mapping, согласно которому линии типа XKITLINE00 на слое Beam преобразуются в линии типа BORDER (РАНТ), цвет преобразуется в 10, а вес — в 1.00 мм:
![]()
Во втором примере добавлен новый элемент Mapping, согласно которому линии типа XKITLINE02 на слое Part преобразуются в линии типа HIDDEN2 (НЕВИДИМАЯ2), имя слоя преобразуется в Part_Hidden, цвет преобразуется в 8, а вес — в 1.00 мм.
Файл LineTypeMapping.xml можно использовать для экспорта скрытых линий на отдельные слои. Для скрытых линий должны быть определены свои собственные слои (в данном случае Part_Hidden).
![]()
Чтобы экспорт прошел успешно, слой (в данном случае Part_Hidden) должен присутствовать в списке доступных слоев в диалоговом окне Изменить слои.
Стандартные типы линий на чертежах
На чертежах Tekla Structures имеются стандартные типы линий. Стандартные типы линий можно сопоставить собственным типам линий, определенным в файле TeklaStructures.lin, которые затем будут экспортироваться в файлы DWG/DXF.
В таблице ниже перечислены стандартные типы линий и показано, как они выглядят.
|
Имя типа линии |
Образец типа линии |
|---|---|
|
|
|
|
|
|
|
|
|
|
|
|
|
|
|
|
|
|
|
|
|