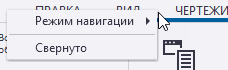Как пользоваться лентой и командами на ленте
Все необходимые команды в Tekla Structures находятся на ленте. Команды сгруппированы в соответствии с их назначением. При необходимости можно изменить внешний вид ленты, а также настроить содержимое ленты. Все команды в Tekla Structures работают по одному и тому же принципу.
Как пользоваться командами на ленте
| Задача | Что нужно сделать |
|---|---|
|
Найти команды |
Передвиньте ленту вправо или влево с помощью мыши или прокрутите ее, вращая колесико мыши.
Некоторые команды на самом деле представляют собой списки команд. Список открывается, если щелкнуть по названию команды:
|
|
Активировать необходимую команду |
Щелкните команду на ленте. Вызванная команда продолжает выполняться, пока вы не завершите ее или не вызовете другую команду. |
|
Проверить, какая команда необходима для той или иной задачи, если вы не уверены |
Задержите указатель мыши на команде. Появится небольшое окно — всплывающая подсказка. В подсказках приводятся дополнительные сведения о командах, а также примеры и советы. Например:
Нажмите CTRL+F1 при открытой всплывающей подсказке, чтобы получить дополнительную справку по команде. Чтобы включить или выключить подсказки, перейдите в меню , а затем установите или снимите флажок Всплывающие подсказки. |
|
Просмотреть более подробных инструкций по использованию активной в данный момент команды на ленте |
На боковой панели нажмите Щелкните команду на ленте. В окне Инструктор на боковой панели отображаются короткие видеоролики, пошаговые инструкции и другая информация по использованию активной команды. |
|
Завершить команду |
Щелкните правой кнопкой мыши и выберите Прервать. Также можно нажать ESC. |
|
Повторно активировать последнюю команду |
Нажмите клавишу ВВОД. |
Многие команды можно завершать нажатием клавиши ВВОД, нажатием клавиши ПРОБЕЛ или щелчком средней кнопкой мыши.
Чтобы команды можно было завершать нажатием клавиши ВВОД, установите расширенный параметр XS_ENTER_FINALIZES_COMMANDS в значение TRUE.
Изменение внешнего вида ленты
Можно изменить порядок вкладок на ленте, выбрать способ их выравнивания и даже скрыть некоторые составляющие ленты, если они не нужны вам в текущем проекте. Например, если вы моделируете только стальные детали, можно временно скрыть вкладку Бетон.
| Задача | Действие |
|---|---|
|
Изменить порядок вкладок на ленте |
Перетащите заголовки вкладок на новые места. |
|
Изменить способ выравнивания вкладок |
Щелкните правой кнопкой мыши по верхней строке ленты, выберите Режим навигации, а затем выберите один из вариантов.
|
|
Скрыть вкладки, которые не нужны в текущем проекте |
|
Свертывание ленты
Ленту можно свернуть, чтобы освободить дополнительное пространство на экране. При свернутой ленте кнопки команд скрыты, но вкладки отображаются.

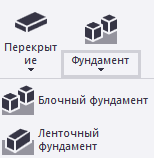

 , чтобы открыть окно боковой панели
, чтобы открыть окно боковой панели 
 .
.