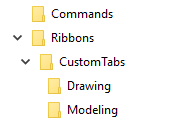Распространение настроенных вкладок с помощью папки компании или папки среды
В качестве альтернативы настроенным файлам ленты, которые переопределяют существующую ленту, вы можете передавать другим пользователям в компании настроенные вкладки, поместив файлы этих вкладок в папку компании или в папку среды (но не в папку проекта). Такие вкладки автоматически добавляются в конец ленты у всех пользователей, которые используют одну и ту же папку компании или среды. Это значит, что администратор распространить настроенные вкладки среди всех пользователей в компании и в то же время дать пользователям возможность самостоятельно настраивать свои ленты.
При использовании для распространения пользовательских вкладок папки компании путь к этой папке необходимо задавать в файле .ini, например user.ini, teklastructures.ini,project.ini или company.ini. Если задать путь к папке компании с помощью расширенного параметра XS_FIRM, вкладка не будет работать надлежащим образом, поскольку заданное в расширенных параметрах значение XS_FIRM используется на уровне модели, когда инициализировать пользовательскую вкладку уже поздно.