Усовершенствования в Trimble Connector
В Tekla Structures 2021 внесен ряд усовершенствований, связанных с моделями-наложениями, используемыми в Trimble Connector. Теперь можно просматривать изменения между двумя версиями модели-наложения, а также по-новому работать с объектами моделей-наложений.
Управление версиями моделей-наложений и их сравнение
Теперь у вас может быть несколько версий одной и той же модели-наложения, и вы можете выбирать, какая из них будет отображаться поверх модели Tekla Structures. Также можно сравнить две версии модели-наложения, чтобы увидеть, какие изменения были внесены.
Просмотр версий моделей-наложений и управление ими
В нижней части диалогового окна Trimble Connect - Модели появится раздел Версии. Здесь можно просмотреть все версии выбранной модели-наложения. Имя каждой версии состоит из номера версии, даты и времени отправки версии в проект, а также создателя версии.
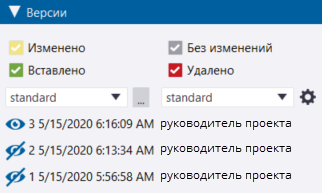
Если последняя доступная версия модели-наложения не отображается, рядом с именем модели в диалоговом окне Trimble Connect - Модели присутствует значок  . Значок
. Значок  также отображается рядом с папками, если последняя версия какой-либо из моделей-наложений в этих папках не отображается.
также отображается рядом с папками, если последняя версия какой-либо из моделей-наложений в этих папках не отображается.
Чтобы начать использовать последнюю версию модели-наложения, нажмите  .
.
Сравнение изменений между двумя версиями моделей-наложений .tekla или .ifc
Чтобы приступить к сравнению двух версий модели, сделайте две версии модели .ifc или .tekla видимыми в диалоговом окне Trimble Connect - Модели.
Одновременно можно сравнивать только две версии. При установке третьей версии модели (нажатием кнопки  рядом с версией модели) более старая из видимых версий автоматически скрывается, и сравнение обновляется для отображения различий между двумя видимыми версиями.
рядом с версией модели) более старая из видимых версий автоматически скрывается, и сравнение обновляется для отображения различий между двумя видимыми версиями.
- Добавленные объекты = зеленый
- Измененные объекты = желтый
- Удаленные объекты = красный
- Существующие объекты, которые не были изменены = серый
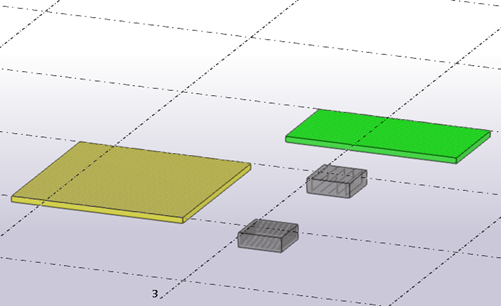
-
Задать свойства для сравнения, нажав кнопку ... в разделе Версии. В открывшемся диалоговом окне Наборы сравнения можно указать, какие свойства должны сравниваться, а также сохранить эти свойства в качестве набора сравнения для использования в дальнейшем.
-
Задать допуски сравнения, чтобы указать, с какой точностью должны сравниваться свойства. Чтобы это сделать, нажмите
 .
. -
Просмотреть изменения на панели Список изменений, которая открывается автоматически при отображении двух версий модели. Изменения кодируются цветами, что позволяет увидеть, что случилось с объектами модели между версиями модели.
-
Если вы установили флажки Выбрать объекты в моделии Увеличить выбранное внизу панели Список изменений, можно выбрать строку на панели Список изменений, чтобы выбрать и отобразить соответствующий объект модели.
-
Узнать, какие свойства объекта изменились, щелкнув соответствующую строку на панели Список изменений. Откроется боковая панель Сведения о свойствах, где можно просмотреть все свойства объекта. Обратите внимание, что на боковой панели могут не отображаться изменения поворота или местоположения объекта.
Сравнение изменений между версиями моделей-наложений в других форматах
При сравнении моделей-наложений в других форматах, таких как .dgn или .dwg, объекты модели кодируются цветами в соответствии с внесенными изменениями.
Самая новая версия объекта отображается зеленым цветом; предыдущая — красным цветом. Если объект одинаков в обеих версиях, объект отображается желтым или оранжевым цветом, в зависимости от выбранного режима визуализации объекта.
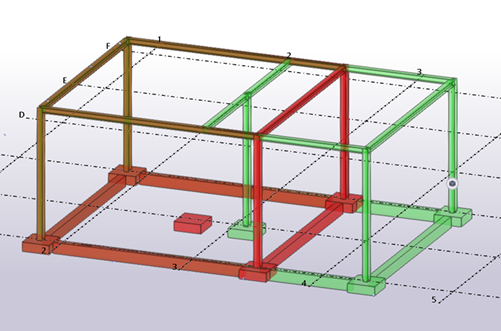
Переключаясь между разными режимами визуализации на вкладке Вид, можно лучше рассмотреть изменения и перекрывающиеся объекты. Ниже показана одна и та же конструкция в двух разных режимах визуализации.
В режиме Компоненты - каркас:

В режиме Компоненты - визуализированные:
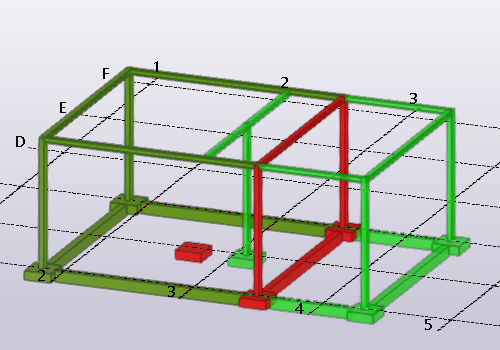
Создание плоскостей отсечения на моделях-наложениях
Теперь можно создавать плоскости отсечения с использованием моделей-наложений. Для этого используется либо команда Плоскость отсечения на вкладке Вид, либо сочетание клавиш SHIFT+X. Дополнительные сведения см. в разделе Создать плоскости отсечения.
Выбор сборок в моделях-наложениях
В моделях-наложениях теперь можно выбирать сборки и сборочные узлы. Не забудьте предварительно активировать переключатель выбора  Выбрать сборки на панели инструментов Выбор. Дополнительные сведения см. в разделе Выбор сборок, ЖБ элементов и объектов на разных их уровнях.
Выбрать сборки на панели инструментов Выбор. Дополнительные сведения см. в разделе Выбор сборок, ЖБ элементов и объектов на разных их уровнях.
Запрос объектов моделей-наложений
Теперь можно запрашивать свойства объектов и сборок в моделях-наложениях. Для этого выберите сборку или объект в модели-наложении, щелкните объект правой кнопкой мыши и выберите Запросить.
Обратите внимание, что свойства, отображаемые при запросе объектов модели-наложения, не такие же, как при запросе объектов модели Tekla Structures. Количество отображаемых свойств может различаться в зависимости от модели-наложения и формата модели.
Включение сеток, захваток бетонирования и единиц бетонирования в модели .tekla
Это усовершенствование было введено в Tekla Structures 2020 SP4. Подробнее см. в статье 2020 SP4: новые функции и усовершенствования.