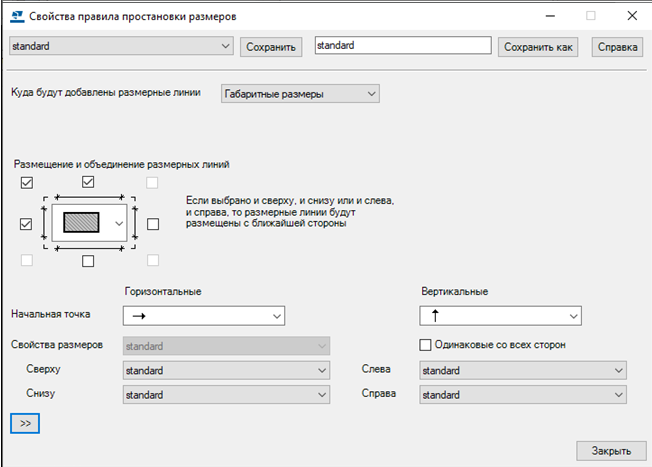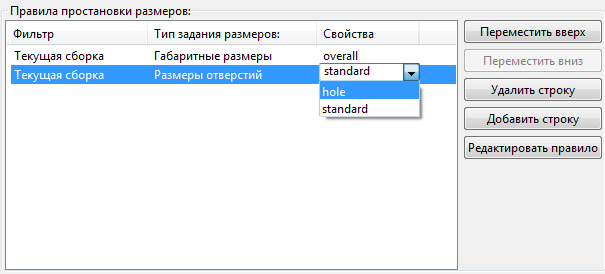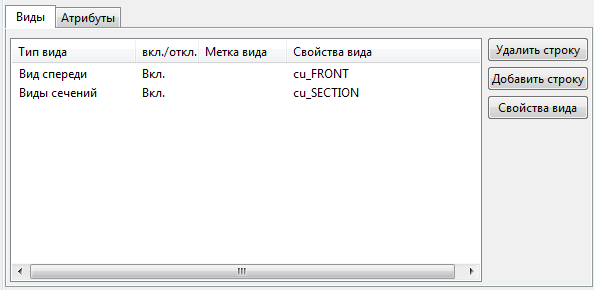Добавление автоматических размеров на уровне вида
В следующих примерах рассматривается базовая процедура создания автоматических размеров на уровне вида. Цель — создать свойства чертежа, которые можно будет использовать в дальнейшем для создания аналогичных чертежей, включая все необходимые виды с необходимыми размерами, просто путем загрузки перед созданием чертежа файла свойств чертежа.
Если вы хотите использовать интегрированные размеры, см. раздел Простановка автоматических повидовых размеров с использованием типа «Интегрированные размеры»; о том, как проставить разделы спиральных балок, см. в разделе Простановка размеров спиральных балок.
Процедура включает в себя четыре задачи:
- Создание свойств чертежа
- Определение видов чертежа и настроек видов чертежа
- Определение правил простановки размеров
- Создание и применение новых свойств правила простановки размеров
Определение файла свойств чертежа
Создайте файл свойств чертежа, в котором будут собраны все настройки, заданные в свойствах чертежа, включая настройки размеров на уровне вида.
Итак, мы создали файл свойств чертежа, в который можно будет сохранить новые настройки простановки размеров.
Определите создаваемых видов чертежа
Создайте требуемые виды и задайте свойства вида, которые будут для них использоваться:
Итак, мы определили виды, которые должны присутствовать на создаваемом чертеже. Список видов можно сохранить с помощью кнопки Сохранить, а затем загрузить его, если такой же набор видов необходимо создать на другом чертеже.
Определение размеров на видах
Задайте свойства правил простановки размеров, которые будет использоваться на только что созданных видах чертежа.
Если для выбора деталей для образмеривания планируется использовать фильтры, необходимо заранее создать фильтры видов чертежа, — например, для выбора закладных, внутренних панелей или наружных панелей.
Для каждого типа проставляемых размеров необходимо создать отдельные правила простановки размеров. Например, правила, созданные с использованием типа Габаритные размеры, действуют только для размеров типа Габаритные размеры, но не для размеров типа Размеры, задающие форму, например.
Связывание свойств видов с видами и сохранение свойств чертежа
Свяжите новые свойства вида с видами чертежа и сохраните свойства чертежа.
Tekla Structures создает чертеж в соответствии с определениями в различных файлах свойств.
Пример процедуры: автоматическая простановка габаритных размеров и размеров отверстий на уровне вида
В этом примере мы создадим чертеж отлитого элемента — стеновой панели — содержащий:
- один вид спереди с автоматическими габаритными размерами и размерами отверстий;
- один вид сечения с габаритными размерами.
В правилах простановки габаритных размеров и размеров отверстий мы применим свойства размеров, ранее созданные и сохраненные вручную на чертеже отлитого элемента. Созданные свойства правил простановки размеров мы сохраним в свойствах вида. И наконец, мы сохраним созданные свойства вида в свойствах чертежа и создадим чертеж отлитого элемента.
Прежде чем приступить, на открытом чертеже ЖБ элемента в диалоговом окне уровня объекта создайте вручную файл свойств размеров с именем dim_font_5 с размером шрифта размерного текста, равным 5.00, а также файл свойств размеров с именем dim_red с красным цветом размеров.
В этом примере мы будем проставлять размеры на следующей стеновой панели в модели:
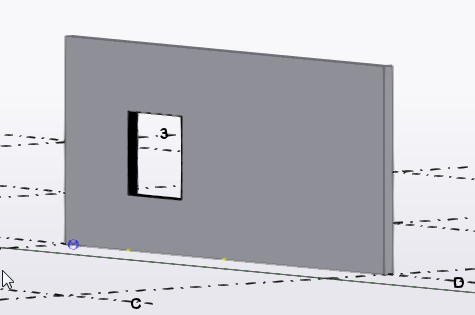
Определение создаваемых видов
-
На вкладке Чертежи и отчеты выберите.
- Загрузите свойства чертежа, максимально близкие к необходимым.
-
Выберите Создание видов в дереве.
-
На панели Создание видов нажмите Добавить строку, чтобы добавить на чертеж новые виды.
В данном примере необходимо добавить два вида: вид спереди и вид сечения.
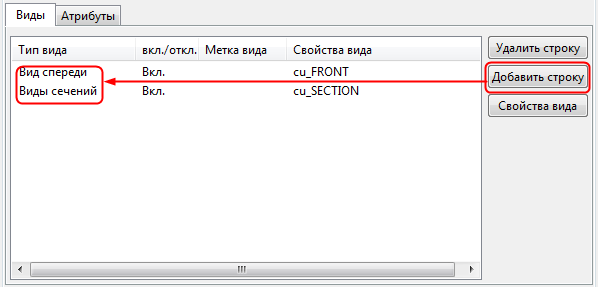
-
Для тех видов, которые требуется создать, в столбце вкл./выкл. выберите Вкл..
Если в списке присутствуют и другие виды, выберите для них Выкл. или удалите их с помощью кнопки Удалить строку.
Создаваемые виды определены. Следующий шаг — определить размеры, которые должны быть проставлены на виде спереди и виде сечения.
Определение размеров на виде спереди
-
Выберите вид в списке Создание видов.
В данном примере выберите один Вид спереди.
-
Нажмите кнопку Свойства вида, а затем выберите Простановка размеров в дереве, чтобы определить размеры, которые будут создаваться на виде спереди.
-
На панели Простановка размеров с помощью кнопки Добавить строку добавьте два новых правила в список правил простановки размеров.
-
Выберите Габаритные размеры в качестве первого правила и Размеры отверстий в качестве второго.
Порядок правил в списке определяет порядок размерных линий на чертеже: размеры, созданные первым правилом, помещаются ближе всего к образмериваемой детали.
В столбце Текущая сборка для обоих правил оставьте Фильтр.
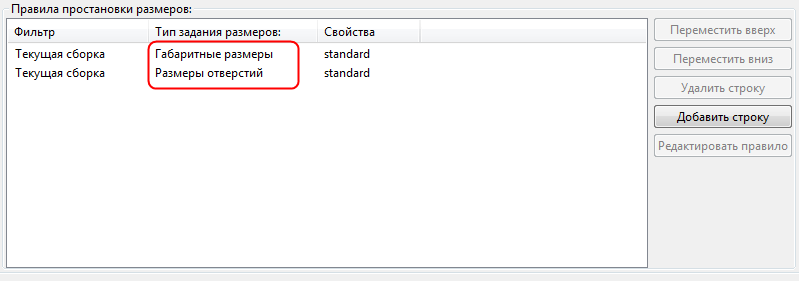
-
Чтобы задать правила габаритных размеров, щелкните строку Габаритные размеры и нажмите кнопку Редактировать правило.
-
В диалоговом окне Свойства правила простановки размеров определите, что именно требуется образмерить, где и как будут размещаться размеры, а также какие свойства размеров использовать.
-
Установите флажки над объектом и слева от него, а также флажок в верхнем левом углу, чтобы связать эти размеры.
-
В списках Начальная точка оставьте значения по умолчанию. Значения по умолчанию — левая сторона для размеров Горизонтальные и нижняя сторона для размеров Вертикальные.
-
В списке Свойства размеров выберите подходящий набор сохраненных свойств размеров. В данном примере выберите файл свойств размеров dim_font_5, в котором определен шрифт большего, чем обычно, размера.
-
Дайте правилу простановки размеров уникальное имя и нажмите кнопку Сохранить как.
В данном примере используется имя overall.
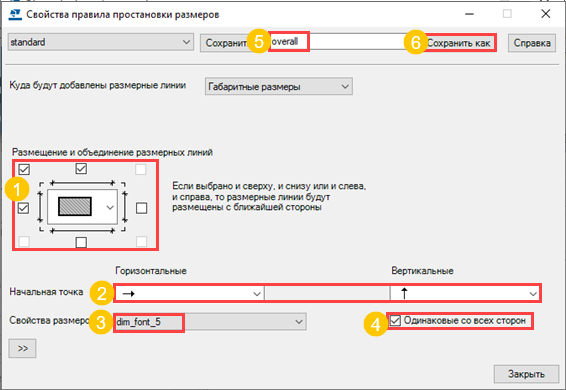
-
-
Нажмите кнопку Закрыть.
-
Следующий шаг — определить размеры отверстий. На панели Простановка размеров выберите Размеры отверстий из списка правил простановки размеров и нажмите кнопку Редактировать правило.
-
Создайте правила простановки размеров отверстий:
-
Установите флажки над объектом и слева от него, а также флажок в верхнем левом углу, чтобы связать эти размеры.
-
В списках Начальная точка оставьте значения по умолчанию.
-
В списке Замыкать линии выберите вариант с продлением размерных линий до другого торца ЖБ элемента.
-
В списке Проставлять размерные линии до выберите вариант с простановкой размеров до обоих торцов.
-
В списке Свойства размеров выберите подходящий набор сохраненных свойств размеров. В данном примере выберите файл свойств размеров dim_red, в котором определены размеры красного цвета.
-
Дайте правилу простановки размеров отверстий уникальное имя и нажмите кнопку Сохранить как.
В данном примере используется имя hole.
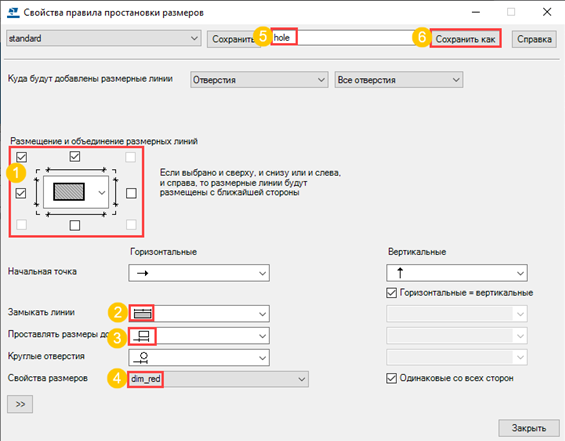
-
-
Нажмите кнопку Закрыть.
-
В столбце Свойства для правила Габаритные размеры выберите свойства overall, а для правила Размеры отверстий — свойства hole.

-
В диалоговом окне Свойства вида введите уникальное имя для свойств вида спереди и нажмите кнопку Сохранить.
В данном примере свойства вида спереди сохраняются с именем CU_Front.
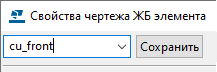
Итак, мы сохранили для вида спереди свойства вида, содержащие габаритные размеры и размеры отверстий. Оставьте диалоговое окно Свойства вида открытым для внесения дальнейших изменений.
Определение размеров на виде сечения
На чертеже отлитого элемента необходим также вид сечения, поскольку требуется показать толщину стены. Следующий шаг — создать габаритные размеры для вида сечения.
-
На панели Создание видов выберите строку Виды сечений и нажмите кнопку Свойства вида.
-
Загрузите файл свойств вида CU_Front.
Создавать новые свойства вида можно на основе уже существующих свойств вида.
-
Выберите Простановка размеров в дереве.
-
На панели Простановка размеров удалите ненужное правило простановки размеров отверстий, щелкнув строку Размеры отверстий и нажав кнопку Удалить строку.
На виде сечения необходимы только габаритные размеры.
-
Щелкните строку Габаритные размеры и нажмите кнопку Редактировать правило.
-
Создайте правило простановки размеров для габаритных размеров на виде сечения:
-
Установите только флажок под объектом, потому что показывать требуется только толщину.
-
Выберите те же свойства размеров, что и для габаритных размеров на виде спереди, чтобы размерный текст был нанесен шрифтом увеличенного размера: dim_font_5.
-
Дайте правилу уникальное имя и нажмите кнопку Сохранить как.
В данном примере используется имя thickness.
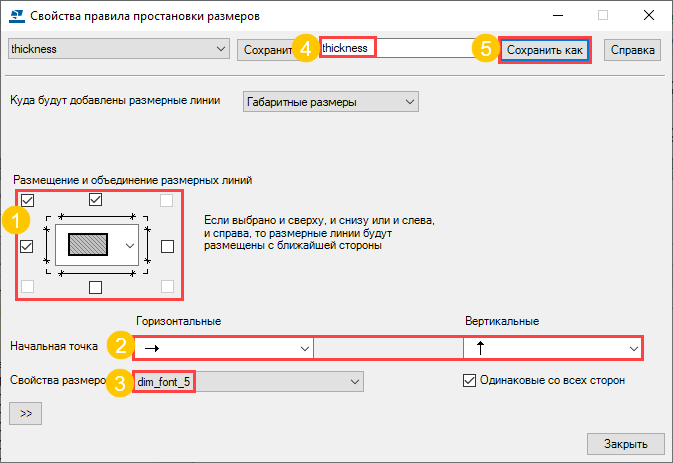
-
-
Нажмите кнопку Закрыть.
-
На панели Простановка размеров выберите thickness в столбце Свойства в качестве файла свойств для правила простановки габаритных размеров.
-
Дайте свойствам вида сечения уникальное имя и нажмите кнопку Сохранить как.
В данном примере используется имя CU_Section.
-
Нажмите кнопку ОК.
Итак, мы сохранили для вида сечения свойства вида, содержащие габаритные размеры.
Связывание свойств видов с видами и сохранение свойств чертежа
-
На панели Создание видов выберите CU_Front для вида спереди и CU_Section для вида сечения.
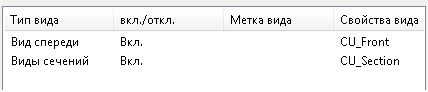
-
В диалоговом окне Свойства чертежа дайте свойствам чертежа уникальное имя и нажмите кнопку Сохранить.
В данном примере используется имя cu_wall_panel.
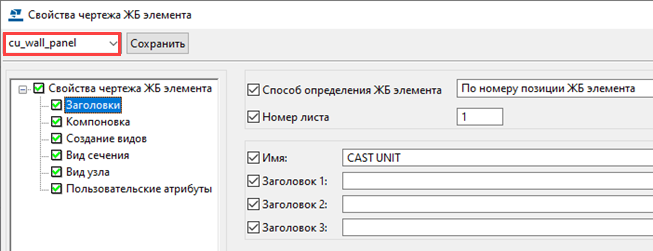
-
Нажмите кнопку ОК и создайте чертеж ЖБ элемента.
Tekla Structures создает чертеж отлитого элемента в соответствии с параметрами, которые вы определили в различных файлах свойств. Чертеж отлитого элемента содержит вид спереди и вид сечения. Габаритные размеры на обоих видах нанесены слегка увеличенным шрифтом, а размеры отверстия на виде спереди показаны красным цветом. На виде сечения проставлена только толщина стены.
Файл свойств чертежа cu_wall_panel можно будет использовать в дальнейшем, если потребуются чертежи с аналогичными параметрами.
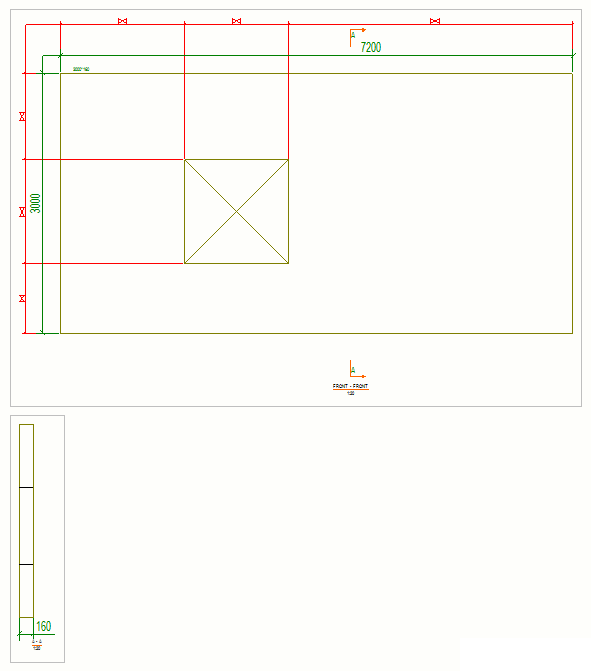
Настройки простановки размеров на видах можно изменить и после создания чертежа отлитого элемента:
-
Дважды щелкните рамку вида чертежа, чтобы открыть диалоговое окно свойств вида.
-
Выберите Простановка размеров в дереве, чтобы открыть панель Простановка размеров, на которой можно выбирать и редактировать правила простановки размеров.