Пример. Организация модели в категории по местоположению и пользовательских категорий, а также просмотр объемов
В этом примере мы рассмотрим базовую процедуру настройки Организатора и создания расчетов объемов бетона и арматуры.
С помощью Организатора мы организуем модель в здания, секции и этажи на основе местоположений в модели. Затем мы создадим древовидную структуру категорий и пользовательские категории. После создания местоположений и пользовательских категорий можно будет легко и быстро просмотреть объемы в Обозревателе объектов.
В данном примере настройка производится на базе модели-примера «Монолит», которая доступна в среде По умолчанию в качестве шаблона модели. Вы можете удалить существующую схему или просто создать новый проект и настроить эту же схему самостоятельно.
Пример. Организация модели в здания, секции и этажи
Для начала организуем модель в категории по местоположению.
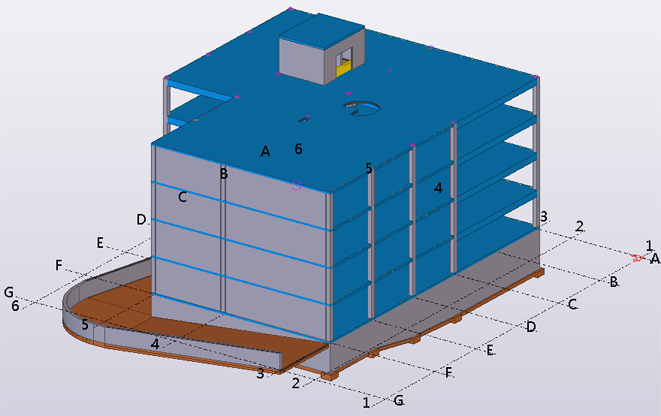
Пример. Создание в Организаторе пользовательской категории с автоматизированными подкатегориями на основе имен объектов
Теперь необходимо создать пользовательскую категорию для сборок и разделить категорию на подкатегории на основе имени сборки.
В категории Объект создаются подкатегории. Если теперь внести изменения в модель, категория и подкатегории будут обновлены. Например, будут созданы новые подкатегории, а старые подкатегории удалены — в зависимости от имен, найденных в модели.
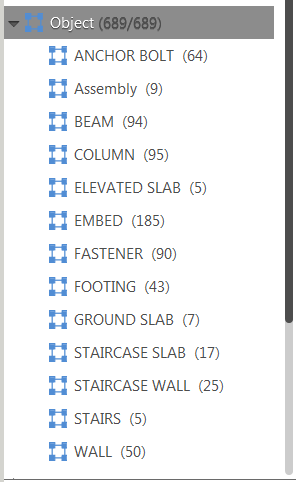
Следующий шаг — создать пользовательскую категорию для арматурных стержней.
Пример. Создание в Организаторе пользовательской категории для арматурных стержней
Теперь создадим пользовательскую категорию для арматурных стержней.
Итак, необходимые категории созданы; теперь можно приступать к созданию отчетов.
Следующий шаг — создать расчет объемов бетона и расчет объемов арматуры для определенных объектов в определенном месте.
Панель Категории можно настроить так, чтобы она открывалась с набором категорий по умолчанию и вам не приходилось создавать часто используемые категории для каждого проекта. Экспортировать необходимые категории в файл формата xml с расширением .category. Сохраните файл в папку компании в каталоге \ProjectOrganizerData.
Пример. Создание расчета объемов бетона с помощью Организатора
Теперь необходимо получить объемы и площади опалубки для колонн на первом этаже. Точные объемы необходимы для заказа материалов (фанеры для опалубки и бетона) или просто для планирования работ.
Следующий шаг — создать расчет объемов для арматуры в колоннах первого этажа.
Пример. Создание расчета объемов арматуры с помощью Организатора
Теперь необходимо получить объемы арматурных стержней для колонн на первом этаже.
Если у вас часто возникает потребность в одном и том же отчете, можно сохранить выбранные объекты как новую категорию и установить требуемый шаблон в качестве шаблона свойств по умолчанию. Для определения содержимого новой категории можно использовать категории в правилах. Это особенно удобно делать, когда модель еще находится в процессе разработки, и изменения в модели необходимо автоматически отражать в категории.
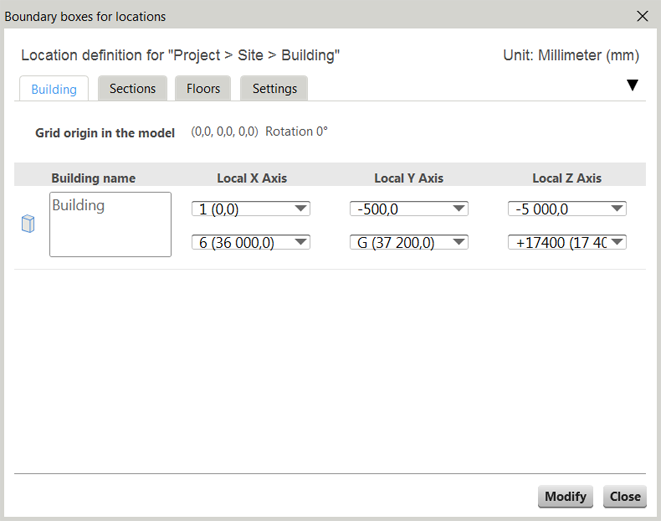
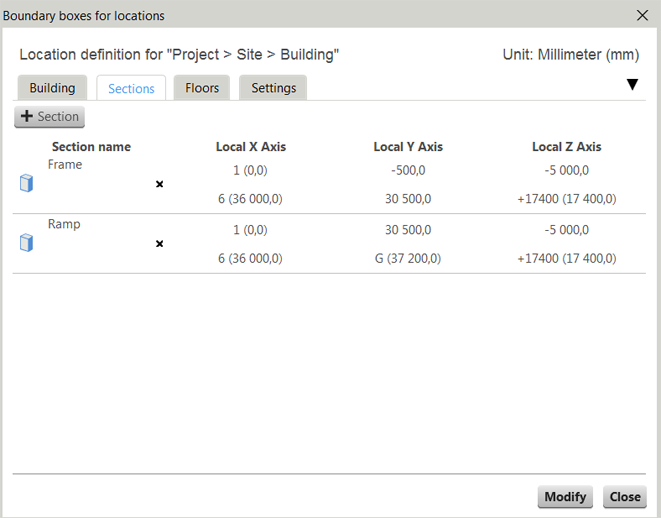
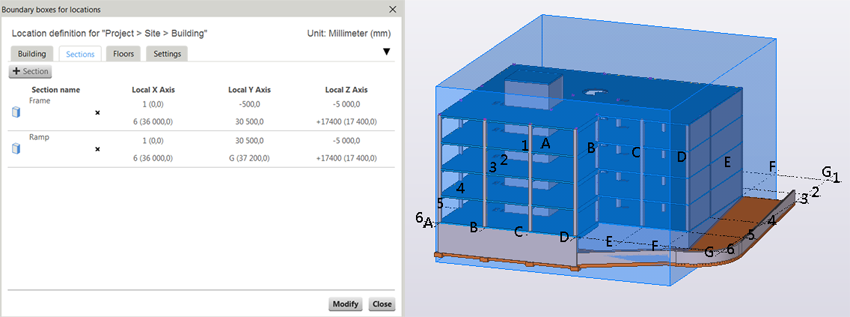
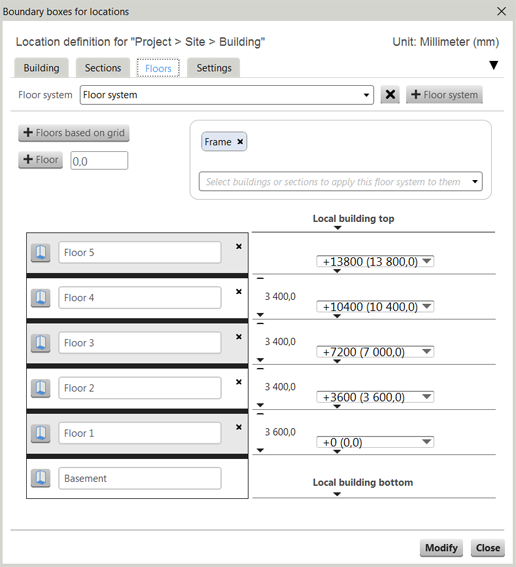
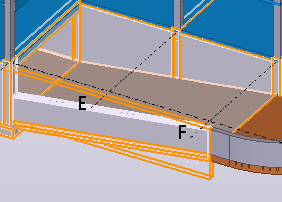
 , чтобы создать новую пользовательскую категорию.
, чтобы создать новую пользовательскую категорию. 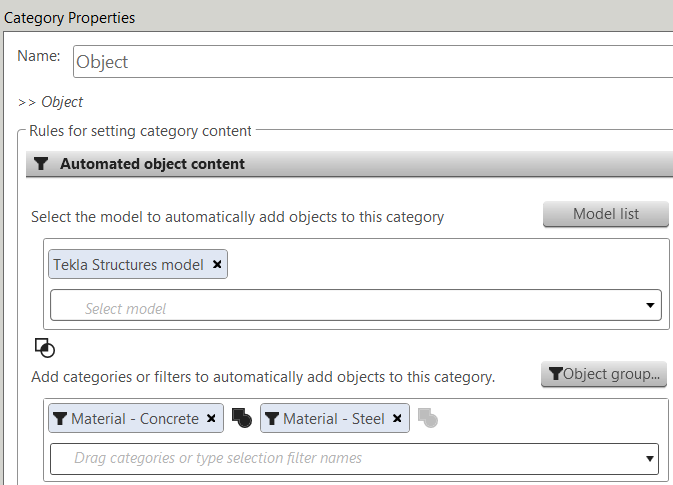
 и выберите
и выберите 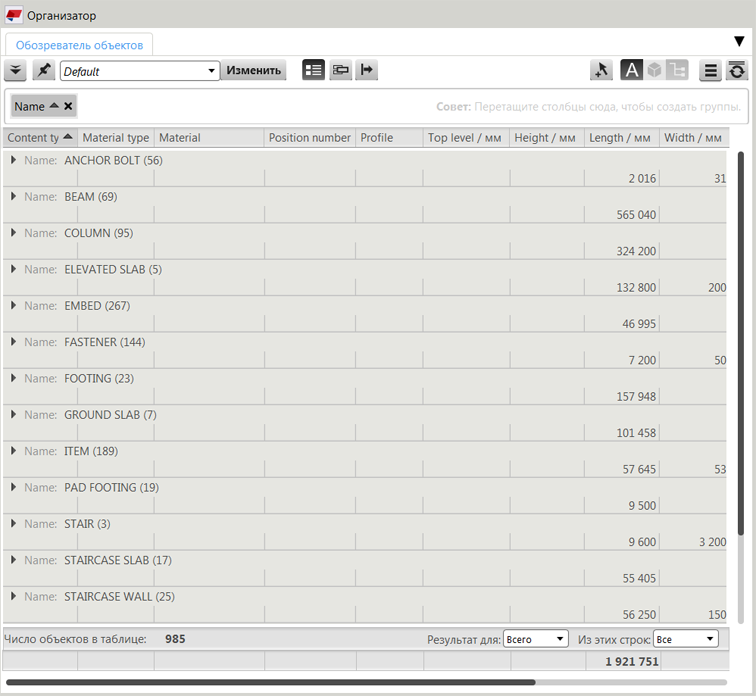
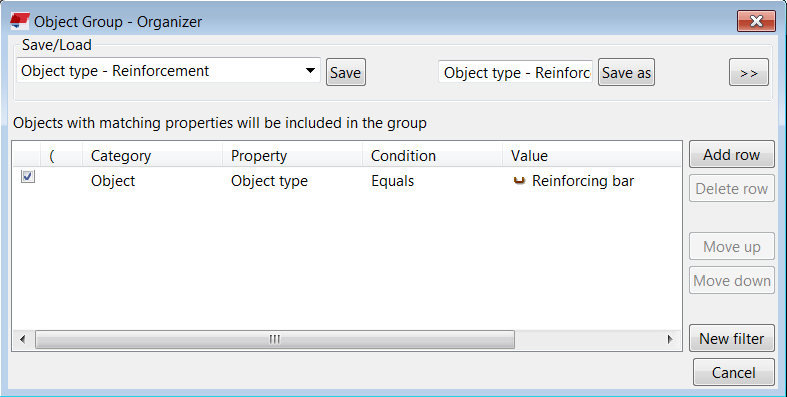

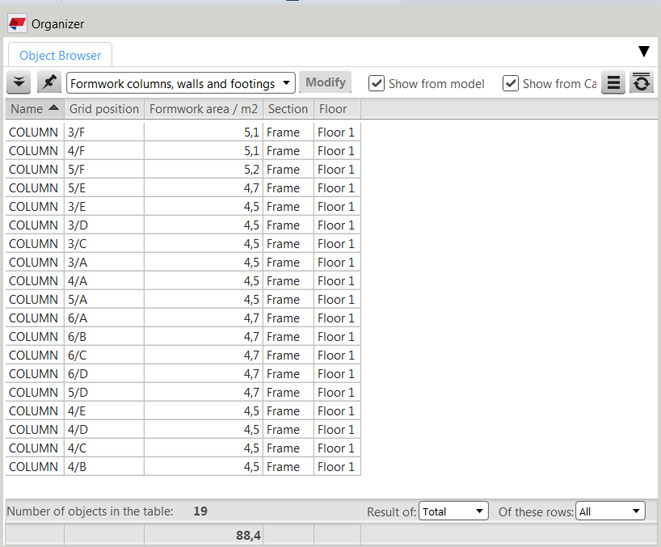
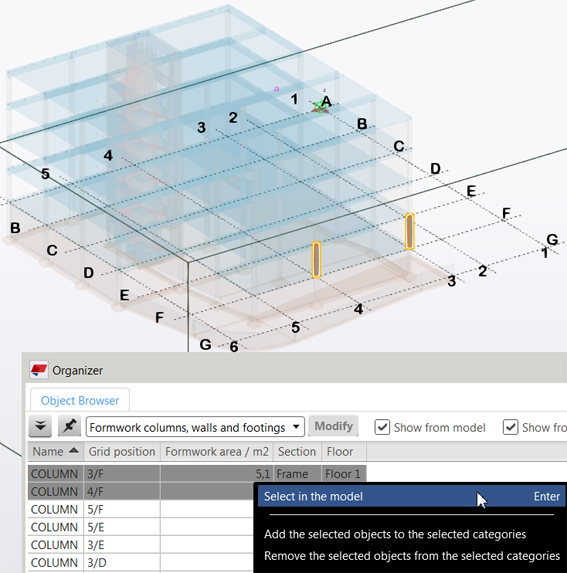
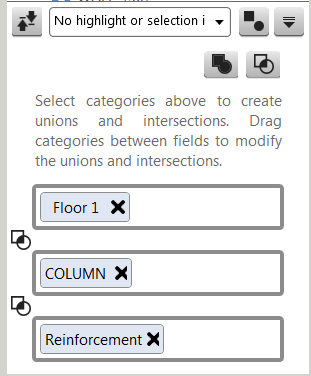
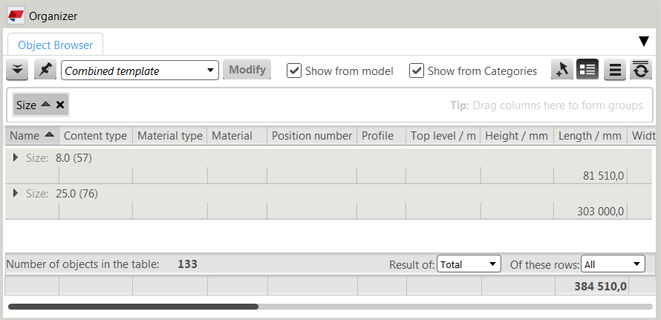
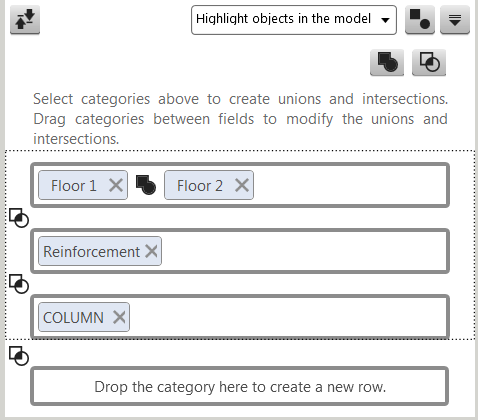
 , чтобы
, чтобы