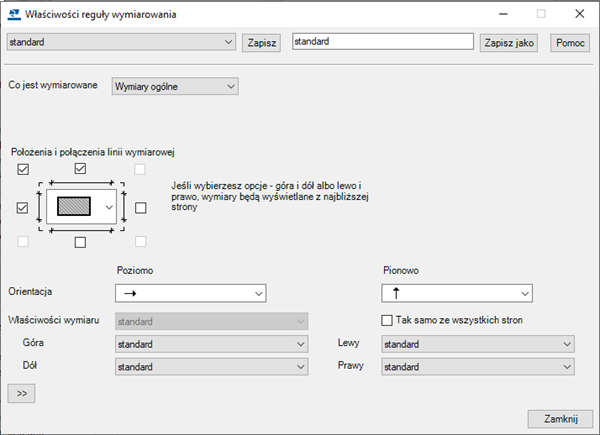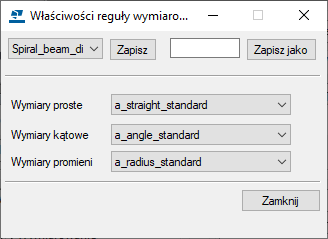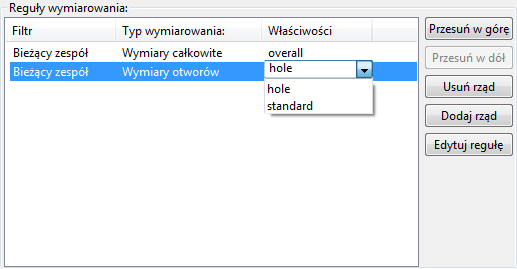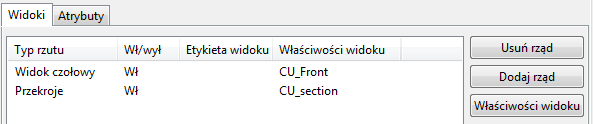Dodawanie automatycznych wymiarów na poziomie widoku
W kolejnych przykładach zostanie omówiony podstawowy proces tworzenia automatycznych wymiarów na poziomie widoku. Celem jest wygenerowanie właściwości rysunku, których można będzie później używać do tworzenia podobnych rysunków (łącznie ze wszystkimi niezbędnymi widokami i żądanymi wymiarami) poprzez proste wczytanie odpowiedniego pliku właściwości, a następnie utworzenie rysunku.
Jeśli chcesz użyć wymiarów zintegrowanych, zobacz Dodawanie automatycznych wymiarów specyficznych dla widoku przy użyciu typu wymiarowania Zintegrowane, a jeśli wymiarowania belek spiralnych, zobacz Wymiarowanie belek spiralnych.
Proces pracy składa się z czterech zadań:
- Tworzenie właściwości rysunku
- Określanie widoków rysunku i ustawień widoków rysunku
- Definiowanie reguł wymiarowania
- Tworzenie i stosowanie właściwości reguł wymiarowania
Definiowanie pliku właściwości rysunku
Można utworzyć plik właściwości rysunku zawierający wszystkie ustawienia określone we właściwościach rysunku, w tym ustawienia wymiarów na poziomie widoków.
Utworzony został plik właściwości rysunku, w którym można zapisać nowe ustawienia wymiarowania.
Definiowanie widoków rysunku do utworzenia
Utwórz żądane widoki i określ właściwości widoku, które mają być używane:
Zostały określone widoki, które będą używane na tworzonych rysunkach. Można kliknąć Zapisz, aby zapisać listę widoków, a następnie je wczytać, kiedy będzie potrzebny ten sam zestaw widoków na innym rysunku.
Definiowanie wymiarów widoku
Można określić właściwości reguł wymiarowania, które mają być używane w utworzonych właśnie widokach rysunku.
Folder modelu jest folderem roboczym. Pliki reguł wymiarowania można również wczytać z folderu firmowego i projektu zdefiniowanych za pomocą opcji zaawansowanych XS_FIRM i XS_PROJECT. Można również zdefiniować ścieżki względne, na przykład XS_FIRM = ".\ts" może służyć do wczytywania plików z folderu „TS” w folderze modelu.
Jeśli w celu wybrania elementów przeznaczonych do zwymiarowania mają zostać użyte filtry, należy najpierw utworzyć filtry widoku rysunku na przykład do wyboru elementów osadzonych, paneli wewnętrznych lub paneli zewnętrznych.
Każdy typ wymiarowania musi mieć osobne reguły wymiarowania. Na przykład reguły utworzone przy użyciu opcji Wymiary całkowite są ważne wyłącznie dla Wymiary całkowite, a nie dla Wymiary kształtu.
Tworzenie połączenia między właściwościami widoku a widokami i zapisywanie właściwości rysunku
Można połączyć nowe właściwości widoku z widokami rysunku i zapisać właściwości rysunku.
Tekla Structures tworzy rysunek zgodnie z definicjami zawartymi w różnych plikach właściwości.
Przykładowy proces pracy: Tworzenie automatycznych wymiarów ogólnych i wymiarów otworów na poziomie widoku
W tym przykładowym procesie pracy zostanie utworzony rysunek panelu ściennego wykonanego z zespołu betonowego, w którym znajdą się następujące obiekty:
- jeden widok z przodu z automatycznymi wymiarami ogólnymi i wymiarami otworów
- jeden widok przekroju z wymiarami ogólnymi
W regułach wymiarów ogólnych i wymiarów otworów zostaną zastosowane właściwości wymiarów utworzone wcześniej i zapisane ręcznie na rysunku zespołu betonowego. Następnie zostaną zapisane utworzone właściwości reguł wymiarowania we właściwościach widoku. Na koniec zostaną zapisane utworzone właściwości widoku we właściwościach rysunku oraz zostanie utworzony rysunek zespołu betonowego.
Najpierw w otwartym rysunku zespołu betonowego w oknie dialogowym na poziomie obiektu utwórz ręcznie plik właściwości wymiarów dim_font_5, w którym rozmiar czcionki tekstu wymiaru wynosi 5,00, oraz plik właściwości wymiarów dim_red określający czerwony kolor tekstu wymiaru.
W tym przykładzie zostanie zwymiarowany następujący panel ścienny zespołu betonowego w modelu:
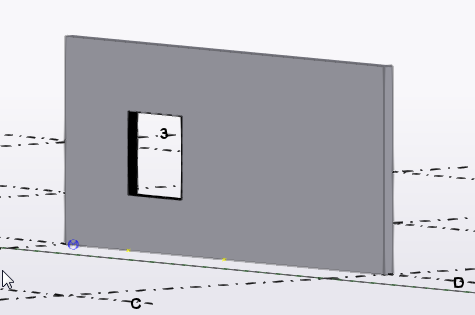
Definiowanie widoków do utworzenia
-
Na karcie Rysunki i raporty kliknij .
- Wczytaj właściwości rysunku, które są najbardziej zbliżone do potrzebnych.
-
W drzewie opcji kliknij Tworzenie widoku.
-
W panelu Tworzenie widoku kliknij Dodaj wiersz, aby dodać nowe widoki na rysunku.
W tym przykładzie zostaną dodane dwa widoki: jeden z przodu i jeden przekrój.
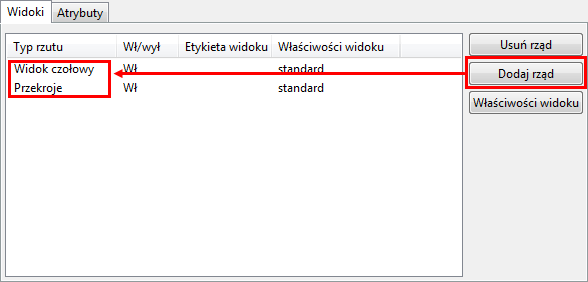
-
Nadaj ustawieniu Wł/wył wartość Wł dla widoków, które chcesz utworzyć.
Jeśli lista zawiera dodatkowe widoki, ustaw dla nich wartość Wył albo usuń za pomocą przycisku Usuń wiersz.
Zostały teraz zdefiniowane widoki do utworzenia. W następnym etapie należy zdefiniować wymiary, które mają się znaleźć w widokach z przodu i przekroju.
Definiowanie wymiarów widoku z przodu
-
Wybierz widok z listy Tworzenie widoku.
W tym przykładzie wybierz jeden Widok z przodu.
-
Kliknij Właściwości widoku , a następnie kliknij Wymiarowanie w drzewie opcji, aby określić wymiary, które mają zostać utworzone w widoku z przodu.
-
W panelu Wymiarowanie użyj polecenia Dodaj wiersz, aby dodać dwie nowe reguły do listy reguł wymiarowania.
-
Wybierz Wymiary całkowite jako pierwszą regułę i Wymiary otworów jako drugą.
Kolejność reguł na liście decyduje o kolejności linii wymiarowych na rysunku: wymiary utworzone przez pierwszą regułę zostaną umieszczone najbliżej wymiarowanego elementu.
Pozostaw Bieżący zespół w kolumnie Filtr dla obu reguł.

-
Aby określić reguły wymiarów ogólnych, kliknij wiersz Wymiary całkowite, a następnie kliknij Edytuj regułę.
-
W oknie dialogowym Właściwości reguły wymiarowania określ, co ma być wymiarowane, gdzie i jak mają być umieszczane wymiary oraz które właściwości wymiarów mają zostać użyte.
-
Zaznacz pola wyboru nad obiektem, z jego lewej strony i w lewym górnym rogu, aby połączyć ze sobą te wymiary.
-
Na listach Punkt początkowy użyj wartości domyślnych. Wartościami domyślnymi są lewa strona w przypadku wymiaru Poziomo oraz spód dla wymiaru Pionowo.
-
Na liście Właściwości wymiaru wybierz odpowiedni zestaw zapisanych właściwości wymiarów. W tym przykładzie wybierz plik właściwości wymiarów dim_font_5, który zawiera definicję dla większej czcionki.
-
Nadaj regule wymiarowania niepowtarzalną nazwę i kliknij Zapisz jako.
W tym przykładzie jest używana nazwa overall.
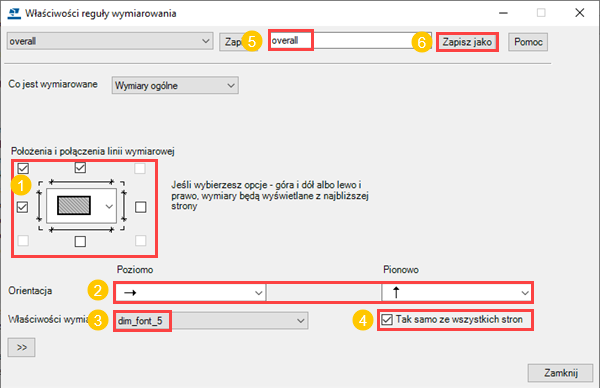
-
-
Kliknij Zamknij.
-
Następnie określ wymiary otworu. W panelu Wymiarowanie wybierz Wymiary otworów z listy reguł wymiarowania i kliknij Edytuj regułę.
-
Utwórz reguły wymiarowania dla wymiarów otworu:
-
Zaznacz pola wyboru nad obiektem, z jego lewej strony i w lewym górnym rogu, aby połączyć ze sobą te wymiary.
-
Na listach Punkt początkowy użyj wartości domyślnych.
-
Na liście Zamknij linie zaznacz ustawienie, które wydłuża linie wymiarowe do drugiego końca zespołu betonowego.
-
W polu Wymiar do zaznacz ustawienie powodujące wymiarowanie do obu końców.
-
Na liście Właściwości wymiaru wybierz odpowiedni zestaw zapisanych właściwości wymiarów. W tym przykładzie wybierz plik właściwości wymiarów dim_red zawierający definicję wymiarów w kolorze czerwonym.
-
Nadaj regule wymiarowania otworu niepowtarzalną nazwę i kliknij Zapisz jako.
W tym przykładzie jest używana nazwa hole.
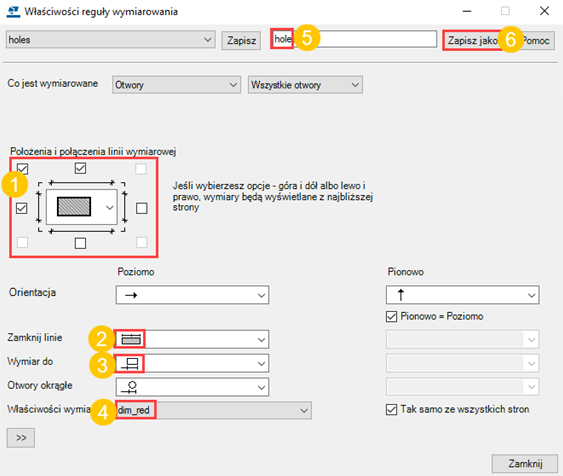
-
-
Kliknij Zamknij.
-
Dla reguły Wymiary całkowite wybierz właściwości overall, a w przypadku reguły Wymiary otworów wybierz właściwości hole z kolumny Właściwości.
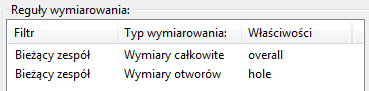
-
W oknie dialogowym Właściwości widoku nadaj właściwości widoku z przodu niepowtarzalną nazwę i kliknij Zapisz.
W tym przykładzie właściwości widoku z przodu zostaną zapisane pod nazwą CU_Front.
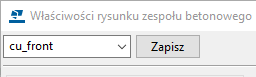
Zapisano właściwości widoku z przodu zawierające wymiary ogólne i wymiary otworu. Pozostaw otwarte okno dialogowe Właściwości widoku, aby wprowadzić kolejne modyfikacje.
Definiowanie wymiarów widoku przekroju
Widok przekroju jest również potrzebny w rysunku zespołu betonowego do pokazania grubości ściany. Dlatego w następnym etapie zostaną utworzone wymiary ogólne w widoku przekroju.
-
W panelu Tworzenie widoku wybierz wiersz Widok przekroju i kliknij Właściwości widoku.
-
Wczytaj plik właściwości widoku CU_Front.
Na podstawie istniejących właściwości widoku można rozpocząć tworzenie nowych właściwości widoku.
-
W drzewie opcji kliknij Wymiarowanie.
-
W panelu Wymiarowanie usuń niepotrzebną regułę wymiarowania otworów, klikając wiersz Wymiary otworów i Usuń wiersz.
Wymiary ogólne będą potrzebne tylko w widoku przekroju.
-
Kliknij wiersz Wymiary całkowite i kliknij Edytuj regułę.
-
Utwórz regułę wymiarowania dla wymiarów ogólnych w widoku przekroju:
-
Zaznacz tylko pole wyboru pod obiektem, ponieważ ma zostać wyświetlona jedynie grubość.
-
Zaznacz te same właściwości wymiaru co w przypadku wymiarów ogólnych w widoku z przodu, ponieważ tekst wymiaru ma być wyświetlany nieco większą czcionką: dim_font_5.
-
Nadaj regule niepowtarzalną nazwę i kliknij Zapisz jako.
W tym przykładzie jest używana nazwa thickness.
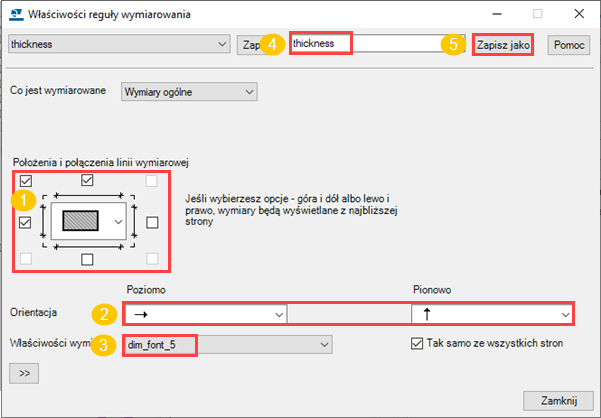
-
-
Kliknij Zamknij.
-
W panelu Wymiarowanie wybierz thickness w kolumnie Właściwości jako plik właściwości powiązany z regułą wymiarów ogólnych.
-
Nadaj właściwościom widoku przekroju niepowtarzalną nazwę i kliknij Zapisz jako.
W tym przykładzie jest używana nazwa CU_Section.
-
Kliknij OK.
Zapisano właściwości widoku dla widoku przekroju zawierające wymiary ogólne.
Tworzenie połączenia między właściwościami widoku a widokami i zapisywanie właściwości rysunku
-
W panelu Tworzenie widoku wybierz plik CU_Front dla widoku z przodu i plik CU_Section dla widoku przekroju.

-
W oknie dialogowym Właściwości rysunku nadaj właściwościom rysunku niepowtarzalną nazwę i kliknij Zapisz.
W tym przykładzie jest używana nazwa cu_wall_panel.
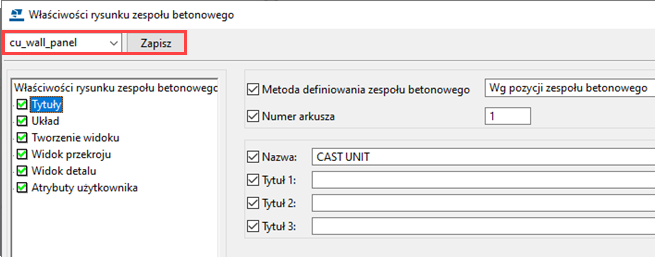
-
Kliknij OK i utwórz rysunek zespołu betonowego.
Tekla Structures utworzy rysunek zespołu betonowego według definicji zawartych w różnych plikach właściwości. Rysunek zespołu betonowego zawiera widok z przodu i przekrój. Wymiary ogólne w obu widokach mają nieco większą czcionkę, a widok z przodu czerwone wymiary otworu. W widoku przekroju zwymiarowano tylko grubość ściany.
Jeśli rysunki o podobnych ustawieniach będą potrzebne w przyszłości, można użyć pliku właściwości rysunku cu_wall_panel.
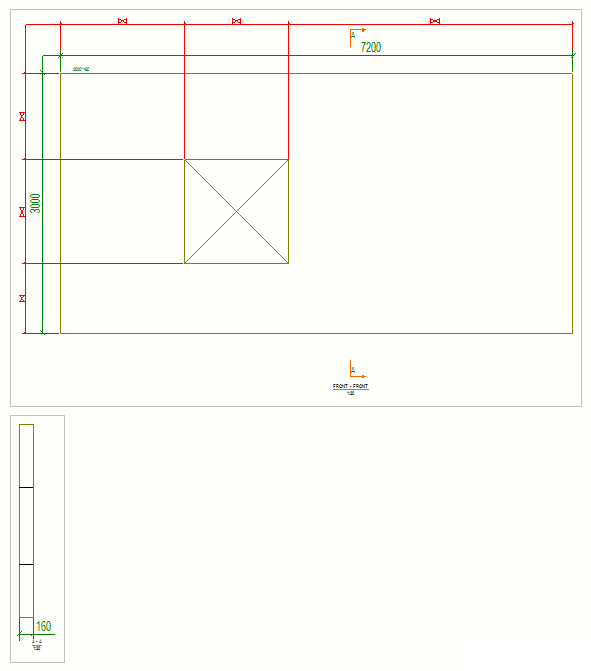
Ustawienia wymiarowania w widokach można zmieniać nawet po utworzeniu rysunku zespołu betonowego:
-
Kliknij dwukrotnie ramkę widoku rysunku, aby otworzyć okno dialogowe właściwości widoku.
-
W drzewie opcji kliknij Wymiarowanie, aby otworzyć panel Wymiarowanie, w którym można wybrać i zmodyfikować reguły wymiarowania.