Ulepszenia w Trimble Connector
W Tekla Structures 2021 wprowadzono kilka ulepszeń dotyczących modeli podkładu używanych z Trimble Connector. Teraz można wyświetlać zmiany między dwoma wersjami modelu podkładu i pracować z większą liczbą obiektów modelu podkładu na nowe sposoby.
Zarządzanie wersjami modelu podkładu i ich porównywanie
Teraz można mieć różne wersje tego samego modelu podkładu i wybierać, która wersja ma być wyświetlana jako podkład dla modelu Tekla Structures. Można również porównać dwie wersje modelu podkładu, aby sprawdzić, jakie zmiany zostały wprowadzone.
Wyświetlanie wersji modeli podkładu i zarządzanie nimi
W dolnej części okna dialogowego Trimble Connect - Modele dodano sekcję Wersje. Są w niej wyświetlane wszystkie wersje wybranego modelu podkładu. Nazwa każdej wersji składa się z numeru wersji, daty i godziny wysłania wersji oraz twórcy wersji.
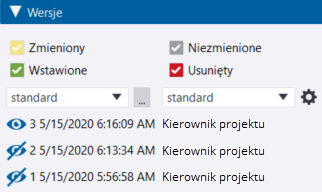
Jeśli nie jest wyświetlana najnowsza dostępna wersja modelu podkładu, obok nazwy modelu w oknie dialogowym Trimble Connect - Modele jest wyświetlany symbol  . Symbol
. Symbol  jest również widoczny obok folderów, jeśli nie jest wyświetlana najnowsza wersja dowolnego modelu podkładu znajdującego się w tych folderach.
jest również widoczny obok folderów, jeśli nie jest wyświetlana najnowsza wersja dowolnego modelu podkładu znajdującego się w tych folderach.
Aby zacząć używać najnowszej wersji modelu podkładu, kliknij  .
.
Porównywanie zmian między dwoma wersjami modelu podkładu tekla lub .ifc
Aby rozpocząć porównywanie dwóch wersji modelu, należy ustawić dwie wersje modelu .ifc lub .tekla jako widoczne w oknie dialogowym Trimble Connect - Modele.
Jednocześnie można porównywać tylko dwie wersje. Jeśli klikając  obok wersji modelu jako widoczna zostanie ustawiona trzecia wersja modelu, najstarsza wersja zostanie automatycznie ukryta, a porównanie zostanie zaktualizowane w celu pokazania różnic między dwoma widocznymi wersjami.
obok wersji modelu jako widoczna zostanie ustawiona trzecia wersja modelu, najstarsza wersja zostanie automatycznie ukryta, a porównanie zostanie zaktualizowane w celu pokazania różnic między dwoma widocznymi wersjami.
- Obiekty nowe = zielony
- Obiekty zmienione = żółty
- Obiekty usunięte = czerwony
- Istniejące obiekty, które nie zostały zmodyfikowane = szary

-
Określić właściwości do porównania, klikając ...w sekcji Wersje. W wyświetlonym oknie dialogowym Zestawy porównań można określić, które właściwości są porównywane, a następnie utworzyć i zapisać te właściwości jako zestawy porównania do wykorzystania w przyszłości.
-
Ustawić tolerancje porównania, aby określić, z jaką dokładnością właściwości są porównywane. W tym celu należy kliknąć
 .
. -
Przegląd zmian w oknie Lista zmian, które jest otwierane automatycznie, gdy widoczne są dwie wersje modelu. Zmiany są przedstawiane za pomocą kolorów, więc można zorientować się, co się stało z obiektami modelu między wersjami modelu.
-
Jeśli w dolnej części okna Lista zmian zaznaczono pola wyboru Wybierz obiekty w modelu i Zoom wybrane, można wybrać wiersz w oknie Lista zmian, aby wybrać i przybliżyć odpowiedni obiekt modelu.
-
Sprawdzić, które właściwości obiektu zostały zmienione, klikając odpowiedni wiersz w oknie Lista zmian. Spowoduje to otwarcie panelu bocznego Szczegóły właściwości, w którym można przejrzeć wszystkie właściwości obiektu. Zauważ, że w panelu bocznym mogą nie być pokazywane zmiany dotyczące obrotu lub położenia.
Porównywanie zmian między wersjami modelu podkładu w innych formatach
W przypadku porównywania modeli podkładu w innych formatach, takich jak .dgn lub .dwg, obiekty modelu są przedstawiane za pomocą kolorów zgodnie z wprowadzonymi zmianami.
Najnowsza wersja obiektu jest wyświetlana w kolorze zielonym, a poprzednia wersja w kolorze czerwonym. Jeśli obiekt jest taki sam w obu wersjach, jest on wyświetlany w kolorze żółtym lub pomarańczowym w zależności od opcji renderowania wybranego obiektu.
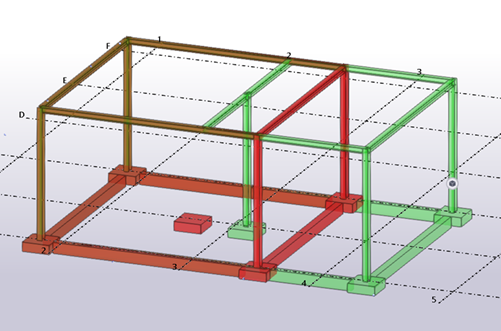
Można przełączać między różnymi opcjami renderowania na karcie Widok, aby zmiany i pokrywające się obiekty były lepiej widoczne. Poniżej pokazano tą samą konstrukcję przy użyciu dwóch różnych opcji renderowania.
Za pomocą opcji Komponenty - szkieletowy:
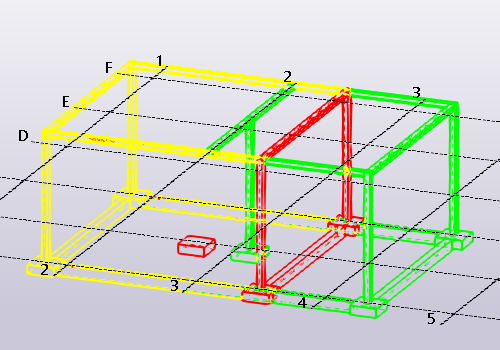
Za pomocą opcji Komponenty - renderowany:
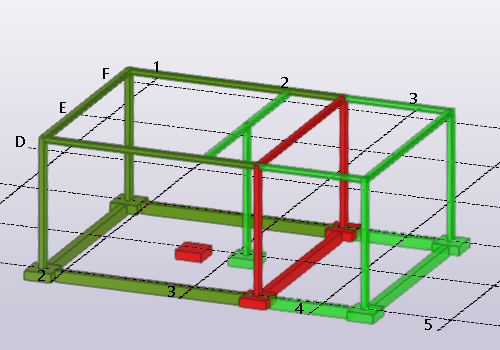
Tworzenie płaszczyzn tnących w modelach podkładu
Teraz można tworzyć płaszczyzny tnące na obiektach modelu podkładu. Użyj polecenia Płaszczyzna tnąca na karcie Widok lub naciśnij klawisze Shift+X na klawiaturze. Więcej informacji na ten temat można znaleźć w podrozdziale Utwórz płaszczyzny tnące.
Wybieranie zespołów w modelach podkładu
Teraz można wybierać zespoły i podzespoły w modelach podkładu. Należy pamiętać, aby aktywować przełącznik wyboru  Wybierz zespoły na pasku narzędzi Wybieranie. Więcej informacji na ten temat można znaleźć w podrozdziale Wybieranie zespołów, zespołów betonowych i obiektów zagnieżdżonych.
Wybierz zespoły na pasku narzędzi Wybieranie. Więcej informacji na ten temat można znaleźć w podrozdziale Wybieranie zespołów, zespołów betonowych i obiektów zagnieżdżonych.
Badanie obiektów modelu podkładu
Teraz można badać właściwości obiektów i zespołów modelu podkładu. W tym celu wybierz zespół lub obiekt w modelu podkładu, kliknij obiekt prawym przyciskiem myszy i wybierz Zbadaj.
Zauważ, że właściwości wyświetlane podczas badania obiektów modelu podkładu nie są takie same, jak podczas badania obiektów modelu Tekla Structures. Liczba wyświetlanych właściwości może się różnić w zależności od modeli podkładu i formatu modeli.
W modelach .tekla są uwzględniane siatki, sekcje wylewania i jednostki sekcji wylewania
To ulepszenie zostało wprowadzone już w wersji Tekla Structures 2020 SP4. Aby uzyskać szczegółowe informacje, zobacz 2020 SP4: Nowe funkcje i ulepszenia.