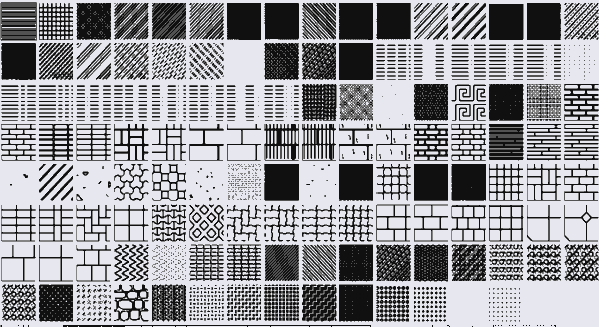Dodawanie kreskowań (wypełnień) do elementów i obiektów szkicu na rysunkach
Kreskowań można używać jako wypełnień elementów, elementów sąsiednich, przekrojów i obiektów szkicu na rysunku.Możesz używać kreskowań automatycznych lub ręcznych.
Ograniczenia
Istnieją pewne ograniczenia dotyczące używania kolorów tła kreskowania:
-
Kolor tła nie współpracuje z kreskowaniami sprzętowymi.
-
Kolor tła nie działa, jeśli jest dostępne automatyczne kreskowanie.Kolor tła można zmieniać tylko wtedy, gdy typ materiału nie ma zdefiniowanego automatycznego kreskowania.
Aby dodać wypełnienie do elementu:
Przykład
W poniższym przykładzie wybrano następujące opcje kreskowania dla przekrojów:
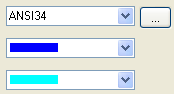
Skala:Komponent
Skalowanie X:0.25
Skalowanie Y:0.50
Zachowaj proporcje x i y jest zaznaczone.
Kąt:10.00
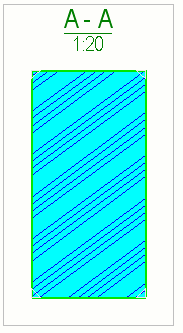
Kreskowania elementów wylewanych i prefabrykowanych korzystają z automatycznego kreskowania zależnie od typu zespołu betonowego.Należy wybrać odpowiedni typ zespołu betonowego we właściwościach elementu betonowego.
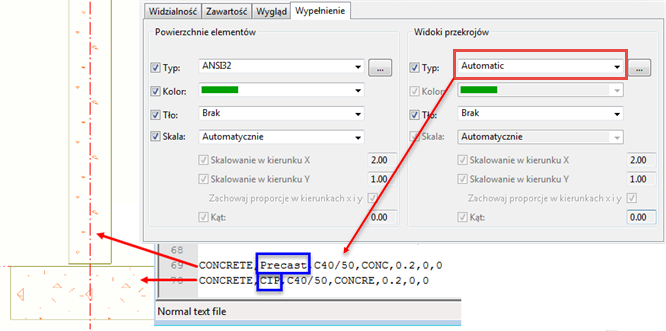
Jeśli kreskowania nie są wyświetlane na rysunku, poszukaj w historii sesji następujących komunikatów:
"Solid warning:Clipped part Id:XXXX was created with second fall back and may contain overlapping volume and area." (Ostrzeżenie dotyczące bryły. Identyfikator przyciętego elementu: XXXX został utworzony przy drugim cofnięciu i może zawierać nakładające się wartości objętości i obszaru.)
"Solid warning:Pour Id:XXX was created with second fall back and may contain overlapping volume and area." (Ostrzeżenie dotyczące bryły. Identyfikator sekcji wylewania: XXX został utworzony przy drugim cofnięciu i może zawierać nakładające się wartości objętości i obszaru.)
Zwykle wystarczy, że przesuniesz trochę element lub cięcie, np. o 1 mm, w dowolnym kierunku.