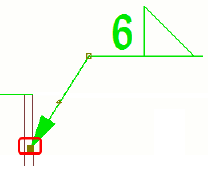Spoiny na rysunkach
Tekla Structures umożliwia wyświetlenie spoin dodanych do modelu jako szwy spoin i znaki spoin na rysunkach. Na rysunkach można ręcznie dodawać znaki spoin modelu i znaki spoin rysunku. Znaki spoin modelu odnoszą się do spoin utworzonych w modelu. Znaki spoin rysunku nie mają powiązanych fizycznych spoin w modelu.
Jak są wyświetlane spoiny na rysunkach
Tekla Structures umożliwia wyświetlenie spoin dodanych do modelu jako szwy spoin i znaki spoin na rysunkach. Na otwartym rysunku można dodawać znaki spoin także ręcznie.
Pojęcia dotyczące spoin
Spoiny modelu są wyświetlane na rysunkach jako znaki spoin i spoiny lub szew spoiny. Spoinami i znakami spoin można sterować oddzielnie. Można na przykład wyświetlić spoiny w jednym widoku rysunku, a w innym znaki spoin.
Spoiny modelu 3D reprezentują rzeczywiste spoiny.Bryły spoin na rysunkach reprezentują spoiny w modelach. Szew spoiny jest to element ścieżki spoiny, na której rysowana jest bryła spoiny. Ścieżka spoiny może składać się z wielu szwów spoiny.
Bryły spoin są wyświetlane na rysunkach dla następujących typów spoin:
-
Bryły spoin są wyświetlane na rysunkach dla tych typów spoin, które opierają się na rzeczywistej bryle. Spoiny, które nie opierają się na rzeczywistej bryle, są przedstawiane na modelu za pomocą sześciokątnego symbolu zastępczego, a na rysunkach bryły spoin nie są wyświetlane.
-
Obsługiwane są także spoiny z przekrojami definiowanymi przez użytkownika.
Bryły spoin mogą być wyświetlane jako obrysy lub ścieżki z liniami niewidocznymi albo bez nich.
W pierwszym przykładzie spoiny znajdujące się z prawej strony i po środku mają obrysy oraz własne linie ukryte. W przypadku spoiny z lewej strony wyświetlana jest ścieżka spoiny oraz linie ukryte:
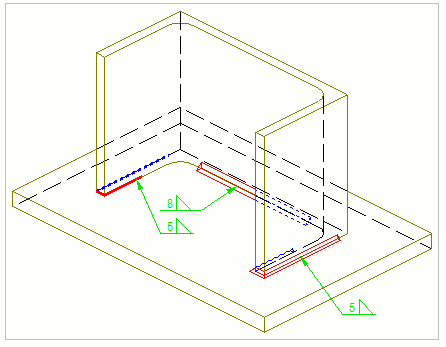
Drugi przykład przedstawia przekrój konstrukcji. Spoiny znajdujące się z lewej strony i po środku mają obrysy, a w przypadku spoiny z prawej strony wyświetlana jest ścieżka. Wymiary spoiny zostały dodane ręcznie.
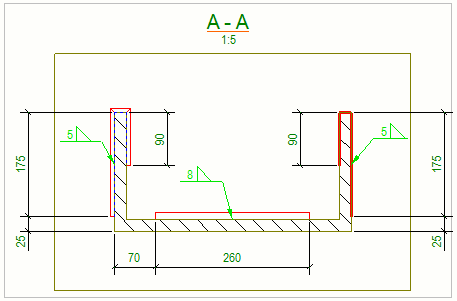
Symbole spoin wewnątrz znaków spoin wskazują właściwości spoiny zdefiniowane dla spoiny modelu w modelu lub dla znaku spoiny na rysunku. Poniżej przedstawiono przykład szwu spoiny modelu (kolor czerwony) oraz znaku spoiny modelu (kolor zielony) na rysunku.
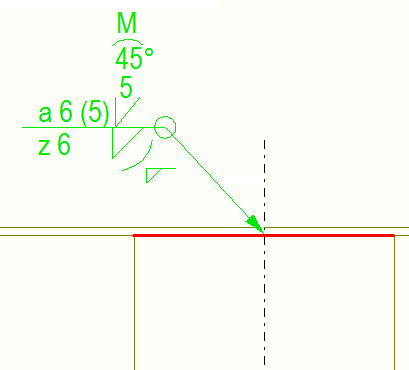
Znak spoiny oprócz symboli spoiny zawiera także linię odniesienia i strzałkę. Strzałka łączy linię odniesienia ze stroną połączenia wskazywaną przez grot strzałki. Właściwości spoiny dla spoin po stronach elementu wskazywanych przez groty strzałek i dla spoin po innych stronach elementu mogą być różne.
Umieszczanie spoiny
Jeśli elementy są ze sobą zespawane, możesz umieszczać spoiny:
-
Tylko po stronach wskazywanych przez groty strzałek
-
Tylko po innych stronach
-
Po stronach wskazywanych przez groty strzałek i po innych stronach
Poniższe obrazy ilustrują podstawowe zasady umieszczania spoin.
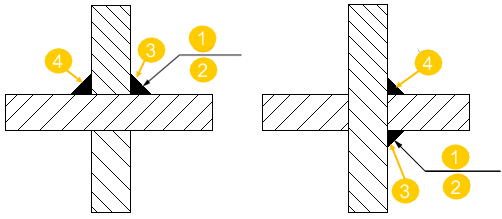
(1) Nad linią
(2) Pod linią
(3) Spoina po stronie strzałki
(4) Spoina po innej stronie
Tekla Structures domyślnie umieszcza spoiny nad linią zgodnie z normą ISO. Można to zmienić na umieszczanie poniżej linii w celu zapewnienia zgodności z normą AISC, korzystając z opcji zaawansowanej XS_AISC_WELD_MARK.
Właściwości spoin modelu
Aby zmienić właściwości spoiny modelu, należy zmodyfikować spoinę w modelu. Podczas aktualizacji modelu obiekty spoiny i znaki spoin są aktualizowane na rysunku zgodnie ze zmianami wprowadzonymi w modelu. Na rysunkach można modyfikować zawartość i wygląd znaków spoin modelu oraz widoczność, sposób przedstawienia i wygląd obiektów spoin modelu.
Bryły spoin mogą być pokazywane na rysunkach pojedynczych elementów, rysunkach zespołów oraz rysunkach zestawczych. Na rysunkach zestawczych możesz zmieniać sposób przedstawienia spoin tylko na poziomie widoku i obiektu — nie należy tego robić na poziomie rysunku.
Ręczne znaki spoin
Aby dodać znaki spoin na otwartym rysunku:
-
Wybierz spoiny i dodaj znak spoiny modelu za pomocą polecenia z menu podręcznego Dodaj znak spoiny.
-
Dodaj znak spoiny rysunku za pomocą polecenia Znak spoiny na karcie Oznaczenia.
Dodawanie ręcznych znaków spoin rysunku
Możesz dodawać ręczne znaki spoin na otwartym rysunku. Tekla Structures tworzy ręczne znaki spoin przy użyciu właściwości określonych w oknie dialogowym Właściwości znaku spoiny.
Przykład: znaki spoin dodane na rysunkach
W tym przykładzie pierwszy obraz poniżej to okno dialogowe Właściwości znaku spoiny na rysunku. Właściwości znaku spoiny są ponumerowane w oknie dialogowym. Na drugim obrazie widać, w jaki sposób właściwości znaku spoiny są wyświetlane w znaku spoiny na rysunku. W znaku spoiny używane są te same numery co w oknie dialogowym w celu wskazania danej właściwości znaku spoiny w spoinie. Pod obrazami wyjaśniono znaczenie poszczególnych numerów.
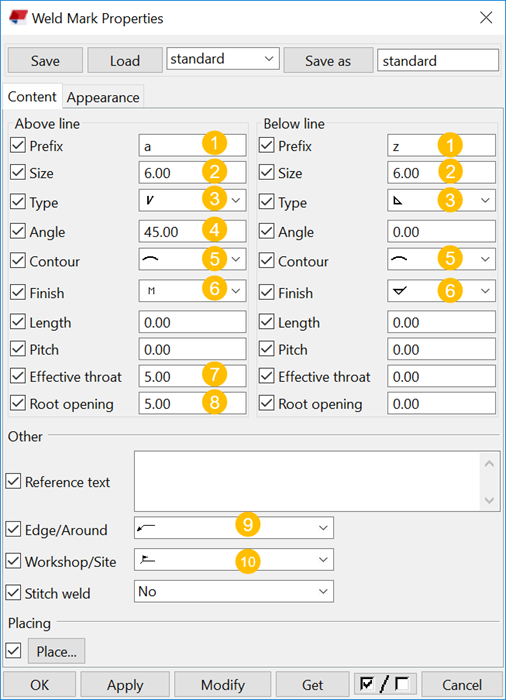
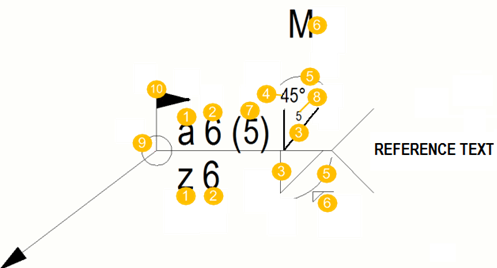
(1) Przedrostek spoiny
(2) Rozmiar spoiny
(3) Typ spoiny
(4) Kąt spoiny
(5) Symbol konturu spoiny
(6) Symbol wykończenia spoiny
(7) Pokrycie efektywne
(8) Szerokość grani
(9) Krawędź/Obwodowa - tutaj używany jest symbol spoiny obwodowej
(10) Warsztat/Budowa - tutaj używany jest symbol spoiny na budowie
Dodawanie ręcznych znaków spoin modelu
Na otwartym rysunku możesz dodawać znaki do znaków spoin modelu. Tekla Structures tworzy znaki spoin modelu przy użyciu właściwości określonych dla spoiny modelu w modelu. Można dostosować ustawienia widoczności i wyglądu znaku spoiny w rysunku.
Przykłady: spoiny modelu na rysunkach
Spoiny modelu są to spoiny, które zostały dodane do modelu. Na rysunkach są one reprezentowane przez szwy spoin i znaki spoin.
Przykład 1
W tym przykładzie pierwszy obraz pokazuje właściwości spoiny w modelu. Można dodawać spoiny w modelu, wybierając jedno z poleceń spawania na karcie Stal. Niektóre właściwości spoin są oznaczone numerami na obrazie. Drugi obraz przedstawia, w jaki sposób te właściwości są wyświetlane w znaku spoiny na rysunku. W znaku spoiny są używane te same numery w celu wskazania pozycji i wyglądu informacji o właściwościach w spoinie.
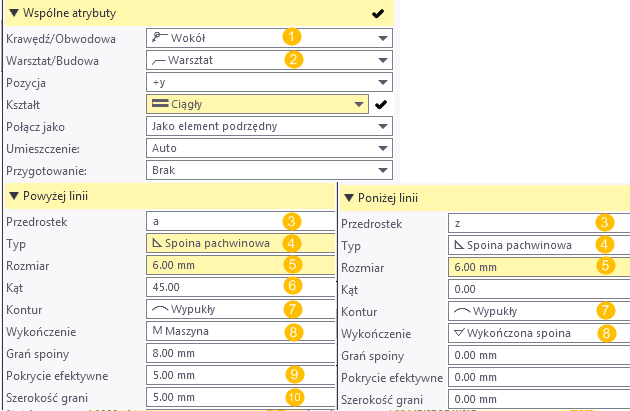
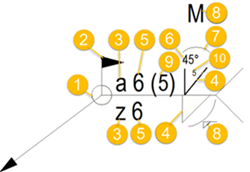
(1) Krawędź/Obwodowa - używany jest symbol spoiny obwodowej
(2) Warsztat/Budowa - używany jest symbol spawania na budowie
(3) Przedrostek spoiny
(4) Typ spoiny
(5) Rozmiar spoiny
(6) Kąt spoiny
(7) Symbol konturu spoiny
(8) Symbol wykończenia spoiny
(9) Pokrycie efektywne
(10) Szerokość grani
Przykład 2
Poniższy przykład przedstawia spoinę przerywaną naprzemienną. Długość jest ustawiona na 50, a odległość na 100.
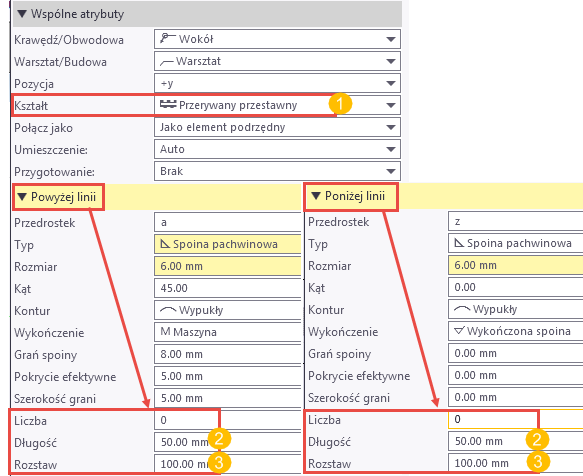
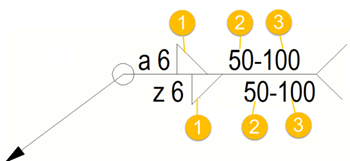
(1) Spoina przerywana przestawna
(2) Długość segmentu spoiny
(3) Odległość (od środka do środka) między segmentami spoiny
Przykład 3
Poniższy przykład przedstawia spoinę przerywaną symetryczną. Długość ma wartość 50 a odległość 100. Odległość jest pokazywana w znaku spoiny, gdy jej wartość jest większa niż 0,0.
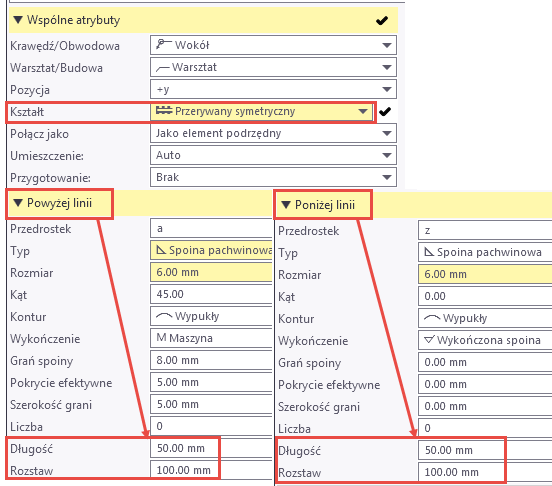
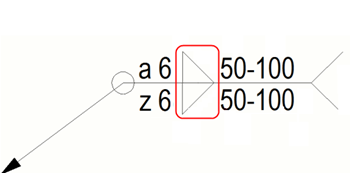
Przykład 4
Poniżej przedstawiono przykład spoiny ciągłej.
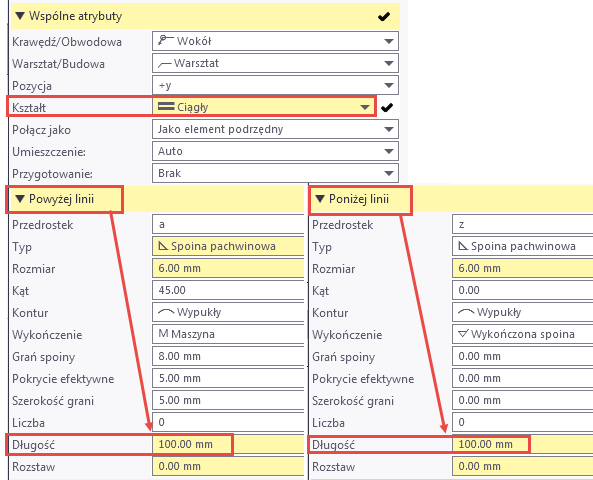
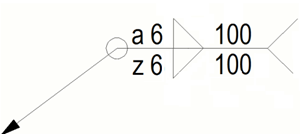
Przykład 5
W tym przykładzie wybrana została spoina przerywana przestawna, a opcja zaawansowana XS_AISC_WELD_MARK ma wartość FALSE w celu utworzenia znaku spoiny zgodnego z normą ISO.
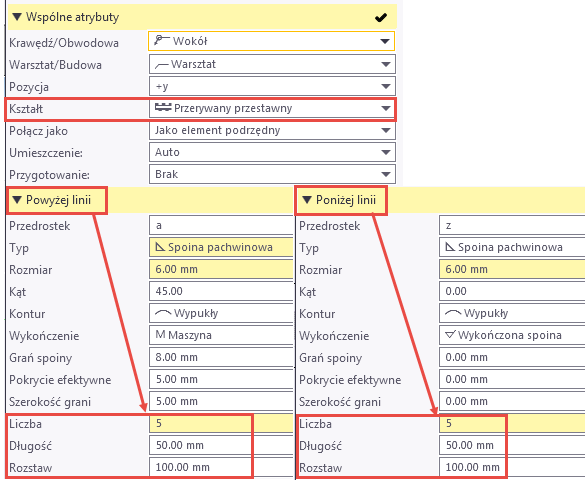
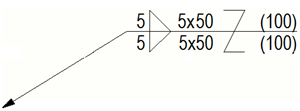
Przykład 6
W tym przykładzie wybrana została spoina przerywana przestawna podobnie, jak w poprzednim przykładzie, ale opcja zaawansowana XS_AISC_WELD_MARK ma wartość TRUE w celu utworzenia znaku spoiny zgodnego z normą AISC.
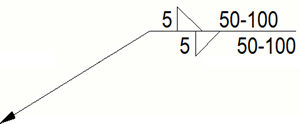
Aby uzyskać instrukcje dotyczące dostosowywania symboli spoin, zobacz sekcję „Dostosowywanie symboli typów spoin” dalej w tym artykule pomocy.
Zmiana widoczności i wyglądu znaku spoiny modelu na rysunku
Właściwości spoin są ustawiane w modelu. We właściwościach Znak spoiny można wybrać właściwości spoin, które mają być wyświetlane w znakach spoin modelu na rysunkach, a także dostosować wygląd znaków spoin modelu.
Aby wybrać właściwości spoiny modelu, które mają być wyświetlane, oraz zmodyfikować właściwości znaku spoiny na poziomie widoku rysunku:
Przykład
Pierwszy przykład przedstawia znak spoiny, w którym widocznych jest wiele właściwości:
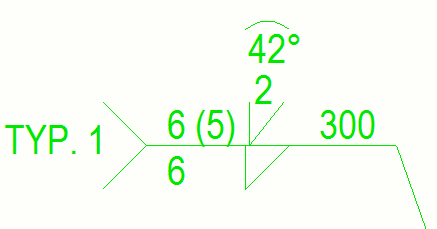
W drugim przykładzie ukryte są wszystkie inne właściwości znaku spoiny z wyjątkiem właściwości Typ z Powyżej linii oraz Poniżej linii i Tekst referencyjny z Inne:
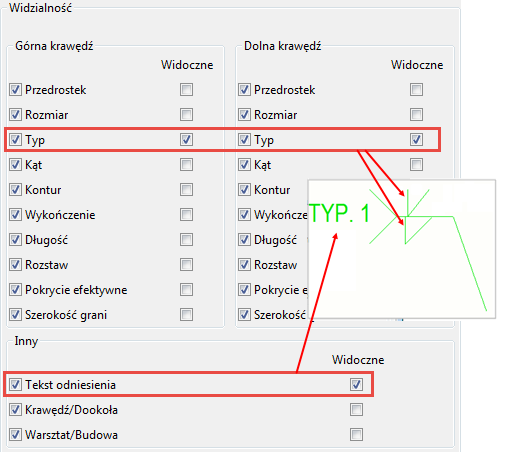
-
Możesz także pomijać spoiny na rysunku według typu spoiny, korzystając z opcji zaawansowanej XS_OMITTED_WELD_TYPE. W takim przypadku należy najpierw ustawić wartość opcji Limit rozmiaru spoiny.
-
Możesz także dostosować niektóre symbole typu spoiny.
Zmiana sposobu prezentacji i wyglądu na rysunku obiektu spoiny modelu
Możesz ręcznie zmienić sposób prezentacji i wygląd obiektu spoiny modelu na poziomie obiektu.
Przykłady
W pierwszym przykładzie poniżej spoiny znajdujące się z prawej strony i po środku mają obrysy oraz niewidoczne własne linie. W spoinie z lewej strony wyświetlana jest ścieżka oraz linie niewidoczne.
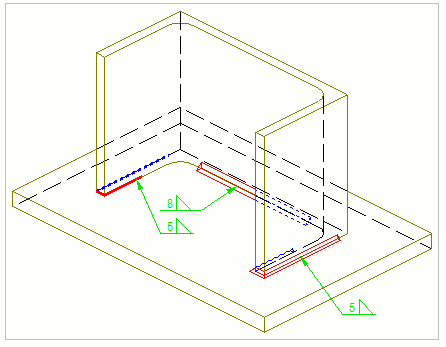
Drugi przykład przedstawia przekrój konstrukcji. Spoiny znajdujące się z lewej strony i po środku mają obrysy, a w przypadku spoiny z prawej strony wyświetlana jest ścieżka. Spoiny z prawej i lewej strony przebiegają przez róg elementu. Spoiny te mają wymiary ustawiane ręcznie.
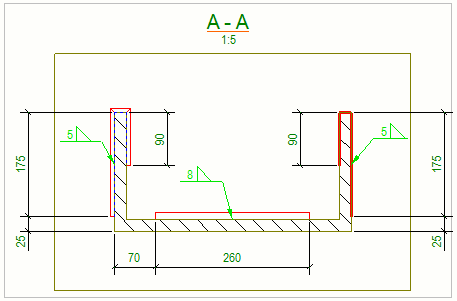
Możesz określić właściwości spoin automatycznych dla spoin modelu przed utworzeniem rysunku. Można także zmieniać właściwości spoin na otwartym rysunku na poziomie widoku, klikając dwukrotnie ramkę widoku rysunku zawierającego obiekty spoiny i wybierając pozycję Spoina z drzewa opcji. Na poziomie rysunku i widoku możesz także zmieniać ustawienia widoczności.
Przeciąganie znaków spoin
Możesz przeciągać spoiny modelu, przeciągając punkt bazowy linii odniesienia znaku spoiny wzdłuż styku spoiny. W ten sposób możesz określać pozycję znaków spoin w bardziej zoptymalizowany sposób w celu uzyskania większej przejrzystości rysunków. Ręczne znaki spoin, które nie są powiązane ze spoinami modelu na rysunku, można swobodnie przeciągać.
Zaznaczenie opcji Przeciągnij i upuść () znacznie ułatwia zaznaczanie i przeciąganie punktu bazowego linii odniesienia.
Ograniczenie: Nie możesz przeciągać punktu bazowego linii odniesienia spoiny na drugą stronę spoiny dwustronnej.
Przykład
Pierwszy z poniższych obrazów pokazuje spoiny w modelu.
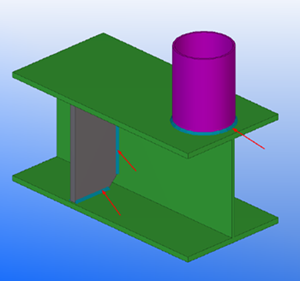
Drugi obraz pokazuje znaki spoin modelu na rysunku. Obszar, po którym może być przesuwany punkt bazowy linii odniesienia znaku spoiny, ma kolor ciemnozielony.
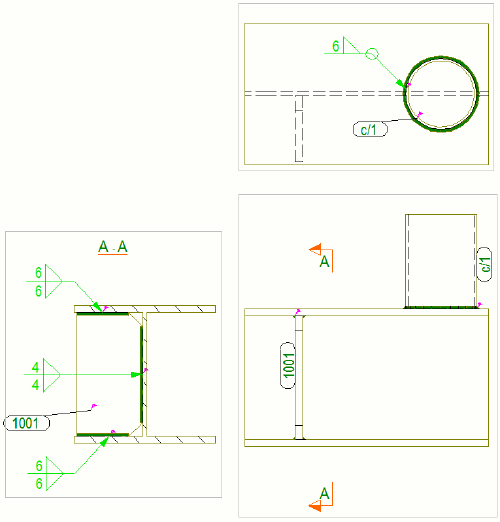
Łączenie znaków spoin
Można wymusić, aby program Tekla Structures używał tego samego znaku i symbolu dla identycznych spoin na rysunku, łącząc znaki spoin.
| Opis | Przykład |
|---|---|
| Rysunek początkowy | 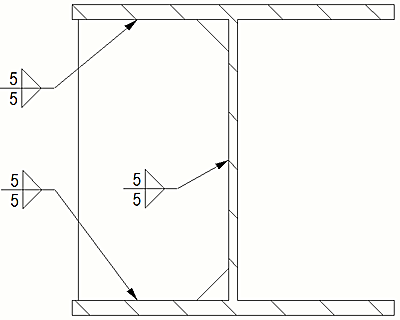 |
| Scalone znaki spoin. | 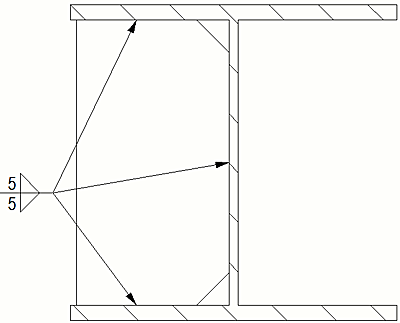 |
Dostosowywanie symboli typu spoiny
Większości symboli typu spoiny nie można zmieniać, ale niektóre z nich można edytować w Edytorze symboli.
Siedem ostatnich od dołu symboli na liście Typ we właściwościach Spoina modelu i rysunku Właściwości znaku spoiny (patrz: obraz poniżej) pochodzi z pliku TS_Welds.sym. Każdy z tych siedmiu symboli możesz edytować za pomocą Edytora symboli w celu utworzenia symbolu spoiny użytkownika. Pozostałych symboli spoin nie można zmieniać. Należy pamiętać, że symbol na liście Typ nie zmienia się podczas aktualizacji symbolu.

- Otwórz Edytor symboli jako administrator.
- Kliknij i przejdź do folderu, w którym znajduje się plik TS_Welds.sym.
- Wybierz plik i kliknij OK.
- Zmodyfikuj symbol.
W trakcie tej operacji symbol musi mieć tę samą skalę co inne symbole. Jeśli symbol jest zbyt duży i nie mieści się w polu, możesz go rozciągnąć poza jego granice:

- Zapisz symbol, wybierając .
Aby uzyskać więcej informacji na temat Edytora symboli, kliknij Symbol Editor User's Guide.
 .
.