Dodawanie łączy na rysunkach
Na rysunkach można dodawać następujące rodzaje łączy:
- łącza do plików tekstowych
- łącza do innych rysunków
- hiperłącza do adresów internetowych (URL)
- łącza do plików DWG/DXF
- łącza do obrazów
Dodawanie łączy do plików tekstu sformatowanego na rysunkach
Istnieje możliwość wstawienia tekstu wewnątrz ramki na rysunku. Najpierw utwórz plik .txt lub .rtf w programie WordPad, a następnie dodaj do niego łącze na rysunku Tekla Structures. Tekla Structures doda tekst przy użyciu podstawowych ustawień formatowania, które można skonfigurować w samym pliku, a także niektórych właściwości z okna dialogowego Właściwości pliku tekstowego.
W przypadku zmiany tekstu w pliku tekstowym zmieni się on we wszystkich rysunkach zawierających łącze do pliku tekstowego.
Ograniczenie: Pliki tekstowe .rtf należy utworzyć w programie WordPad.
Przykłady
W poniższym przykładzie widać, że plik tekstowy może zawierać listy wypunktowane i numerowane, kolory, kursywę i pogrubienie, a także można zmienić czcionkę żądanych elementów tekstowych.

W poniższym przykładzie typem skalowania jest Bez skalowania. Tekst jest zawijany podczas zmiany rozmiaru ramki poprzez przeciąganie uchwytów, dzięki czemu zawsze dopasowuje się do ramki. Rozmiar czcionki nie ulega zmianie.

W poniższym przykładzie typem skalowania jest Dostosuj skalę. W przypadku zmiany rozmiaru ramki tekstu przez przeciąganie za pomocą uchwytów tekst nie jest zawijany, a rozmiar czcionki zmienia się automatycznie, tak aby tekst mieścił się w ramce.

Dodaj połączenia do innych rysunków
Istnieje możliwość wstawienia łącza do innego rysunku w ramce w rysunku. Tekla Structures doda łącze do rysunku, używając właściwości z okna dialogowego Właściwości łącza rysunków.
Istnieje możliwość otwarcia połączonego rysunku poprzez dwukrotne kliknięcie łącza.
Przykład
W poniższym przykładzie wybrano Dostosuj skalę, a łącze zawiera nazwę rysunku.
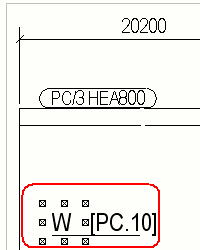
Dodawanie hiperłączy na rysunkach
Istnieje możliwość dodawania hiperłączy do adresów internetowych (URL) w ramce w rysunku.
Przykład
W poniższym przykładzie wybrano Dostosuj skalę. Wyświetlany jest adres internetowy hiperłącza.

Dodawanie łączy do plików DWG i DXF na rysunkach
Istnieje możliwość wstawienia pliku DWG lub DXF w ramkę na rysunku jako łącza. Tekla Structures doda łącze do pliku DWG lub DXF, używając właściwości z okna dialogowego Właściwości DWG/DXF. Po modyfikacji pierwotnego pliku Tekla Structures modyfikuje także wszystkie połączone wystąpienia na rysunkach.
Tekla Structures obsługuje pliki AutoCAD w wersji 2010 i wcześniejsze łącza do plików DWG/DXF. Dodane pliki dwg/dxf oferują również wsparcie dla kodów kontrolnych AutoCAD, takich jak %%u dla podkreślenia, lub %%c dla symbolu wymiarowania średnicy okręgu ø.
Jeśli chcesz wstawić pliki DWG jako modele referencyjne w modelu, zobacz Wstawianie modelu referencyjnego.
Dodawanie łączy do plików obrazów na rysunkach
Istnieje możliwość wstawienia obrazów w ramkę na rysunku. Tekla Structures doda łącze do obrazu, używając właściwości z okna dialogowego Właściwości obrazu. Po modyfikacji pierwotnego pliku Tekla Structures modyfikuje także wszystkie połączone wystąpienia na rysunkach.

 .
.