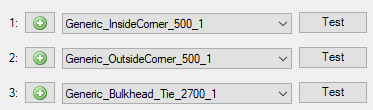Narzędzia wstawiania deskowania - ściany
Narzędzia wstawiania deskowania - ściany to zestaw komponentów ułatwiających szczegółowe modelowanie różnych systemów deskowania paneli ściennych. Te komponenty to narzędzia wstawiania i dlatego konieczne są wszystkie odpowiednie produkty deskowania, takie jak panele ścienne, narożniki, zaciski i podesty dostępne w katalogu Aplikacje i komponenty.
Można użyć np. produktów deskowania dostarczonych przez dostawców deskowania z Tekla Warehouse. Ponadto Narzędzia wstawiania deskowania - ściany wymagają dodatkowych plików konfiguracyjnych zawierających niezbędne informacje o komponentach produktów deskowań. Pliki konfiguracyjne mogą się znajdować w katalogach produktów deskowań dostarczanych przez dostawców deskowania, ale można również tworzyć te pliki konfiguracyjne samodzielnie.
Narzędzia wstawiania deskowania - ściany zawierają narzędzia do wstawania i zmiany następujących elementów deskowania:
-
panele ścienne deskowania są zazwyczaj wyświetlane jako dwuwymiarowe rozkłady pokrywające określony obszar
-
różne rodzaje warunków naroża
-
rozkład ściągów między dwoma panelami deskowania
-
rozkład zacisków, blokad lub wsporników na krawędzi łączącej dwa panele deskowania w celu połączenia deskowania
-
dodatkowe zastrzały dla pojedynczego panelu deskowania
-
rozkład podestów na górnej krawędzi paneli deskowania
-
profile kompensacyjne wypełniające szczeliny między dwoma panelami deskowania
Jako że Narzędzia wstawiania deskowania - ściany składają się z zestawu narzędzi podrzędnych, które są łączone w jednym oknie dialogowym, każda zakładka jest pojedynczym narzędziem podrzędnym. Narzędzia wstawiania deskowania - ściany i narzędzia podrzędne są dostępne w katalogu Aplikacje i komponenty.
Większość ustawień w komponentach jest predefiniowanych. Można kontrolować różne ustawienia, wybierając odpowiednie opcje w oknie dialogowym. Te predefiniowane ustawienia są zorganizowane zgodnie z dostawcami deskowania i rodzinami produktów.
Jeśli jednak utworzysz własne pliki konfiguracyjne, zamiast wartości predefiniowanych możesz użyć wartości w plikach konfiguracyjnych.
Narzędzia wstawiania deskowania - ściany są dostępne w rolach Concrete Contractor, General Contractor i Rebar Detailer w środowisku Default.
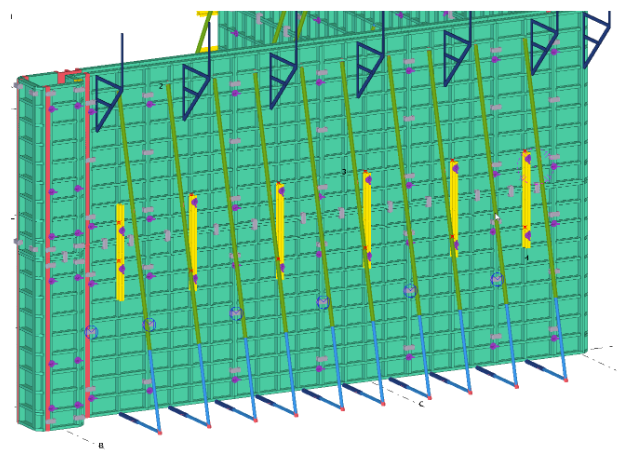
zakładka Panel
Zakładka Panel umożliwia modelowanie rozkładu paneli deskowania po jednej stronie lub po dwóch stronach ściany wylewanej na miejscu.
Rzeczywiste panele deskowania są elementami użytkownika. Oprócz elementów użytkownika niezbędne są dodatkowe dane dotyczące produktów z plików konfiguracyjnych.
-
Na zakładce Panel na liście Dostawca deskowania i Rodzina produktu wybierz odpowiednie opcje.
Opcje zależą od tego, które katalogi i konfiguracje narzędzi są używane.
-
Wybierz rozmiar panelu na liście Panel deskowania i ustaw inne właściwości panelu, takie jak układ, wysokość i położenie wypełnienia.
-
Kliknij Zastosuj i Wstaw nowy, aby rozpocząć wstawianie paneli ściennych.
Przesuń wskaźnik myszy na obiekty wylewane lub elementy betonowe, aby wybrać odpowiednie położenie.
-
Wybierz punkt początkowy i punkt końcowy panelu ściennego deskowania.
Wyświetla się podgląd, jak panele będą wyglądać po wstawieniu, a użytkownik może zdecydować, które panele mają zostać utworzone. Układ panelu można również zmienić później, stosując bezpośrednią zmianę.
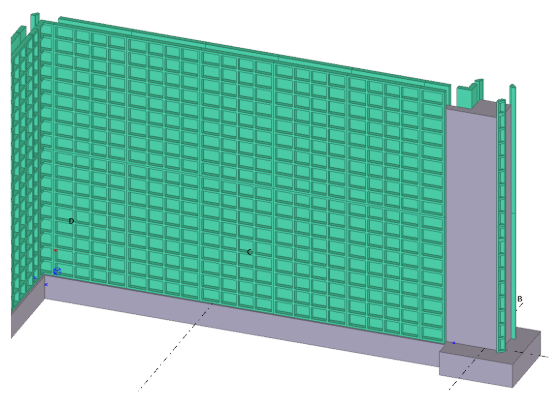
| Opcja | Opis |
|---|---|
|
Dostawca deskowania Rodzina produktu |
Wybierz dostawcę deskowania i rodzinę produktu. |
|
Deskowanie - panele |
Wybierz wymiary panelu. Jeśli całkowita długość rozkładu paneli nie jest zgodna z szerokością panelu, mniejsze panele o tej samej wysokości są automatycznie umieszczane w rozkładzie w pobliżu położenia wypełnienia (początek/środek/koniec rozkładu). |
|
Pomiń panele |
Umożliwia wskazanie paneli, które mają być unikane podczas automatycznego wstawiania. |
|
Układ panelu |
Nadpisz domyślne szerokości panelu. Podczas wstawiania rozkładu po raz pierwszy należy pozostawić pustą wartość i zmienić szerokość paneli, stosując bezpośrednią zmianę.
|
|
|
Umożliwia wybranie układu rozkładu paneli. Wprowadź offset od dołu ściany oraz całkowitą wysokość rozkładu paneli. |
|
Jedna strona Dwie strony |
Umożliwia wybranie, czy panele mają być tworzone po jednej stronie, czy po obu stronach ściany. Grubość ścian można zmieniać. Po wstawieniu ścian zastosowana grubość ściany zostanie nadpisana rzeczywistą grubością ściany. |
|
Położenie wypełnienia |
Za pomocą opcji Położenie wypełnienia można określić puste miejsce na wypełnienie. |
|
Dodaj do sekcji wylewania |
Umożliwia wybranie, czy panele i wszystkie akcesoria związane z panelami mają być dodawane do sekcji wylewania. |
|
Wybierz nową sekcję wylewania... |
Pierwsza sekcja wylewania jest określana automatycznie po wstawieniu paneli. Aby zmienić wybrane sekcje wylewania, kliknij przycisk Wybierz nową sekcję wylewania... i wybierz nową sekcję wylewania. Należy pamiętać, że jeśli zdecydujesz się przesunąć panele deskowania lub jeśli dodasz przerwy robocze sekcji wylewania, które zmienią sekcje wylewania, brak automatycznego rozpoznawania nowych sekcji wylewania. |
|
Wstaw nowe |
Kliknij przycisk Wstaw nowe, aby rozpocząć wstawianie nowych rozkładów paneli deskowania. |
|
Dodaj akcesoria do wybranych |
Automatycznie dodaj różne akcesoria do wybranych paneli.
Zaznacz pola wyboru obok akcesoriów, które chcesz dodać. Należy pamiętać, że w przypadku zacisków i rygli można oddzielnie kontrolować tworzenie na poziomych i/lub pionowych krawędziach. |
Zakładka Warunki
Warunek to zestaw komponentów deskowania, takich jak elementy użytkownika, elementy lub inne elementy specjalne, zaprojektowane dla specjalnych geometrii w ścianie. Warunki tworzą deskowania w miejscach specjalnych w ścianach, takich jak naroża L, T i X, zastawka czołowa na końcu ściany lub pilastry na końcach sekcji wylewania albo na środku ściany. Każdy typ geometrii specjalnej ma swój własny typ warunku.
Każdy warunek składa się z dwóch lub więcej podzespołów komponentów deskowania, w zależności od typu warunku. Na przykład narożnik L zawiera wewnętrzny zespół naroża (1) i zewnętrzny zespół naroża (2).. Po wstawieniu w modelu położenie tych zespołów jest sterowane za pomocą głównych punktów wstawienia oraz dwóch parametrów grubości ściany.
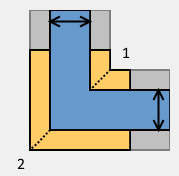
Zakładka Warunki umożliwia tworzenie warunku składającego się z dwóch lub więcej podzespołów komponentów deskowania.
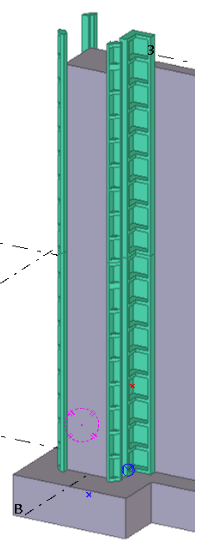
-
Na zakładce Warunki wybierz typ warunku, który ma zostać użyty, klikając ikonę warunku i ustaw wartości, które mają zostać zastosowane do wybranego warunku.
-
Kliknij Zastosuj i Wstaw nowy, aby rozpocząć wstawianie warunków.
-
Przesuń wskaźnik myszy na krawędzie naroża, krawędzie pilastru, końce sekcji wylewania lub elementów.
Narzędzia wstawiania deskowania - ściany automatycznie rozpoznaje typ warunku i właściwości grubości ściany.
Wyświetlane są dwie strzałki i podgląd elementów warunku, które mają zostać utworzone. Czerwona strzałka wskazuje pierwszy kierunek, a zielona strzałka wskazuje drugi kierunek.
W poniższym przykładzie dłuższy panel przechodzi równolegle do czerwonej strzałki, a krótszy panel będzie równoległy do zielonej strzałki. W zależności od przypadku można przełączać strzałki, przesuwając mysz po drugiej stronie krawędzi.
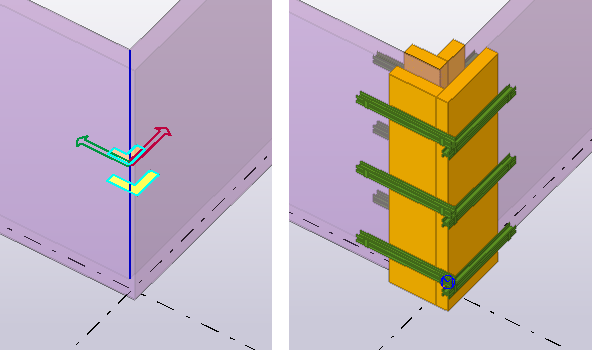
-
Kliknij, aby umieścić warunki.
W niektórych przypadkach narzędzie warunku może nie rozpoznać prawidłowo typu warunku. Na przykład, jeśli chcesz wstawić narożnik L do położenia, w którym druga strona ściany jest bardzo krótka, może się zdarzyć, że narzędzie warunku spróbuje wstawić pilaster narożny.
| Opcja | Opis |
|---|---|
|
|
Wybierz warunek do utworzenia. Wybór jest specyficzny dla każdego typu warunku. Kliknij ikonę warunku, aby wybrać typ warunku, który ma zostać użyty. |
|
|
Zmień wymiary określające położenie elementów podrzędnych względem punktu wstawienia. Po wstawieniu nowego warunku te wymiary są nadpisywane wartościami obliczonymi na podstawie rzeczywistego położenia wstawienia i typu warunku. |
|
Offset od dołu |
Umożliwia zdefiniowanie pionowego offsetu dla warunku od dołu ściany. |
|
Liczba wstawionych zakończeń |
Aby wstawić dwa lub więcej pionowych warunków zakończeń, wprowadź liczbę warunków zakończeń. |
|
Wysokość |
Wysokość jednego zakończenia, gdy warunki są ułożone w stosie. |
|
Lewy/prawy narożnik |
Umożliwia wybranie sposobu wstawiania warunków, jeśli używane jest wstawianie po lewej stronie. W przypadku wybrania opcji Obróć warunek zawsze przełącza czerwoną/zieloną oś na umieszczenie po prawej stronie. W przypadku wybrania opcji Lustro dozwolone będzie umieszczenie po lewej stronie. Umieszczenie po prawej stronie:
Umieszczenie po lewej stronie:
|
|
Konfiguracja profili kompensacyjnych |
Umożliwia zdefiniowanie typu wypełnienia używanego podczas wstawiania warunku zawierającego wypełnienie. |
|
Skonfiguruj |
Otwórz okno dialogowe Ustawienia warunku, w którym można zmienić istniejące warunki lub zdefiniować nowe. |
Definiowanie nowego warunku
Definiowanie nowego warunku ma dwa etapy. Najpierw należy utworzyć potrzebne podzespoły. Po udostępnieniu wszystkich niezbędnych podzespołów można zdefiniować nowy warunek, nadając mu nazwę i określając, które podzespoły będą używane w nowym warunku.
Aby zdefiniować nowy warunek lub zmienić istniejące definicje warunku, kliknij przycisk Konfiguruj. Zostanie otwarte okno dialogowe Ustawienia warunku, w którym można wykonać wymagane zmiany.
| Opcja | Opis |
|---|---|
|
Plik ustawień konfiguracji |
Warunki są zapisywane w zewnętrznych plikach danych (xxxx.FormworkTools.Conditions.csv). Wybierz plik, aby dodać, zmienić lub usunąć zdefiniowane warunki. |
|
Zapisz Zapisz jako Nowy |
Kliknij Zapisz lub Zapisz jako, aby zapisać zmiany. Kliknij Nowy, aby utworzyć nowy pusty plik. |
|
Typ zakończenia |
Na liście wybierz typ warunku, który ma zostać zmieniony. Na liście znajdują się istniejące warunki, jeśli jakiekolwiek istnieją. Jeśli istnieje co najmniej jeden warunek wybranego typu, można wybrać bieżący warunek na liście. Po wybraniu warunku wyświetlane są bieżące wartości definicji i można je ustawić lub zmienić po prawej stronie okna dialogowego. Kliknij Aby skopiować wybrany warunek, kliknij Aby usunąć warunek, kliknij |
|
Dostawca deskowania Rodzina produktu Warunek |
Warunek zawiera właściwości dostawcy i rodziny. Warunki są dostępne tylko w przypadku dopasowania dostawcy i rodziny. Nazwy warunku muszą być niepowtarzalne. Przy podejmowaniu decyzji o konwencji nazewnictwa, należy zwrócić uwagę na to, aby nazwy były jak najbardziej opisowe. |
|
|
Warunek może mieć 2-5 warunki podrzędne, w zależności od typu warunku. Jeden warunek musi mieć co najmniej jeden zdefiniowany warunek podrzędny, jako że inaczej nie utworzy żadnych zmian. Aby otworzyć okno dialogowe kreatora podzespołu w celu utworzenia nowego podzespołu, kliknij Kliknij przycisk Testuj, aby sprawdzić efekt jaki daje wybrany podzespół. Aby przetestować podzespół, wskaż punkt w modelu. Narzędzie tworzy przykładową ścianę i warunki podrzędne z umieszczeniem po prawej i lewej stronie. Po wykonaniu testowania można usunąć obiekty modelu, które zostały utworzone do celów testowych. |
|
Całkowita wysokość układania |
Całkowita wysokość warunku może być obliczana automatycznie na podstawie wybranych warunków lub można nadać jej wysokość. Całkowita wysokość jest używana jako wartość rozstawu, gdy dwa lub więcej warunków jest wstawionych pionowo. Jeśli warunek zawiera elementy, które wystają i element ten pokrywa się z innym, może być konieczne ręczne podanie całkowitej wysokości. |
|
Lewy/prawy narożnik |
Przetestuj i sprawdź, jak opcje Lustro i Obróć wpływają na efekt zastosowania warunku. |
|
Sprawdź warunek |
Przetestuj i sprawdź efekt zastosowania całego warunku, łącznie ze wszystkimi warunkami podrzędnymi. Aby przetestować warunek, wybierz punkt w modelu. Narzędzie tworzy przykładową ścianę i dwa warunki z umieszczeniem po prawej i lewej stronie. Po wykonaniu testowania można usunąć obiekty modelu, które zostały utworzone do celów testowych. |
Tworzenie nowego podzespołu narożnika
Podzespoły narożnika są tworzone za pomocą Kreatora podzespołu narożnika deskowania.
Zazwyczaj podzespół narożnika zawiera produkty deskowania z jednej strony (wewnętrzna lub zewnętrzna) narożnika lub w pewnym narożniku w pilastrze.
Wynik kreatora jest zapisywany w pliku zewnętrznym z nazwą.
Aby otworzyć okno dialogowe, kliknij  w oknie dialogowym Ustawienia warunku dla warunku, który wymaga podzespołu narożnika. Można też wyszukać Deskowanie - kreator podzespołu narożnika w katalogu Aplikacje i komponenty.
w oknie dialogowym Ustawienia warunku dla warunku, który wymaga podzespołu narożnika. Można też wyszukać Deskowanie - kreator podzespołu narożnika w katalogu Aplikacje i komponenty.
Przed rozpoczęciem tworzenia podzespołów narożnika należy posiadać zewnętrzne lub wewnętrzne narożniki deskowania w modelu. Po utworzeniu narożnika deskowania można uruchomić kreator.
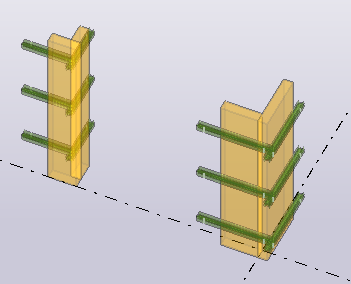
-
Wybierz pierwszy narożnik.
Ten punkt zostanie umieszczony dokładnie względem zewnętrznego lub wewnętrznego narożnika betonu w ścianie w końcowym położeniu. Należy pamiętać, że po wybraniu punktu Kreator automatycznie kontynuuje pracę. Aby ponownie wybrać nowy punkt, można powrócić.
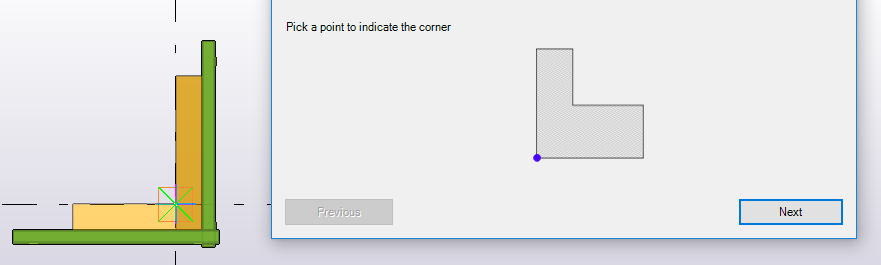
-
Wskaż punkt określający kierunek pierwszej ściany.
Zazwyczaj jest to czerwona strzałka przy umieszczeniu warunku.
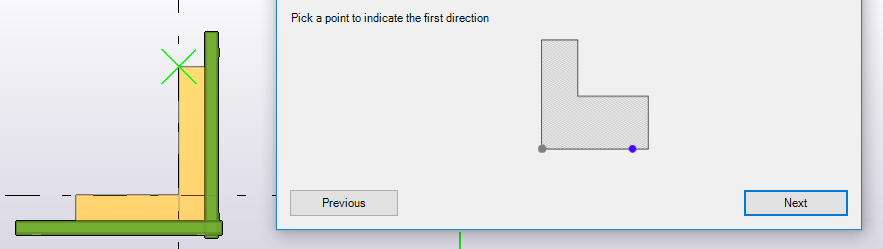
-
Wybierz wszystkie elementy deskowania należące do pierwszej ściany.
W praktyce te elementy deskowania będą równoległe do pierwszej ściany podczas umieszczenia podzespołu danego warunku.
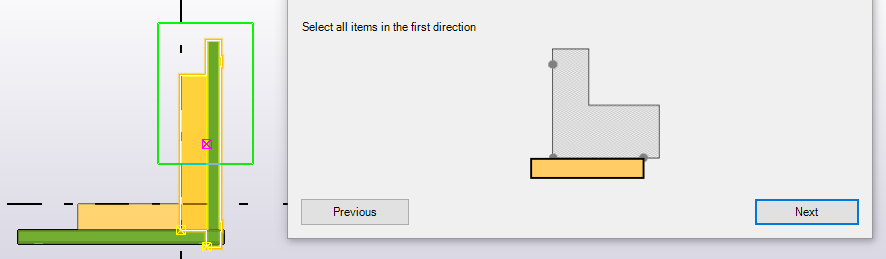
-
Wskaż punkt określający kierunek drugiej ściany.
Jest to zazwyczaj zielona strzałka przy umieszczeniu warunku i prostopadła do pierwszej ściany.
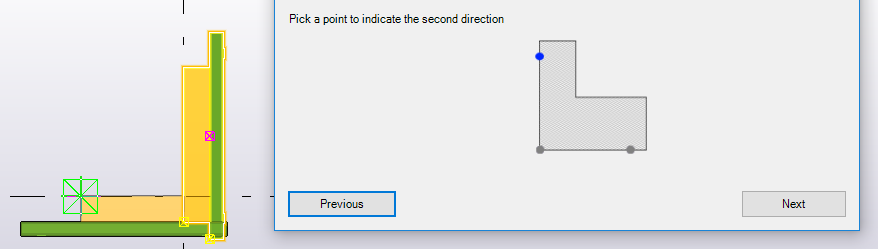
-
Wybierz wszystkie elementy deskowania należące do drugiej ściany.
Zazwyczaj te elementy deskowania będą równoległe do drugiej ściany podczas umieszczenia podzespołu warunku.
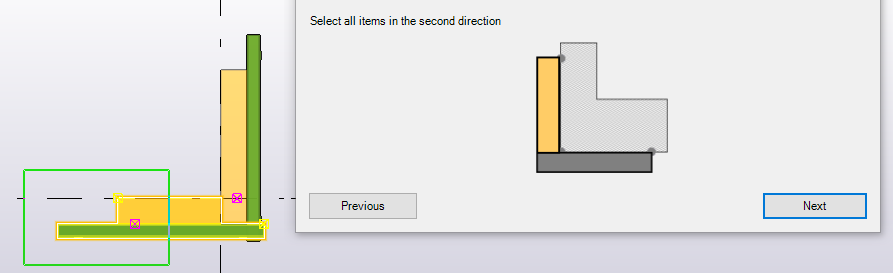
Wprowadź nazwę pliku, aby zapisać podzespół narożnika. Kliknij Zakończ, aby zamknąć kreator.
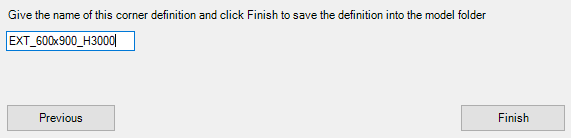
Wszystkie podzespoły narożnika zostaną zapisane w folderze Formwork tools w folderze modelu.
Jeśli chcesz użyć warunków w innych modelach, możesz skopiować lub przenieść pliki ustawień warunku do dowolnego folderu systemowego. Aby mieć pewność, że warunki będą działać w innych modelach, wszystkie komponenty użytkownika, których dotyczą warunki, muszą znajdować się w katalogu Aplikacje i komponenty.
Tworzenie nowego podzespołu panelu
Podzespoły paneli są tworzone przy użyciu Deskowanie - kreator podzespołu.
Wynik kreatora jest zapisywany w pliku zewnętrznym z nazwą.
Aby otworzyć okno dialogowe, kliknij  w oknie dialogowym Ustawienia warunku dla warunku, który wymaga podzespołu panelu. Można też wyszukać Deskowanie - kreator podzespołu w katalogu Aplikacje i komponenty.
w oknie dialogowym Ustawienia warunku dla warunku, który wymaga podzespołu panelu. Można też wyszukać Deskowanie - kreator podzespołu w katalogu Aplikacje i komponenty.
Przed rozpoczęciem tworzenia podzespołów panelu w modelu musi znajdować się panel deskowania i wszystkie niezbędne akcesoria. Po utworzeniu struktury deskowania można uruchomić kreator.
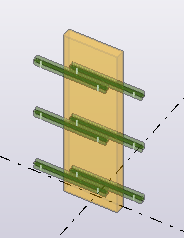
-
Wskaż punkt środkowy podzespołu panelu.
Ten punkt zostanie umieszczony dokładnie względem środka ściany betonowej w końcowym położeniu warunku. Należy pamiętać, że po wybraniu punktu Kreator automatycznie kontynuuje pracę. Aby ponownie wybrać nowy punkt, można powrócić.
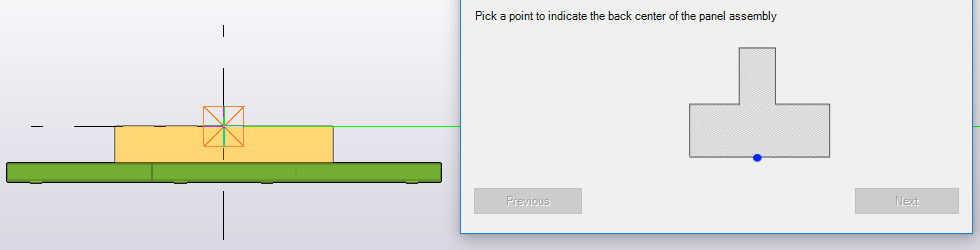
-
Wskaż punkt określający kierunek ściany.
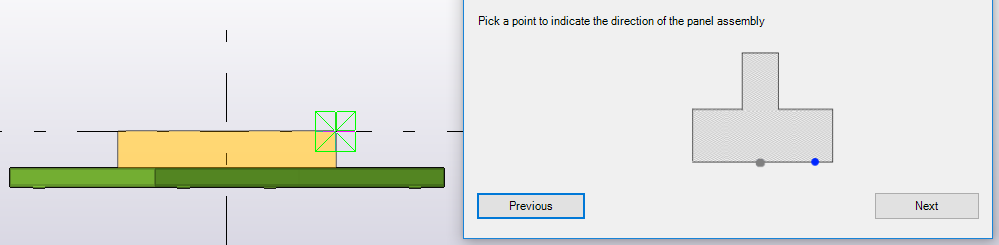
-
Wybierz wszystkie elementy deskowania należące do podzespołu panelu i kliknij Dalej.
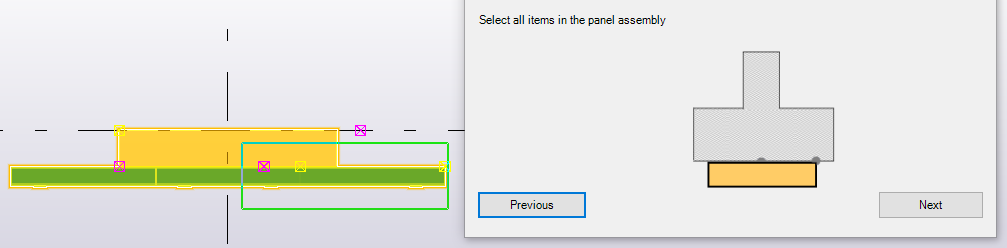
-
Wprowadź nazwę pliku, aby zapisać podzespół panelu. Kliknij Zakończ, aby zamknąć kreator.
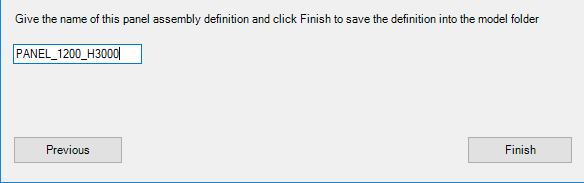
Wszystkie podzespoły panelu zostaną zapisane w folderze Formwork tools w folderze modelu.
Jeśli chcesz użyć warunków w innych modelach, możesz skopiować lub przenieść pliki ustawień warunku do dowolnego folderu systemowego. Aby mieć pewność, że warunki będą działać w innych modelach, wszystkie komponenty użytkownika, których dotyczą warunki, muszą znajdować się w katalogu Aplikacje i komponenty.
Zakładka Profile kompensacyjne
Zakładka Profile kompensacyjne umożliwia tworzenie elementów wypełnienia w celu wypełnienia szczelin między dwoma panelami deskowania.
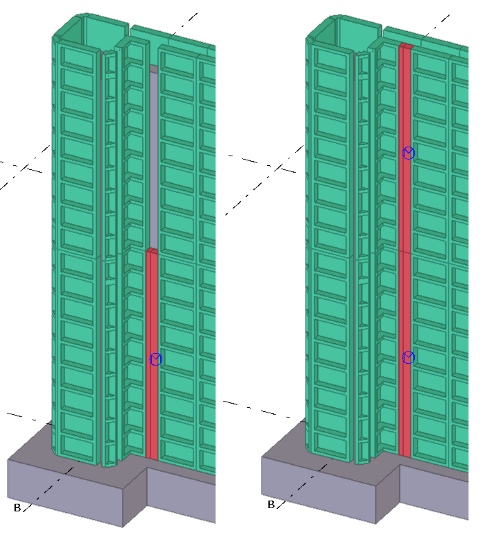
Należy pamiętać, że ta funkcja nie działa między warunkiem a panelem, co oznacza, że szczelina na końcu ściany nie może być wypełniona zgodnie z taką konfiguracją.
-
Na zakładce Profile kompensacyjne wybierz profil kompensacyjny z listy Konfiguracja profilu kompensacyjnego i ustaw inne właściwości profilu kompensacyjnego.
-
Kliknij Zastosuj, a następnie Wybierz pojedynczy panel albo Wybierz dwa panele, w zależności od tego, jak mają być wstawiane profile kompensacyjne.
-
Aby wstawić profil kompensacyjny, wybierając jeden panel, wybierz panel deskowania i punkt wskazujący położenie (lewa, prawa, górna, dolna strona panelu) i szerokość profilu kompensacyjnego.
-
Aby wstawić profil kompensacyjny, zaznaczając dwa sąsiednie panele, wybierz pierwszy panel deskowania, a następnie wybierz drugi panel deskowania.
-
Zakładka Ściągi
Na zakładce Ściągi można wstawić rozkład ściągów między dwoma panelami deskowania po przeciwnych stronach ściany.
-
Na zakładce Ściągi wybierz ściąg z listy Typ ściągu i ustaw inne właściwości ściągu.
-
Aby ręcznie dodać ściągi, ustaw Rozkład ściągów jako Pojedynczy ściąg, Lewa strona lub Prawa strona.
-
Kliknij Zastosuj i Wstaw nowe, aby rozpocząć wstawianie ściągów.
-
W modelu umieść wskaźnik myszy na panelu i wskaż punkty, w których chcesz dodać ściągi.
-
Alternatywnie, aby automatycznie dodawać ściągi, należy ustawić opcję Rozkład ściągów jako Rozkład standardowy. Wybierz panel, kliknij Zastosuj i Dodaj do wybranych. Ściągi są wstawiane automatycznie.
-
Jeśli chcesz zmienić ściągi:
-
Aby dopasować położenie ściągu, wybierz rozkład ściągu i przeciągnij uchwyt, aby przesunąć ściąg w żądane położenie.
-
Aby dodać nowe ściągi, należy zduplikować istniejące. Trzymając wciśnięty klawisz Ctrl, przeciągnij ściągi w nowe położenie.
-
Aby usunąć pojedyncze ściągi, wybierz ściąg i naciśnij klawisz Delete.
-
Aby zmienić właściwości, rozstaw i/lub odległości początkowe, zmień właściwości w oknie dialogowym i kliknij Zmień.
-
Zakładka Łączniki
Na zakładce Łączniki można wstawić liniowy rozkład łączników, zamków lub wsporników na krawędziach łączących między dwoma panelami deskowania, aby połączyć deskowanie. Wstawianie łącznika działa w taki sam sposób jak wstawianie ściągu.
-
Na zakładce Łączniki wybierz łącznik z listy Typ łącznika i ustaw inne właściwości łącznika.
-
Aby ręcznie dodać łączniki, należy ustawić opcję Rozkład łączników na Pojedynczy łącznik. Za pomocą opcji Rozkład niestandardowy można ustawić offset i rozstaw.
-
Kliknij Zastosuj i Wstaw nowe, aby rozpocząć wstawianie łączników.
-
W modelu umieść wskaźnik myszy na panelu i wskaż punkty, w których chcesz dodać łączniki.
-
Alternatywnie, aby automatycznie dodawać łączniki, ustaw opcję Rozkład łączników na Rozkład standardowy. Wybierz panel, kliknij Zastosuj i Dodaj do wybranych.
Otwiera się okno dialogowe Dodaj akcesoria, w którym można wybrać akcesoria dodawane za pomocą łączników. Kliknij Dodaj akcesoria do wybranych. Łączniki i inne akcesoria są automatycznie wstawiane w wybranych panelach.
-
Jeśli chcesz zmienić łączniki:
-
Aby dopasować położenie łącznika, wybierz łącznik i przeciągnij uchwyt, aby przesunąć go w żądane położenie.
-
Aby dodać nowe łączniki, należy zduplikować istniejące. Trzymając wciśnięty klawisz Ctrl, przeciągnij łącznik w nowe położenie.
-
Aby usunąć poszczególne łączniki, wybierz łącznik i naciśnij klawisz Delete.
-
Aby zmienić właściwości, rozstaw i/lub odległości początkowe, zmień właściwości w oknie dialogowym i kliknij Zmień.
-
Zakładka Rygle
Zakładka Rygle umożliwia wstawianie rygli do deskowania paneli. Zazwyczaj rygiel służy do połączenia dwóch paneli jeden nad drugim, ale można go również umieścić w jednym panelu. Rygiel zazwyczaj składa się z belki rygla i dwóch zamków mocujących rygiel do panelu.
-
Na zakładce Rygle wybierz rygiel z listy Typ rygla, a następnie ustaw inne właściwości rygla.
-
Należy wprowadzić offset podłużny. Pozostaw pustą wartość, aby uzyskać belkę rygla pośrodku punktów wejściowych.
-
Kliknij Zastosuj i Wstaw nowe, aby rozpocząć wstawianie rygli.
-
W modelu umieść wskaźnik myszy na panelu i wybierz pierwszy predefiniowany punkt. To pierwszy punkt wejściowy belki rygla oraz położenie pierwszego zamka.
-
Przesuń wskaźnik myszy na następny panel i wybierz drugi predefiniowany punkt. To punkt końcowy belki rygla oraz położenie drugiego zamka.
Jeśli nie zostanie wprowadzona wartość offsetu podłużnego, belka rygla jest wyśrodkowywana między wskazanymi punktami. W innym przypadku belka rygla rozpoczyna się od danego offsetu względem pierwszego wskazanego punktu.
Alternatywnie, aby dodać regle automatycznie kliknij Zastosuj i Dodaj do wybranych. Otwiera się okno dialogowe Dodaj akcesoria, w którym można wybrać akcesoria dodawane wraz z ryglami. Kliknij Dodaj akcesoria do wybranych. Rygle i inne akcesoria są automatycznie wstawiane w wybranych panelach.
-
Jeśli chcesz zmienić rygle:
-
Aby dopasować położenie rygla, wybierz rygiel i przeciągnij uchwyt punktu, aby przesunąć rygiel do żądanego położenia.
Trzymając wciśnięty klawisz Alt, możesz przeciągnąć punkt do dowolnego miejsca, a nawet do innego panelu.
-
Aby zmienić offset podłużny, przeciągnij uchwyt punktu między wskazanymi punktami.
-
Aby dodać nowe rygle, trzymając wciśnięty klawisz Ctrl, przeciągnij uchwyt główny rygla do nowego położenia.
-
Zakładka Zastrzały
Na zakładce Zastrzały można wstawić dodatkowe stężenia dla pojedynczego panelu deskowania.
-
Na zakładce Zastrzały wybierz układ stężenia na liście Rozkład zastrzałów i ustaw inne właściwości zastrzałów.
Aby ręcznie dodać zastrzały, należy ustawić opcję Rozkład zastrzałów na Pojedynczy zastrzał. Za pomocą opcji Rozkład niestandardowy można ustawić offset i rozstaw.
-
Kliknij Zastosuj i Wstaw nowe, aby rozpocząć wstawianie zastrzałów.
-
W modelu umieść wskaźnik myszy na panelu i wskaż punkty, w których chcesz dodać zastrzały.
-
Alternatywnie, aby automatycznie dodać zastrzały, należy ustawić opcję Rozkład zastrzałów jako Rozkład standardowy. Wybierz panel, kliknij Zastosuj i Dodaj do wybranych. Otwiera się okno dialogowe Dodaj akcesoria, w którym można wybrać akcesoria dodawane wraz z zastrzałami. Kliknij Dodaj akcesoria do wybranych, a zastrzały i inne akcesoria są automatycznie wstawiane w wybranych panelach.
Zakładka Podesty
Zakładka Podesty umożliwia wstawienie rozkładu podestów na górnej krawędzi paneli deskowania.
-
Na zakładce Podesty wybierz typ podestu na liście Typ podestu, a następnie rozstaw i offset podestu.
-
Kliknij Zastosuj i Wstaw nowe, aby rozpocząć wstawianie podestów.
-
W modelu umieść wskaźnik myszy na panelu i wskaż punkty początkowe i końcowe, aby utworzyć liniowy rozkład podestów wzdłuż górnej krawędzi panelu.
-
Alternatywnie, aby automatycznie dodać podesty, wybierz panel i kliknij Dodaj do wybranych. Podesty są automatycznie dodawane do wybranych paneli.
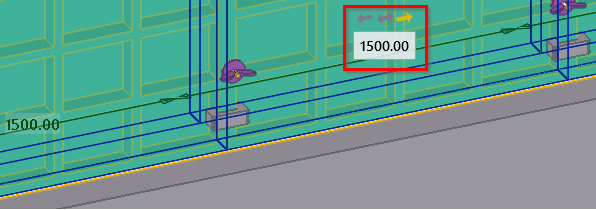
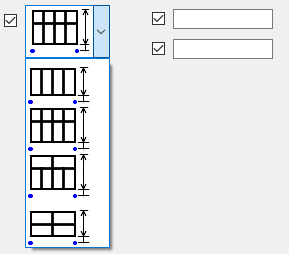
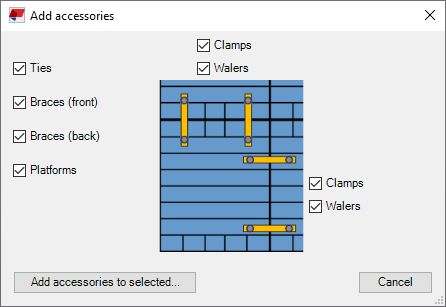
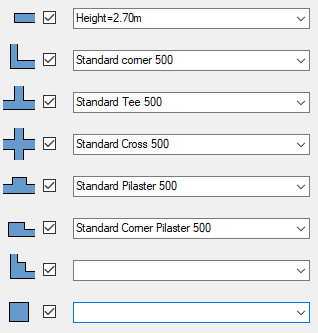
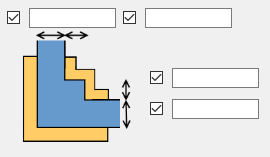
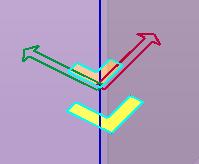
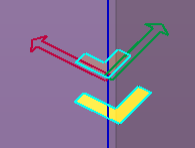
 .
. .
.