Lokalne modyfikowanie zestawu prętów przy użyciu modyfikatorów
Do modyfikowania zestawu prętów tylko w niektórych miejscach można użyć modyfikatorów.
Można na przykład utworzyć lokalny modyfikator właściwości, aby zmienić jedynie właściwości niektórych prętów w zestawie prętów, lub można utworzyć haki lub gwintowanie, dodając modyfikator detalu końca, albo można podzielić pręty w zestawie prętów za pomocą linii podziału.
W przypadku zestawu prętów można też utworzyć podrzędne linie prowadzące. Za pomocą podrzędnej linii prowadzącej można np. określić inny rozstaw na początku i na końcu prętów zestawu.
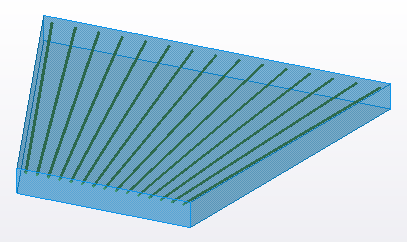
Modyfikatory to linie lub polilinie, które mogą mieć fazowania narożnika. Modyfikatory są rzutowane na lica ramion zestawu prętów: Każdy modyfikator dotyczy prętów zestawu, którego dotyka jego rzut.
Podczas pracy z zestawami prętów należy się upewnić, że aktywny jest przełącznik  Bezpośrednia zmiana.
Bezpośrednia zmiana.
Aby wybrać całe zestawy prętów lub grupy prętów albo pojedyncze pręty w obrębie zestawów prętów, można skorzystać z trzech przełączników wyboru zbrojenia  . Tekla Structures wyświetli wówczas istniejące modyfikatory wpływające na wybrane pręty zestawu prętów, a także uchwyty bezpośredniej zmiany modyfikatorów. Różne modyfikatory mają następujące różne kolory:
. Tekla Structures wyświetli wówczas istniejące modyfikatory wpływające na wybrane pręty zestawu prętów, a także uchwyty bezpośredniej zmiany modyfikatorów. Różne modyfikatory mają następujące różne kolory:
| Modyfikator | Kolor | Przykład |
|---|---|---|
| Modyfikator właściwości | jasnozielony | 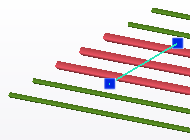 |
| Modyfikator detalu końca | magenta | 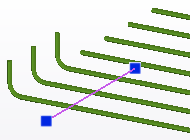 |
| Linia podziału | pomarańczowy |  |
| Podrzędna linia prowadząca | jasnoniebieski | 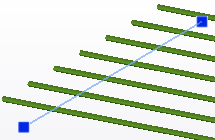 |
Symbol grotu strzałki  znajdujący się blisko punktu środkowego każdego modyfikatora informuje o kierunku modyfikatora, wskazując od początku modyfikatora do jego końca.
znajdujący się blisko punktu środkowego każdego modyfikatora informuje o kierunku modyfikatora, wskazując od początku modyfikatora do jego końca.
Po wybraniu modyfikatora Tekla Structures wskazuje pręty w zestawach prętów, na które wpływa modyfikator, a pozostałe pręty, na które nie wpływają zmiany, wyświetla jako półprzezroczyste.
Modyfikatory można zmieniać za pomocą bezpośredniej zmiany lub przez zmianę właściwości w panelu właściwości lub na kontekstowym pasku narzędzi. Gdy zostaną zmienione właściwości modyfikatora, właściwości prętów w zestawach zmienią się w położeniu określonym przez modyfikator.
Gdy modyfikator zostanie usunięty, zostaje przywrócony wyjściowy stan zestawu prętów (bez modyfikatora).
Tworzenie modyfikatora właściwości
Modyfikatory właściwości są wyświetlane jasnozielonym kolorem.
Tworzenie modyfikatora detalu końca
Modyfikatory detalu końca wpływają na najbliższy koniec pręta, więc przesuwając modyfikator, można zmienić koniec pręta, którego dotyczy. Modyfikatory detali końca są wyświetlane kolorem magenta.
Tekla Structures wyświetli gwintowane końce prętów w kolorze ciemnoczerwonym.
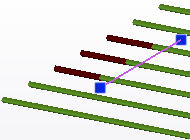
Tworzenie linii podziału
Linie podziału dzielą pręty i tworzą połączenia na zakład lub z odgięciem. Linie podziału są wyświetlane kolorem pomarańczowym.
Tworzenie podrzędnej linii prowadzącej
Można utworzyć maksymalnie dwie podrzędne linie prowadzące na każdy zestaw prętów. Podrzędne linie prowadzące mają kolor jasnoniebieski.
Podrzędne linie prowadzące można też tworzyć w taki sam sposób jak przy kopiowaniu innych modyfikatorów: naciśnij i przytrzymaj klawisz Ctrl, a następnie przeciągnij główną linię prowadzącą.
Tworzenie modyfikatora przez kopiowanie
Można skopiować modyfikatory zestawu prętów.
Zmiana kierunku modyfikatora
Można zmieniać kierunek modyfikatorów, linii podziału oraz linii prowadzących zestawu prętów.
Określanie śledzenia krawędzi przez modyfikator
Można określić, że modyfikatory, linie podziału lub linie prowadzące zestawu prętów mają próbować podążać za krawędziami lica ramienia znajdującymi się między punktami końcowymi modyfikatora. Jest to przydatne na przykład podczas zbrojenia i detalowania zakrzywionych konstrukcji betonowych.
Wyświetlanie i ukrywanie modyfikatorów zestawów prętów
Jeśli w modelu znajduje się wiele modyfikatorów zestawów prętów, przydatna może być funkcja wyświetlania tylko niektórych z nich po wybraniu prętów zestawów prętów, a ukrywania tych, które nie są w danej chwili potrzebne. Można wyświetlać i ukrywać modyfikatory zależnie od typu.
Można na przykład wyświetlać tylko modyfikatory detali końca i ukryć wszystkie modyfikatory właściwości i linie podziału.
Możliwe jest także wyświetlanie lub ukrywanie głównych i podrzędnych linii prowadzących.
- Przejdź do karty Zbrojenie i kliknij Widoczność.
-
Wykonaj jedną z następujących czynności:
- Kliknij Linie prowadzące, aby włączyć lub wyłączyć linie prowadzące.
- Kliknij Modyfikatory właściwości, aby włączyć lub wyłączyć modyfikatory właściwości.
- Kliknij Linie podziału, aby włączyć lub wyłączyć linie podziału.
- Kliknij Modyfikatory detalu końcowego, aby włączyć lub wyłączyć modyfikatory detalu końcowego.
Można też użyć następujących skrótów klawiaturowych lub opcji zaawansowanych:
- Alt+2, XS_REBARSET_SHOW_GUIDELINES
- Alt+3, XS_REBARSET_SHOW_PROPERTY_MODIFIERS
- Alt+4, XS_REBARSET_SHOW_SPLITTERS
- Alt+5, XS_REBARSET_SHOW_END_DETAIL_MODIFIERS
Aby wyświetlić lub ukryć modyfikatory zestawu prętów, które zostały utworzone przy użyciu komponentów, należy użyć opcji zaawansowanej XS_REBARSET_SHOW_MODIFIERS_CREATED_BY_COMPONENTS. Domyślnie ta opcja zaawansowana ma wartość FALSE, a te modyfikatory są ukryte po wybraniu prętów zestawów prętów.

 sygnalizuje, że można wskazać jeden punkt, a przycisk
sygnalizuje, że można wskazać jeden punkt, a przycisk  sygnalizuje, że można wskazać wiele punktów. Przycisk
sygnalizuje, że można wskazać wiele punktów. Przycisk  wskazuje, że modyfikator zostanie utworzony tylko dla wybranych prętów.
wskazuje, że modyfikator zostanie utworzony tylko dla wybranych prętów. 


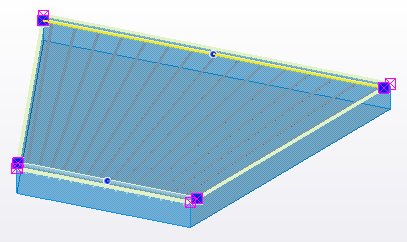


 na kontekstowym pasku narzędzi.
na kontekstowym pasku narzędzi.