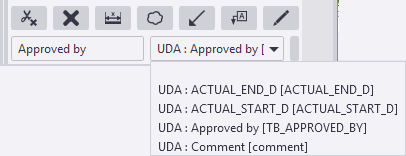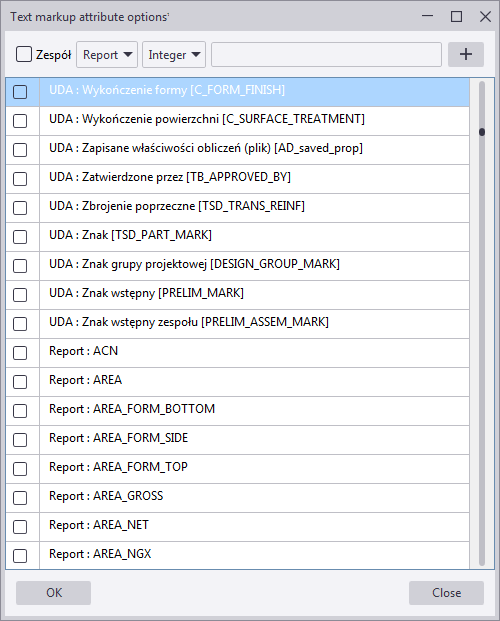Praca z zadaniami w Trimble Connector
Na liście Zadania w Trimble Connector wyświetlane są uwagi do zadań dodane do projektu. Można dodawać komentarze do zadań lub odpowiadać na komentarze innych członków zespołu. Domyślnie uwagi do zadań są udostępniane wszystkim członkom zespołu, ale można wybrać użytkownika lub grupę użytkowników, którym zostanie przypisane Zadanie z terminem wykonania.
Zadania w Trimble Connector wyświetlane są uwagi do zadań dodane do projektu. Można dodawać komentarze do zadań lub odpowiadać na komentarze innych członków zespołu. Domyślnie uwagi do zadań są udostępniane wszystkim członkom zespołu, ale można wybrać użytkownika lub grupę użytkowników, którym zostanie przypisane Zadanie z terminem wykonania.
Otwieranie i wyświetlanie listy Zadania
Aby wyświetlić lub utworzyć uwagi do zadań, należy mieć projekt połączony z bieżącym modelem.
-
Na karcie Trimble Connect wstążki kliknij
 Zadania.
Zadania.
-
W oknie dialogowym Trimble Connect - Zadania wykonaj dowolną z następujących czynności:
- Aby posortować listę Zadania według różnych kryteriów, kliknij jedną z dostępnych kolumn.
Można sortować uwagi do zadań według kryteriów: Author (Autor), Assignee (Osoba przypisana), Due date (Termin), Status lub Priority (Priorytet).
- Aby wyszukać konkretne uwagi do zadania, zacznij wpisywać wyszukiwane słowo w polu Search....
Trimble Connector wyświetla uwagi do zadań, które pasują do wyszukiwania.
- Aby pogrupować uwagi do zadań, wybierz opcję grupowania na liście Grupuj by (Grupuj wg).
Opcje są następujące: Author (Autor), Status (Stan), Priority (Priorytet), Type (Typ), Tag (Etykieta), Creation date (Data utworzenia) i Last modified date (Data ostatniej zmiany).
- Aby posortować listę Zadania według różnych kryteriów, kliknij jedną z dostępnych kolumn.
-
Aby zamknąć listę Zadania kliknij przycisk
 Zamknij.
Zamknij.
Tworzenie komentarzy do zadań
Zapisana uwaga do zadania jest natychmiast synchronizowana z Trimble Connect. Po przekazaniu uwagi do zadania do Trimble Connect nadawana jej jest unikalna nazwa składająca się ze skróconej nazwy projektu oraz numeru porządkowego.
w Trimble Connect można zobaczyć utworzoną uwagę do zadania na zakładkach Zadania i Activity.
Wyświetlanie i zmienianie uwag do zadania
Aby zamknąć okno właściwości Zadania kliknij przycisk  Zamknij.
Zamknij.
Dodawanie komentarzy do zadań
Wszyscy użytkownicy w projekcie mogą komentować dowolne zadania.
- W oknie dialogowym TrimbleConnect- Zadania kliknij dwukrotnie uwagę do zadania, którą chcesz skomentować.
- Przewiń w dół aż zobaczysz pole Comments (Komentarze).
- Wpisz dowolny komentarz dotyczący uwagi do zadania.
-
W razie potrzeby dodaj załącznik, klikając
 i wykonaj jedną lub obie z następujących czynności:
i wykonaj jedną lub obie z następujących czynności:
-
Kliknij
 i
i  , aby wyszukać plik na komputerze i dodać ten plik do wybranego folderu. Następnie kliknij OK.
, aby wyszukać plik na komputerze i dodać ten plik do wybranego folderu. Następnie kliknij OK. -
Kliknij
 , aby wyszukać plik na komputerze, a następnie kliknij Add from my computer (Dodaj z mojego komputera). Następnie dołącz plik do bieżącej uwagi Zadania i kliknij OK.
, aby wyszukać plik na komputerze, a następnie kliknij Add from my computer (Dodaj z mojego komputera). Następnie dołącz plik do bieżącej uwagi Zadania i kliknij OK.
-
- Zapisz swój komentarz, klikając Add comment (Dodaj komentarz).
Administratorzy projektu i twórcy zadań mogą również usuwać komentarze, klikając przycisk  Delete (Usuń) obok pola Comments (Komentarze).
Delete (Usuń) obok pola Comments (Komentarze).
Aby zamknąć okno właściwości Zadania kliknij przycisk  Zamknij.
Zamknij.
Tworzenie znaczników w uwagach do zadań
W Trimble Connector można tworzyć znaczniki do zadań, aby je wyświetlać w Tekla Structures i w Trimble Connect.
Przypisywanie komentarzy do zadań
Po udostępnieniu projektu można przypisywać zadania innym użytkownikom. Możesz przypisać zadanie tylko wtedy, gdy jesteś administratorem projektu albo jeśli zostało ono przez Ciebie utworzone. Można przypisywać tylko zadania utworzone w Trimble Connector.
- Ustaw priorytet, typ i stan zadania, jeśli to konieczne.
- Kliknij przycisk Zapisz, aby zapisać zmiany.
Aby zamknąć okno właściwości Zadania kliknij przycisk  Zamknij.
Zamknij.
Dopasowanie ustawień widoku zadania
Synchronizacja komentarzy do zadań
Jeśli inny członek zespołu utworzył lub skomentował uwagi do zadań, następuje natychmiastowe automatyczne zsynchronizowanie zadań. Można też ręcznie przesłać zmiany zadania:
 Odśwież listę.
Odśwież listę.

 , aby wybrać datę ukończenia z kalendarza.
, aby wybrać datę ukończenia z kalendarza.