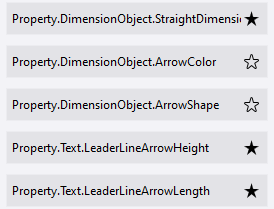Nieuw eigenschappenvenster in tekeningen
In Tekla Structures 2023 ervaart u een meer gestroomlijnde manier van werken in de tekeningmodus omdat de meeste tekeningobjecten nu een eigenschappenvenster hebben in plaats van dialoogvensters. Het eigenschappenvenster is een zijvenster waarin de eigenschappen van het tekeningobject op een plaats toegankelijk zijn. Zoals gebruikelijk in Tekla Structures, kunt u het eigenschappenvenster van de tekening voor elk objecttype afzonderlijk aan uw wensen aanpassen.
Het eigenschappenvenster van de tekening biedt een consistente gebruikersinterface met de modeleditor en een modern en krachtige methode voor het verwerken van tekeningobjecteigenschappen in Tekla Structures. Het eigenschappenvenster van de tekening biedt een vloeiende workflow voor het maken en wijzigen van tekeningobjecten, voor het opslaan en laden van objecteigenschappen en voor het kopiëren van eigenschappen tussen tekeningobjecten. Tevens introduceert het eigenschappenvenster van de tekening een visuele editor voor het bewerken van tekeningopmerkingen, zoals maatlijntags, aanzichtlabels, associatieve opmerkingen en de meeste labeltypen.
Raadpleeg de video van het eigenschappenvenster van de tekening in Hoogtepunten van Tekla Structures 2023 > Nieuw eigenschappenvenster voor intuïtieve bewerking van tekeningen voor meer informatie.
Ondersteunde objecttypen
U kunt nu het eigenschappenvenster gebruiken om de eigenschappen van de volgende typen tekeningobjecten weer te geven en te wijzigen:
- Alle maatlijntypen: rechte maatlijnen, staafmaatlijnlabels, gebogen maatlijnen, radiale maatlijnen en hoekmaatlijnen
- Alle annotatietypen: onderdeellabels, boutlabels, laslabels, tekeninglaslabels, stortobjectlabels, wapeningslabels, samengevoegde staaflabels, oppervlaktelabels, verbindingslabels, peilmaten, doorsnedelabels, detaillabels, associatieve opmerkingen en teksten
- Gebouwobjecten: onderdelen, bouten, lassen, stortnaden, stortobjecten, staven, wapeningsnetten, oppervlakte en referentieobjecten
- Schetsobjecten: lijnen, polylijnen, bogen, polygonen, rechthoeken, cirkels en wolken
- Stramienen en stramienlijnen
- Aanzichten. In het eigenschappenvenster kunt u alleen de eigenschappen bekijken en wijzigen die rechtstreeks verband houden met aanzichten. U hebt bijvoorbeeld geen toegang tot de object- of labeleigenschappen op aanzichtniveau via het eigenschappenvenster.
Merk op dat het eigenschappenvenster van het tekeningaanzicht alleen waarden van eigenschappen van het eigenschappenbestand laadt die beschikbaar zijn in het eigenschappen venster. Als u eigenschappen wilt laden voor alle in het tekeningaanzicht opgenomen objecttypen, dubbelklik dan op het aanzichtkader om het dialoogvenster aanzichteigenschappen te openen en de benodigde objecteigenschappen daar te laden.
De volgende objecttypen worden momenteel niet ondersteund in het tekening-eigenschappenvenster: symbolen, revisielabels, DWG/DXF-bestanden, afbeeldingen, tekstbestanden, vellingkanten, links naar tekeningen en hyperlinks.
Let wel dat de namen van sommige eigenschappen of eigenschappengroepen sinds de oude dialoogvensters mogelijk gewijzigd zijn.
Functieoverzicht en belangrijkste voordelen
Het nieuwe tekeningeigenschappenvenster bevat diverse voordelen in vergelijking tot de voorheen gebruikte dialoogvensters:
- Het eigenschappenvenster is altijd up-to-date. Als u een object in de tekening selecteert, worden de huidige eigenschappen direct in het eigenschappenvenster weergegeven.
- Er is minder wirwar op het scherm omdat u geen aparte dialoogvensters geopend hoeft te hebben zoals voorheen.
- U kunt eenvoudig tekeningobjecten maken die vergelijkbaar zijn met de in de tekening bestaande tekeningobjecten.
- U kunt in het eigenschappenvenster eenvoudig controleren welke eigenschappen u gaat wijzigen. Tekla Structures markeert de gewijzigde eigenschappen in het eigenschappenvenster geel en een vinkje wordt naast de gewijzigde eigenschap weergegeven.
- U hoeft slechts op Wijzigen te klikken om de aangepaste eigenschappen te wijzigen.
- U hoeft de knop Toepassen voor het toepassen van eigenschappen voor de volgende objecten van hetzelfde type niet meer te gebruiken als u de optie Standaardwaarden automatisch instellen hebt geselecteerd. Echter, u kunt op elk moment overschakelen van automatische naar handmatige toepassing met de optie Als standaard instellen als u liever op die manier werkt.
- Het is eenvoudig om eigenschappen van het ene tekeningobject naar een ander te kopiëren. U kunt eigenschappen tussen alle objecten kopiëren zolang beide objecten dezelfde eigenschappen beschikbaar hebben. U kunt bijvoorbeeld de tekstkleur van een label kopiëren naar een ander label.
- Als u meerdere objecten in een tekening selecteert, kunt u controleren of de objecten algemene eigenschappen hebben en wat de waarden van de algemene eigenschappen zijn. Zo nodig kunt u de eigenschappen wijzigen.
- Om het eigenschappenvenster nog overzichtelijker te maken, kunt u eigenschappen in de status vaak of onregelmatig gebruiken instellen in de Eigenschappenvenstereditor, waardoor u het aantal eigenschappen dat zichtbaar is in het eigenschappenvenster kunt verminderen, maar zo nodig ook snel alle eigenschappen kunt zien. Vervolgens kunt u bij het gebruik van het eigenschappenvenster kiezen om alleen veelgebruikte eigenschappen of alle eigenschappen met een klik weer te geven.
- De visuele editor voor aanzichtlabels, maatlijntags, opmerkingen en labels biedt een WYSIWYG-controle over de inhoud. In het voorbeeld ziet u de werkelijke attribuutwaarden en de weergave die u voor uw inhoud hebt gedefinieerd voordat u deze aan de tekening toevoegt.
- U kunt het eigenschappenvenster aanpassen: u kunt bijvoorbeeld de instellingen rangschikken als u dat wilt en de instellingen die u niet nodig hebt verwijderen. U kunt voor elk objecttype apart selecteren welke eigenschappen u op het eigenschappenvenster wilt zien.
Het eigenschappenvenster van de tekening openen
Om de eigenschappen van het tekeningobject in het eigenschappenvenster te openen, doet u een van het volgende:
- Als het eigenschappenvenster is gesloten: dubbelklik op een tekenobject of klik op de knop
 Eigenschappen in het zijvenster.
Eigenschappen in het zijvenster. - Als het eigenschappenvenster open is: klik op een tekeningobject.
- Houd Shift ingedrukt en klik op een commando op het lint.
- Dubbelklik in het lint op een commando.
U kunt slechts een eigenschappenvenster tegelijk geopend hebben. Dit betekent dat u de eigenschappen van slechts één objecttype tegelijkertijd kunt weergeven. Wanneer u voorheen de dialoogvensters gebruikte, kon u de verschillende dialoogvensters van meerdere objecttypen tegelijk geopend hebben, bijvoorbeeld maatlijneigenschappen en onderdeellabeleigenschappen. Dit is met het eigenschappenvenster niet mogelijk.
U kunt het eigenschappenvenster op dezelfde manier als elk ander zijvenster laten zweven of vastzetten of het over uw scherm of naar uw tweede scherm slepen als u meerdere schermen hebt.
Visuele editor
Het nieuwe tekening eigenschappenvenster in Tekla Structures 2023 bevat een visuele editor voor het bewerken van tekeningopmerkingen, zoals maatlijntags, aanzichtlabels, associatieve opmerkingen en de meeste labeltypen. U kunt het resultaat van de opmerking zien terwijl u deze maakt. Dit maakt het bewerken van de opmerkingen veel eenvoudiger.
De visuele editor gebruiken
De visuele editors in het eigenschappenvenster voor verschillende toegevoegde objecten hebben dezelfde basisfunctionaliteit.
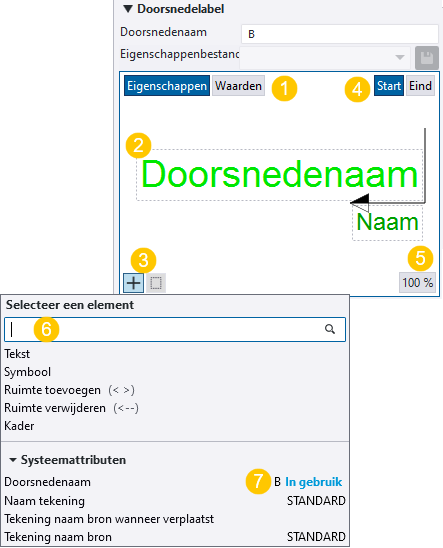
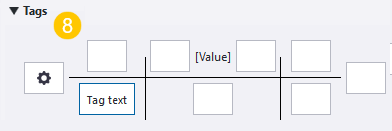
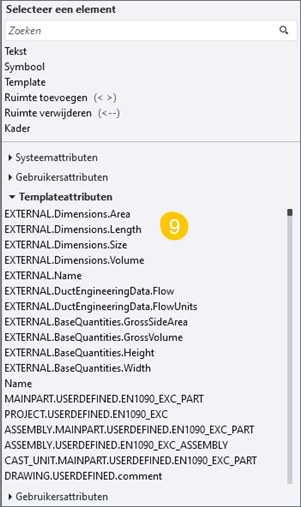
(1) Klik op de knop Eigenschappen of Waarden om de eigenschapsnaam of de eigenschapswaarde in het voorbeeld weer te geven. Deze knoppen zijn alleen beschikbaar wanneer u een opmerking wijzigt.
(2) Het voorbeeld van de annotatie geeft de toegevoegde containers, de elementen die u in de containers hebt toegevoegd en de weergave die u hebt gedefinieerd voor de hele annotatie of voor een enkel element, zoals tekenstijlen, kaders of symbolen. Een annotatiecontainer is een vak in de editor waarin u de elementen toevoegt. Voor sommige labeltypen, zoals detaillabels, doorsnedelabels en aanzichtlabels, kunt u de inhoud opslaan die u voor het label in een eigenschappenbestand hebt gedefinieerd en als u een ander label maakt de eigenschappen laden.
(3) Gebruik de knop  Nieuw element om de elementlijst te openen en de elementen te selecteren die u in uw opmerking wilt toevoegen. Gebruik de knop Nieuwe container om nieuwe containers in doorsnedelabels, detaillabels of aanzichtlabels toe te voegen
Nieuw element om de elementlijst te openen en de elementen te selecteren die u in uw opmerking wilt toevoegen. Gebruik de knop Nieuwe container om nieuwe containers in doorsnedelabels, detaillabels of aanzichtlabels toe te voegen  . U kunt maximaal vijf containers toevoegen.
. U kunt maximaal vijf containers toevoegen.
- Als u elementen aan een container wilt toevoegen, klikt u op de container.
- In de meeste visuele editors kunt u elementen en containers verslepen. In de doorsnedelabeleditor kunt u alleen elementen binnen en tussen containers slepen. Met de maatlijntageditor kunt u alleen elementen binnen een container verslepen.
- Als u een element of een container wilt verwijderen, klikt u op de rode verwijderknop
 in de rechterbovenhoek van het element of de container.
in de rechterbovenhoek van het element of de container.
(4) Klik in doorsnedelabels op Start of Eind om aan te geven met welke uiteinde van de snijlijn u wilt werken.
(5) De knop % geeft het huidige zoomniveau in het voorbeeld weer. U kunt in- of uitzoomen door met de middelste muisknop te schuiven. Klik op de %-knop om te zoomen naar best passend.
(6) Zoekvak voor het zoeken naar elementen. Afhankelijk van het objecttype variëren de beschikbare elementen.
(7) Als u het element al in een opmerking hebt toegevoegd, wordt dit in de elementlijst aangegeven met de tekst In gebruik.
(8) In maatlijntags moet u eerst op een tagcontainer klikken om in de Label Editor elementen in het tag toe te kunnen voegen. Als een maatlijntag inhoud heeft, wijzigt het containerpictogram in  . U kunt ook rechtstreeks tekst in maatlijntagscontainers invoeren, de tekst wordt weergegeven zoals u deze hebt geschreven.
. U kunt ook rechtstreeks tekst in maatlijntagscontainers invoeren, de tekst wordt weergegeven zoals u deze hebt geschreven.
(9) Gebruikersattributen, templateattributen en gebruikerseigenschappen worden nu voor selectie weergegeven. U hoeft dus niet langer hun exacte namen te onthouden om deze in te typen.
Voorbeelden van visuele editors
Onderdeellabeleditor:
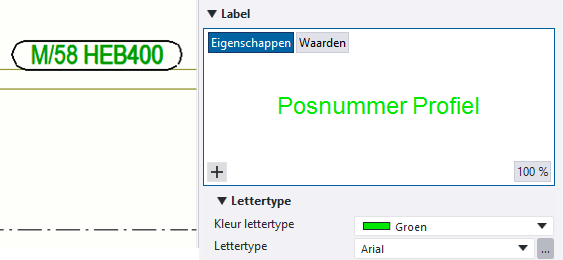
Staaflabeleditor:

Raadpleeg voor meer informatie over de labeleigenschappen en het gebruik van de labeleditor Labeleigenschappen.
Doorsnedelabeleditor:
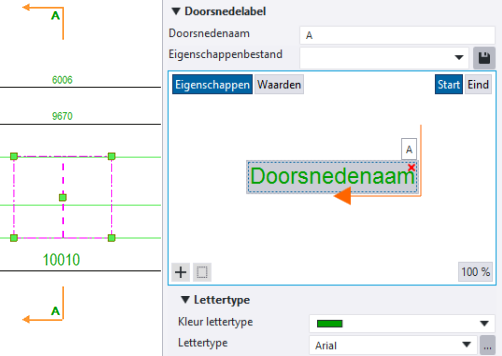
Raadpleeg Doorsnedelabels in tekeningen toevoegen en wijzigen voor meer informatie over het toevoegen van doorsnedesymbolen en het gebruik van de doorsnedelabeleditor.
Doorsnedelabel-editor:
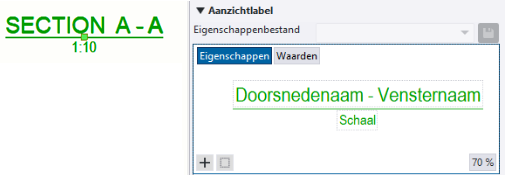
Raadpleeg Aanzichteigenschappen in tekeningen voor informatie over aanzichteigenschappen en de aanzichtlabeleditor gebruiken. Raadpleeg Maak doorsneden in tekeningen voor instructies over het maken van doorsneden in tekeningen.
Detaillabeleditor:
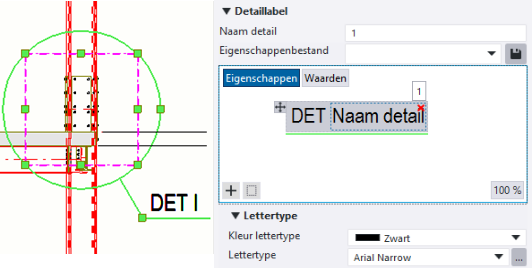
Raadpleeg Detaillabels in tekeningen toevoegen en wijzigen voor meer informatie over het toevoegen van detaillabels en het gebruik van de detaillabeleditor.
Maatlijntageditor:
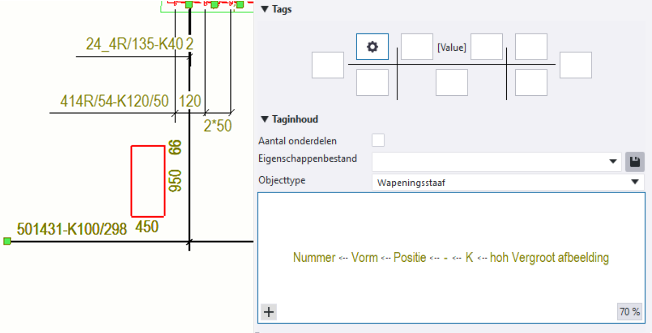
Zie Handmatig maatlijnen toevoegen voor informatie over maatlijneigenschappen, het toevoegen van maatlijnen en het gebruik van de maatlijneditor.
Verbeteringen in labels en associatieve opmerkingen toevoegen
Als u handmatig een label of een associatieve opmerking maakt en de inhoud is in de eigenschappen niet gedefinieerd voor het objecttype dat u in de tekening hebt geselecteerd, wordt er een label gemaakt met een tekstelement dat is ingesteld op "Inhoud ongedefinieerd". U kunt vervolgens het label of de opmerking selecteren en de inhoud en eigenschappen in het eigenschappenvenster wijzigen.
Voorheen waren handmatig gemaakte labels en associatieve opmerkingen leeg en onzichtbaar als er geen inhoud in de eigenschappen voor was gedefinieerd.
Object in het eigenschappenvenster wijzigen
Net als voor het eigeschappenvenster van het model kunt u de eigenschappen van een tekeningobjecttype tegelijk in het eigenschappenvenster van de tekening of de algemene eigenschappen van meerdere vergelijkbare objecttypen weergeven en wijzigen.
- Dubbelklik op een gebouwobject, aanzicht, associatieve opmerking, label, tekst, maatlijn, stramien of schetsobject.
Het eigenschappenvenster wordt geopend en geeft de huidige eigenschappen van het object weer.
- Wijzig indien nodig de eigenschappen.
Tekla Structures markeert de gewijzigde eigenschappen in het eigenschappenvenster geel.
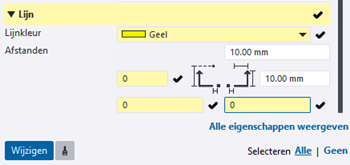
- Als u enkele van de wijzigingen wilt verwijderen, klikt u op de vinkjes naast elke instelling om ze te verwijderen.
U kunt de vinkjes een voor een wissen of een hele sectie en al zijn eigenschappen selecteren.
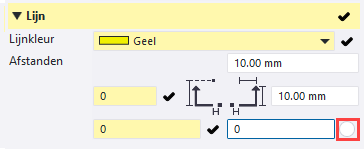
U kunt de knoppen Alles selecteren en Geen selecteren onderaan het eigenschappenvenster gebruiken om alle wijzigingen te selecteren of alle wijzigingen te verwijderen.

- Wanneer u klaar bent met de wijzigingen klikt u op Wijzigen om de wijzigingen toe te passen.
Standaard worden, de volgende keer dat u een object van hetzelfde type maakt gebruikt, de gewijzigde eigenschappen de Tekla Structures nieuwe huidige eigenschappen.
Als u een object met de standaardwaarden in plaats van de nieuwe huidige waarden wilt maken, laadt u eerst het standaardbestand.
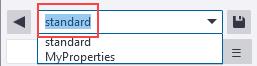
Let wel dat als u de contextuele werkbalk gebruikt om een tekeningobject te wijzigen, de huidige eigenschappen niet wijzigen en deze worden niet automatisch toegepast wanneer u het volgende object van hetzelfde type maakt.
Raadpleeg voor meer informatie over het werken met het eigenschappenvenster Objecteigenschappen bekijken en wijzigen in het eigenschappenvenster.
De algemene eigenschappen van vergelijkbare objecttypen wijzigen
Wanneer u meerdere vergelijkbare objecten in het tekening selecteert, geeft het eigenschappenvenster de eigenschappen weer die voor alle geselecteerde objecten gemeenschappelijk zijn. De eigenschappen met verschillende waarden voor verschillende objecten hebben de tekst Varieert en het aantal objecten met een bepaalde optie is naast de eigenschap aangegeven. Als er geen gemeenschappelijke eigenschappen zijn, is het eigenschappenvenster leeg.
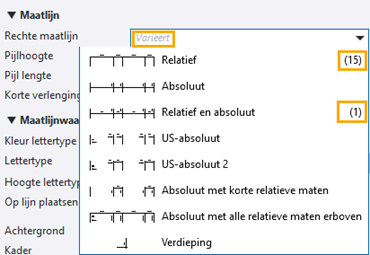
U kunt de algemene eigenschappen op dezelfde manier als een andere eigenschap wijzigen. Tekla Structures markeert de gewijzigde eigenschappen in het eigenschappenvenster geel en deze eigenschappen worden toegepast wanneer u op Wijzigen klikt.
Gebruik de Objecttypelijst in het eigenschappenvenster om te controleren welke objecten u in de tekening hebt geselecteerd en het nummer van elk objecttype.
Raadpleeg voor meer informatie over het kopiëren van eigenschappen Objecteigenschappen bekijken en wijzigen in het eigenschappenvenster.
| Taak | Actie |
|---|---|
|
Controleren welke objecten u in de tekening hebt geselecteerd |
Klik op de knop Objecttypelijst om de lijst met de geselecteerde objecten te openen.
De lijst geeft weer hoeveel objecten u voor elk objecttype hebt geselecteerd. |
|
De objectselectie in de Objecttypelijst wijzigen |
Houd Ctrl ingedrukt en klik in de lijst op de objecttypen die u in de selectie wilt uitsluiten of opnemen. De inhoud van het eigenschappenvenster wijzigt mogelijk volgens uw selectie. |
|
Alle objecten in de Objecttypelijst selecteren |
Klik op de knop Alles selecteren. |
Objecteigenschappen van het ene object naar een andere kopiëren
U kunt het eigenschappenvenster gebruiken om eenvoudig eigenschappen tussen objecten te kopiëren zolang beide objecten dezelfde eigenschappen beschikbaar hebben.
- Selecteer in de tekening het object waaruit u eigenschappen wilt kopiëren.
- Klik in het eigenschappenvenster op
 Eigenschappen kopiëren.
Eigenschappen kopiëren. - Selecteer in de tekening het object waaruit u eigenschappen wilt kopiëren. U kunt gebiedsselectie gebruiken om de objecten te selecteren.
Tekla Structures markeert de gewijzigde eigenschappen in het eigenschappenvenster geel.
- Selecteer of wis de vinkjes om aan te geven welke eigenschappen u kopiëren.
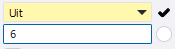
U kunt de vinkjes één voor één wissen of een hele sectie en al zijn eigenschappen selecteren.
Gebruik de knoppen Alles selecteren en Geen selecteren onder aan het eigenschappenvenster om alle wijzigingen te selecteren of alle wijzigingen te verwijderen. Als u de knop Geen selecteren gebruikt, worden alle vinkjes de volgende keer dat u het commando Eigenschappen kopiëren start gewist.
- Klik op Wijzigen om de geselecteerde wijzigingen toe te passen.
Standaard worden, de volgende keer dat u een object van hetzelfde type maakt gebruikt, de gewijzigde eigenschappen de Tekla Structures nieuwe huidige eigenschappen.
Als u eigenschappen naar meerdere objecten wilt kopiëren, dubbelklikt u op de knop  Eigenschappen kopiëren om het commando Eigenschappen kopiëren uit te blijven voeren. Klik na elk geselecteerd object op Wijzigen. De muisaanwijzer blijft in de kwastmodus totdat u op Esc drukt of nogmaals op
Eigenschappen kopiëren om het commando Eigenschappen kopiëren uit te blijven voeren. Klik na elk geselecteerd object op Wijzigen. De muisaanwijzer blijft in de kwastmodus totdat u op Esc drukt of nogmaals op  klikt.
klikt.
Raadpleeg voor meer informatie over het kopiëren van eigenschappen tussen objecten Eigenschappen van een ander object kopiëren
Eigenschappenbestanden opslaan en laden
U kunt sets met eigenschappen als eigenschappenbestanden opslaan en deze eigenschappen later laden wanneer u nieuwe objecten maakt.
- Dubbelklik op een gebouwobject, aanzicht, associatieve opmerking, label, tekst, maatlijn, stramien of schetsobject om de huidige eigenschappen in het eigenschappenvenster weer te geven.
- Wijzig in het eigenschappenvenster de eigenschappen die u wilt opslaan of voer deze in.
- In het vak naast de knop
 voert u een naam voor de nieuwe set eigenschappen in.
voert u een naam voor de nieuwe set eigenschappen in. - Klik op
 om de eigenschappen op te slaan.
om de eigenschappen op te slaan. De set eigenschappen wordt nu opgeslagen en aan de lijst met eigenschappenbestanden in de huidige modelmap toegevoegd:
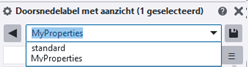
- Als u de eigenschappen wilt laden, selecteert u de set met eigenschappen in de lijst.
- Als u een object in het model selecteert en een eigenschappenbestand in het eigenschappenvenster laadt, worden de eigenschappen direct geladen en de waarden die anders zijn dan van het momenteel geselecteerde object worden in het eigenschappenvenster geel gemarkeerd. Klik op Wijzigen om de nieuwe waarden toe te passen.
- Als u in het model een commando voor het maken van een tekening start en een eigenschappenbestand in het eigenschappenvenster laadt, worden de eigenschappen direct gebruikt en maakt Tekla Structures het object met de geladen waarden.
- U brengt als volgt wijzigingen in een bestaande set met eigenschappen aan:
- Laad de set met eigenschappen die u wilt wijzigen.
- Wijzig de eigenschappen.
- Klik op
 .
. Tekla Structures slaat de wijzigingen op in het bestand dat in de lijst wordt weergegeven, waarbij de oude set met eigenschappen wordt overschreven.
De gewijzigde eigenschappen worden de nieuwe huidige eigenschappen. Tekla Structures gebruikt de huidige eigenschappen de volgende keer dat u een object van hetzelfde type maakt.
Als u een object met de standaardwaarden in plaats van de nieuwe huidige waarden wilt maken, laadt u eerst het standaardbestand.
Raadpleeg voor meer informatie over het opslaan en laden van objecteigenschappen Objecteigenschappen opslaan en laden.
Een eigenschappengroep weergeven of verbergen
U kunt een eigenschappengroep in het eigenschappenvenster verbergen of weergeven.
- Klik in het eigenschappenvenster op de knop
 Instellingen eigenschappenvenster.
Instellingen eigenschappenvenster.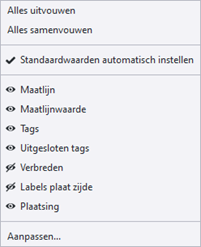
- Als u een eigenschappengroep wilt verbergen, klikt u naast een groep op
 .
.De oogknop wijzigt naar verborgen:
 en de eigenschappengroep is nu in het eigenschappenvenster verborgen.
en de eigenschappengroep is nu in het eigenschappenvenster verborgen. - Als u de eigenschappengroep in het eigenschappenvenster opnieuw wilt weergeven, klikt u op
 .
.De oogknop wijzigt naar zichtbaar:
 en de eigenschappengroep is nu in het eigenschappenvenster zichtbaar.
en de eigenschappengroep is nu in het eigenschappenvenster zichtbaar.
Schakelen tussen het automatisch en handmatig toepassen van eigenschappen
In het eigenschappenvenster kunt u schakelen tussen automatische en handmatige toepassing van eigenschappen. Dit betekent dat u kunt selecteren of alleen het geselecteerde object wordt gewijzigd of dat ook de volgende objecten van hetzelfde type dat u maakt de huidige waarden gebruiken.
U kunt op elk moment schakelen tussen handmatig en automatisch toepassen van eigenschappen in het Instellingen eigenschappenvenster door de optie Standaardwaarden automatisch instellen te selecteren. De optie is niet afhankelijk van het geselecteerde objecttype.
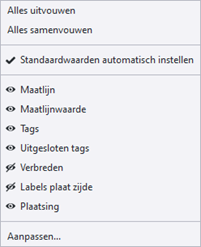
| Taak | Actie |
|---|---|
| Automatisch toepassen van eigenschappen inschakelen |
Klik op een object in de tekening, klik op de knop Als de optie Standaardwaarden automatisch instellen is geselecteerd, gebruikt Tekla Structures automatisch de huidige waarden voor het volgende object van het zelfde type. Wanneer u de eigenschapswaarden van het object wijzigt en klikt op Wijzig, Tekla Structures wordt het object gewijzigd en wordt het volgende object van hetzelfde type gemaakt met de huidige waarden. |
| Handmatig toepassen van eigenschappen inschakelen |
Klik op een object in de tekening, klik op de knop Een knop Als standaard instellen verschijnt onderaan het eigenschappenvenster. Wanneer u de eigenschapswaarden van het object wijzigt, kunt u selecteren hoe u wilt doorgaan:
|
Wanneer u de instellingen van het eigenschappenvenster in het menu Instellingen eigenschappenmenu wijzigt, worden de huidige instellingen in het bestand opgeslagen in het bestand PropertyPaneDrawingSettings.xml. Het bestand bevindt zich in de map ..\Users\<user>\AppData\Local\Trimble\Tekla Structures\<version>\UI\PropertyPane\.
Als u de instellingen niet wijzigt, wordt het bestand PropertyPaneDrawingSettings.xml niet gemaakt.
Als de instellingen in het bestand PropertyPaneDrawingSettings.xml zijn aangepast, kunnen de bedrijfsbeheerders de instellingen van het aangepaste eigenschappenvenster distribueren naar andere gebruikers in het bedrijf.
Raadpleeg Objecteigenschappen bekijken en wijzigen in het eigenschappenvenster voor informatie over instellingen van het eigenschappenvenster.
De opmaak van het eigenschappenvenster van de tekening aanpassen
U kunt het eigenschappenvenster in Eigenschappenvenstereditor aanpassen om beter aan uw behoeften te voldoen. U kunt voor elk objecttype apart selecteren welke eigenschappen u op het eigenschappenvenster wilt zien. Met de Eigenschappenvenstereditor kunt u de instellingen in het eigenschappenvenster weergeven, verbergen en rangschikken.
Met de Eigenschappenvenstereditor kunt u:
- eigenschappen naar een geschikte volgorde of in geschikte groepen rangschikken
- eigenschappen die u niet gebruikt of nodig hebt verwijderen
- maak uw eigen groepen voor eigenschappen die u relevant vindt
- eigenschappen aan een bestaande groep toevoegen
- geneste eigenschapsgroepen maken
- de naam van eigenschappen of groepen wijzigen
- de aangepaste opmaak van eigenschappenvensters opslaan
Om Eigenschappenvenstereditor te openen, klikt u op . Het commando Aanpassen is ook beschikbaar in het eigenschappenvenster in het menu Instellingen van het Eigenschappenvenster.
- Selecteer in de objectlijst link het objecttype waarvan u de opmaak van het eigenschappenvenster wilt wijzigen. Selecteer bijvoorbeeld Rechte maatlijn.
- De eigenschappenlijst in het midden geeft alle beschikbare eigenschappen voor elk object type weer. U kunt deze eigenschappen als normale eigenschappen aan de opmaak van het eigenschappenvenster toevoegen. De eigenschappen die al in gebruik zijn, kunnen niet voor een tweede keer worden toegevoegd, maar u kunt ze in de opmaak van het eigenschappenvenster opnieuw rangschikken.
- De rechterzijde van het Eigenschappenvenstereditor geeft de huidige opmaak van het eigenschappenvenster voor het geselecteerde objecttype weer.
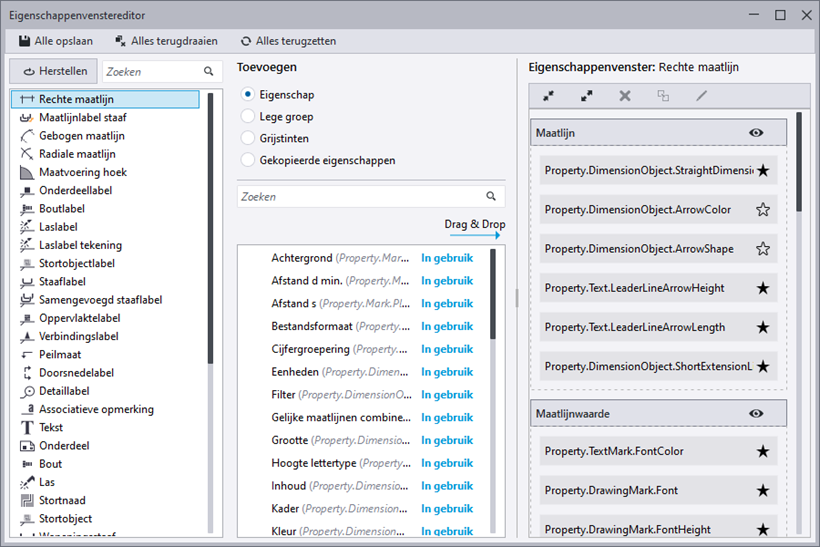
De aangepaste opmaak van eigenschappenvensters wordt in het bestand PropertyTemplates.Drawing.xml in de map ..Users\<user>\AppData\Local\Trimble\Tekla Structures\<version>\UI\PropertyTemplates\ opgeslagen. Als u de map niet kunt vinden, moet u ervoor zorgen dat u de verborgen bestanden en mappen op uw computer kunt weergeven.
Bedrijfsbeheerders kunnen de aangepaste lay-outs van de eigenschappenvensters voor tekeningen distribueren binnen de hele organisatie, op dezelfde manier als het aangepaste eigenschappenvenster in modelleringsmodus, aangepast lint of aangepaste tabbladen.
Raadpleeg De lay-out van het eigenschappenvenster aanpassen voor meer informatie over het aanpassen van het eigenschappenvenster.
| Taak | Actie |
|---|---|
| Selecteer het objecttype waarvan u de opmaak van het eigenschappenvenster wilt wijzigen. |
Blader in de objecttypelijst aan de linkerzijde door de lijst of gebruik het vak Zoeken om inhoud te filteren.
|
| Een nieuwe eigenschap aan de opmaak van het eigenschappenvenster toevoegen |
Selecteer een eigenschap in de lijst in het midden en sleep deze naar de opmaak van het eigenschappenvenster aan de rechterzijde. U kunt de eigenschap naar iedere groep in het eigenschappenvenster verslepen. |
| Een nieuwe groep aan de opmaak van het eigenschappenvenster toevoegen |
In de middenkolom van het gedeelte Toevoegen selecteert u Lege groep. Voer vervolgens een titel voor de nieuwe groep in en sleep de groeptemplate naar de lay-out van het eigenschappenvenster rechts.
U kunt een nieuwe groep maken of een nieuwe groep in een bestaande groep invoegen om geneste groepen te maken. U kunt de bestaande groepen opnieuw rangschikken door ze te verslepen. |
| De naam van een groep of een eigenschap wijzigen |
Klik op Of u klikt met de rechtermuisknop op de groep of de eigenschapsnaam en selecteert Naam wijzigen. |
| Een groep van het ene objecttype naar een andere objecttype kopiëren |
U kunt groepen van het ene objecttype naar een ander objecttype kopiëren, bijvoorbeeld van een schetsobject naar een ander.
Als u geneste groepen kopieert, worden alle geneste groepen binnen de hoofdgroep ook gekopieerd. Als u eigenschappen kopieert die al in gebruik zijn, hebben de gekopieerde eigenschappen de tekst In gebruik in het gedeelte Inhoud. Eigenschappen die niet aan het geselecteerde objecttype kunnen worden toegevoegd, hebben de tekst Niet compatibel in het gedeelte Inhoud. |
| Wijzigen verwijderen | Klik op de knop Alles terugdraaien om wijzigingen te verwijderen en terug te gaan naar de vorige opgeslagen versie. |
| Een groep of een eigenschap verwijderen |
Klik met de rechtermuisknop op een groep of een eigenschap en selecteer Verwijderen. |
| Eén enkele aanpassing verwijderen |
Klik op de knop Herstellen om de aanpassing van het eigenschappenvenster van een geselecteerd objecttype te verwijderen. U kunt ook met de rechtermuisknop op het geselecteerde objecttype klikken en Naar standaard terugzetten selecteren. |
|
Alle aanpassingen verwijderen |
Klik op de knop Alles terugzetten om de aanpassing van alle opmaak van eigenschappenvensters te verwijderen. |
| De standaard zichtbaarheid voor een enkele eigenschap instellen | Standaard hebben sommige objecttypen hebben een groot aantal eigenschappen zichtbaar in het eigenschappenvenster en het kan lastig zijn om de benodigde eigenschap tussen alle eigenschappen te vinden. Als u het eigenschappenvenster overzichtelijker wilt maken, kunt u eigenschappen als vaak gebruikt of weinig gebruikt markeren en de niet vaak benodigde eigenschappen verbergen.
|
| De standaard zichtbaarheid voor een eigenschappengroep instellen |
U kunt definiëren of geselecteerde eigenschappengroepen standaard zichtbaar of verborgen zijn in het eigenschappenvenster.
|
| De wijzigingen opslaan |
Klik op de knop Alle opslaan. Wanneer u naar Tekla Structures teruggaat, vraagt Tekla Structures of u de gewijzigde templates van het eigenschappenvenster opnieuw wilt laden. Klik op Ja om de aangepaste opmaak van het eigenschappenvenster in gebruik te nemen. |
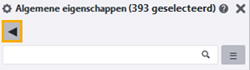
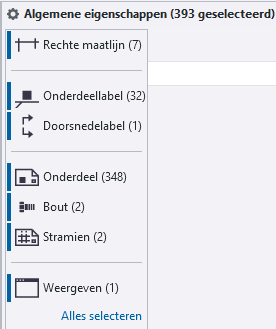
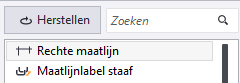
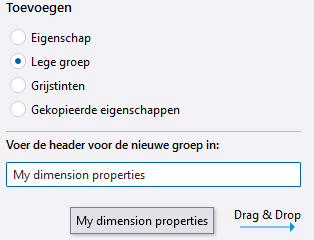
 en voer een nieuwe naam voor de groep of voor de eigenschap in. Druk op
en voer een nieuwe naam voor de groep of voor de eigenschap in. Druk op  om de geselecteerde eigenschappen te kopiëren.
om de geselecteerde eigenschappen te kopiëren.