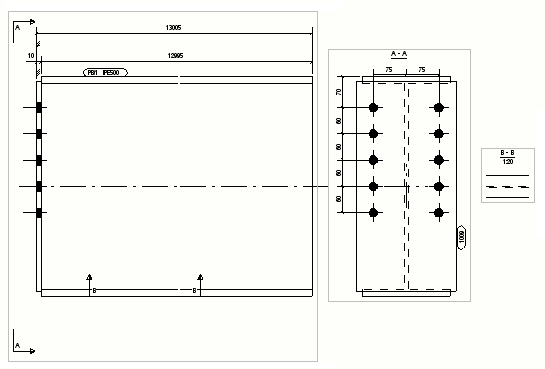Automatische doorsnede-eigenschappen definiëren
U kunt enkele automatische eigenschappen voor doorsneden instellen voordat u een tekening maakt. De eigenschappen voor automatische doorsneden moeten op twee plaatsen in tekeningeigenschappen worden ingesteld: in het paneel Doorsnede en in . De instellingen in het paneel Doorsnede zijn op alle doorsneden in de tekening van toepassing.
Raadpleeg voor een lijst en omschrijvingen van doorsnede-eigenschappen Eigenschappen doorsnede.
Automatische doorsnede-eigenschappen definiëren
Voor overzichttekeningen kunt u de instelling Startnummer of -letter van doorsnede en symboollabel alleen wijzigen.
Voorbeelden van doorsnede- en labelinstellingen
Doorsneden combineren
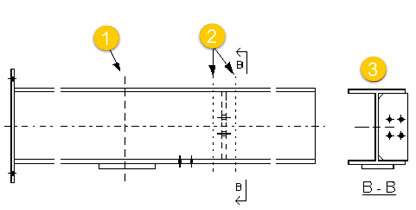
- Afstand voor het combineren van doorsneden = 1'- 4"
- Doorsnedediepte = 4"
- Gecombineerde doorsneden
Doorsnederichting
Met de pijl in het doorsnedesymbool wordt de richting aangegeven van de doorsnede, zoals hierna wordt weergegeven:
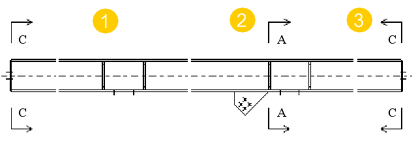
- Linker doorsnede, rechter richting
- Middelste doorsnede, rechter richting
- Rechter doorsnede, linker richting
Doorsnedelabels
Zie hieronder voor voorbeelden van doorsnedelabels:



Richtinglabels voor doorsneden en eindaanzichten in tekeningen weergeven
U kunt richtinglabels voor aanzichten in doorsneden en eindaanzichten in tekeningen weergeven.
Het richtinglabel van het eindaanzicht wordt weergegeven met een klein symbool (optioneel met een tekstlabel) rond het eindaanzicht of de doorsnede.
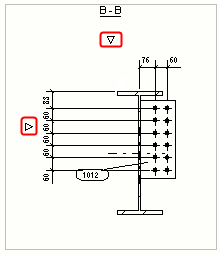
De positie van het vensteroriëntatiesymbool volgt nu de instelling van de labelpositie.In de onderstaande afbeelding is Midden t.o.v. zichtbaarheidsvenster voor het label geselecteerd.
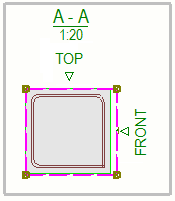
Tips
-
U kunt richtinglabels voor aanzichten naar een betere positie in een tekeningaanzicht slepen:klik op het kader van het aanzicht om de handles te activeren, wijs de handle aan, houd de linkermuisknop ingedrukt en versleep de handle.De grootte van het aanzichtkader wordt indien nodig automatisch aangepast.
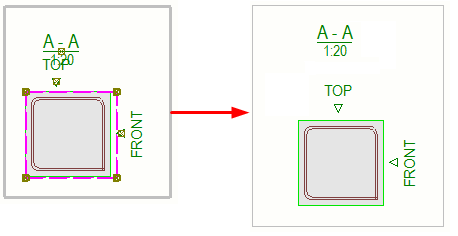
-
U kunt het labelsymbool voor de aanzichtrichting definiëren in het menu door de volgende variabelen te gebruiken:
De locatie voor eindaanzichten en doorsneden definiëren
U kunt doorsneden en eindaanzichten altijd naast het hoofdaanzicht of op een lege locatie in een onderdeel-, merk- of betontekening plaatsen.
Voorbeeld
Eindaanzichten en doorsneden op een willekeurige locatie (Nee geselecteerd).
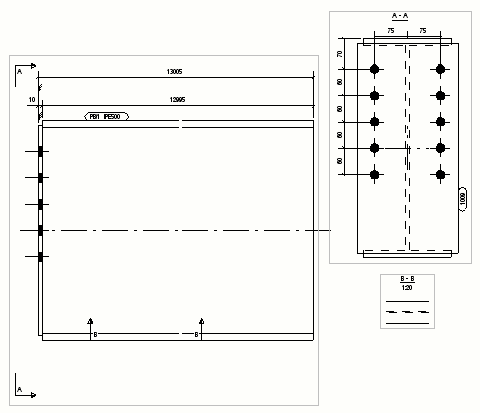
Eindaanzichten en doorsneden naast het hoofdaanzicht (Ja geselecteerd).