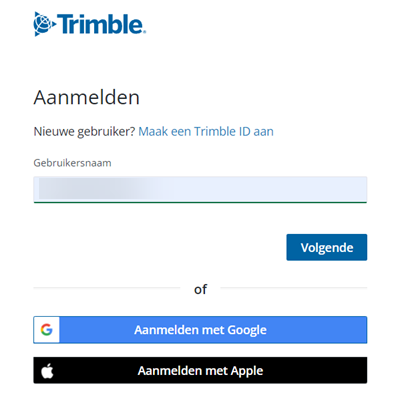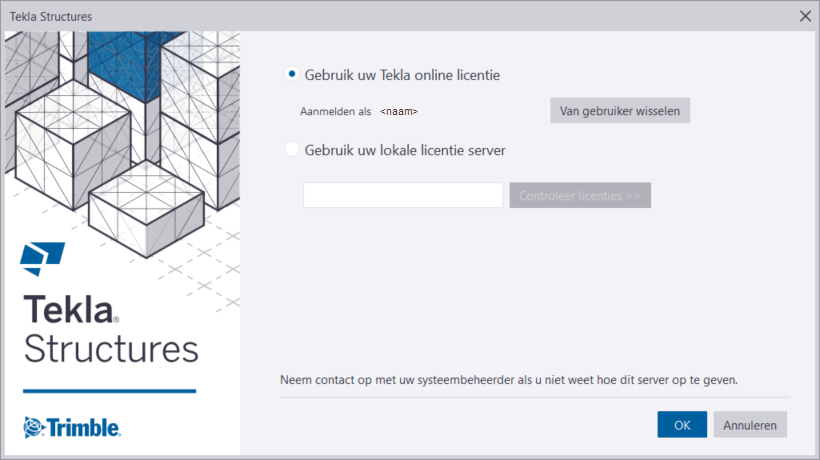Installeer en licensieer Tekla Structures
Installatiepakketten van Tekla Structures zijn beschikbaar voor download in Tekla Downloads. U kunt een Tekla Structures-installatiepakket of de nieuwste Tekla Structures Service Pack installeren.
Tekla Structures Service Packs bevatten de meest recente nieuwe functies en verbeteringen en oplossingen voor bestaande functies. U hoeft de gerelateerde Tekla Structures-versie niet afzonderlijk te installeren, voordat u een Tekla Structures Service Pack installeert. Raadpleeg voor meer informatie Tekla Structures-service packs installeren.
De software en de omgevingen van Tekla Structures zijn beschikbaar als aparte installatiepakketten. Het installatiepakket van de software bevat altijd een leeg project die generieke inhoud bevat. Andere omgevingen van Tekla Structures zijn als aparte installatiebestanden beschikbaar. De omgevingen zijn gebied- of bedrijfspecifieke instellingen en gegevens die in Tekla Structures vooraf zijn gedefinieerd of die door de gebruiker worden gedefinieerd. Raadpleeg voor installatievereisten en aanbevolen hardware Hardwareaanbevelingen Tekla Structures 2022.
Tekla Structures-extensies zijn geen onderdeel van de Tekla Structures-productrelease. Extensies zijn voor downloaden beschikbaar in Tekla Warehouse en u kunt ze afzonderlijk installeren.
Als u een online abonnement hebt, wordt het abonnement gekoppeld aan uw Trimble Identity en aan u toegewezen door de beheerders van uw organisatie. Het enige wat u hoeft te doen, is Tekla Structures te installeren, te starten en uw online abonnement te selecteren.
Als u een kantoorlicentie hebt, moet u de kantoorserver geïnstalleerd hebben en uw rechtencertificaat geactiveerd hebben op de server en moet Tekla Structures met deze licentieserver zijn verbonden. Zie Tekla Structures-kantoorlicentieverlening voor meer informatie.
Tekla Structures installeren
Als u Tekla Structures wilt gebruiken, moet u de Tekla Structures-software en de benodigde Tekla Structures-omgevingen installeren die u wilt gebruiken. Vervolgens kunt u Tekla Structures starten, inloggen en het licentietype selecteren.
Als u kantoorlicentieverlening gebruikt, moet u aan de volgende vereisten voldoen voordat u Tekla Structures kunt starten:
-
De Tekla-kantoorlicentieserver moet op uw eigen computer of op een andere computer zijn geïnstalleerd.
-
Uw Tekla Structures-kantoorlicentie moet zijn geactiveerd.
-
Tekla Structures moet verbonden zijn met de Tekla-kantoorlicentieserver.
Zie Tekla Structures-kantoorlicentieverlening voor meer informatie.
U moet op uw computer aangemeld zijn met beheerdersrechten om de Tekla Structures-software op uw computer te kunnen installeren.
starten met leren om Tekla Structures te gebruiken:
-
Raadpleeg voor een beknopt overzicht Vertrouwd raken met Tekla Structures.
-
Zoek het Docent-zijvenster aan de rechterzijde van het venster Tekla Structures-modelleren of tekeningen om instructies voor elk commando te zien terwijl u ze activeert.
Tekla Structures-installatiemappen
Tekla Structures-software en omgevingen worden standaard in verschillende maplocaties geïnstalleerd. U kunt de software-installatiemap van Tekla Structures selecteren in de software-installatiewizard. De locatie van de omgevingsinstallatiemap hangt af van waar u de software hebt geïnstalleerd. U kunt de installatiemap voor de omgevingen niet in de installatiewizard voor de omgeving selecteren.
De-software en omgevingen worden standaard in de volgende mappen geïnstalleerd:
-
De software wordt onder de map \Program Files\Tekla Structures\<version>\ geïnstalleerd.
-
De omgevingen en de extensies worden onder de map \ProgramData\Trimble\Tekla Structures\<version> geïnstalleerd.
-
De gebruikersinstellingen worden onder de map \Users\<username>\AppData\Local\Trimble\Tekla Structures\<version> geïnstalleerd.
Als u Tekla Structures-software onder C:\ installeert, worden de software en de omgevingen beide geïnstalleerd onder C:\Tekla Structures\<version>. De gebruikersinstellingen worden onder de map \Users\<username>\AppData\Local\Trimble\Tekla Structures\<version> geïnstalleerd.
Wanneer u een nieuwe Tekla Structures-versie installeert, moet u ervoor zorgen dat de installatiemap geen bestanden van andere Tekla Structures-versies bevat. Dit is om er zeker van te zijn dat u alle bestanden krijgt die in het installatiepallet zijn opgenomen.
Wanneer u een Service Pack installeert en u de gerelateerde Tekla Structures- versie of een vorig Service Pack al hebt geïnstalleerd, kunt u de installatiemap niet selecteren. De Service Pack wordt in dezelfde map geïnstalleerd als de bijbehorende Tekla Structures-versie of de Service Pack die u bijwerkt. De installatiemap bevat bestanden van de bijbehorende Tekla Structures-versie of de vorige Service Pack. Het installeren van de nieuwe Service Pack verwijdert automatisch de oude bestanden voordat de nieuwe bestanden worden gekopieerd. Als u uw eigen bestanden in de installatiemap hebt, blijven deze bestanden ongewijzigd in de map.
Als u de software en de omgevingen hebt geïnstalleerd, kunt u de installatiepaden in het Configuratiescherm van Windows controleren.
U moet mogelijk Tekla Structures installeren in een map die een naam heeft in een niet-Unicode-taal zoals Chinees, Japans, Koreaans of Russisch. Als uw Windows-installatie niet overeenkomt met de taal die niet Unicode compatibel is, moet u de taal in XS_STD_LOCALE en het lokale Windowssysteem in het configuratiescherm van Windows naar diezelfde taal wijzigen zodat Tekla Structures normaal kan werken.