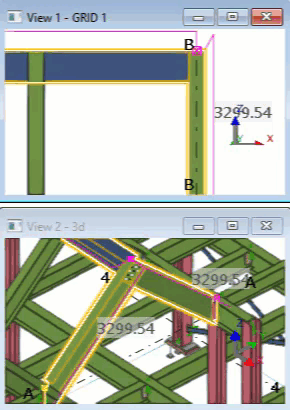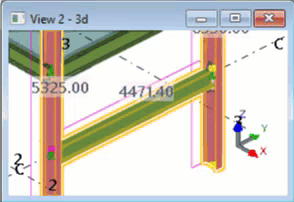Het werkgebied definiëren
Tekla Structures geeft met stippellijnen het werkgebied van een venster aan. Er zijn objecten buiten het werkgebied, maar deze zijn niet zichtbaar. Om aan bepaalde situaties te voldoen, kunt u het werkgebied verkleinen en uitbreiden, bijvoorbeeld als u zich op een bepaald gebied van het model wilt concentreren. U kunt het kader van het werkgebied tijdelijk verbergen.
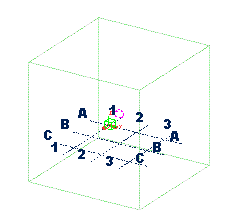
Werkgebied aan gehele model aanpassen
U kunt de grootte van het werkgebied wijzigen als u alle modelobjecten in alle vensters of alleen in geselecteerde vensters wilt opnemen.
 en selecteer het volgende:
en selecteer het volgende:
-
Aan gehele model in alle vensters
Past het werkgebied aan om alle modelobjecten in alle zichtbare vensters op te nemen.

-
Aan gehele model in geselecteerde vensters
Past het werkgebied aan om alle modelobjecten in de geselecteerde vensters op te nemen.
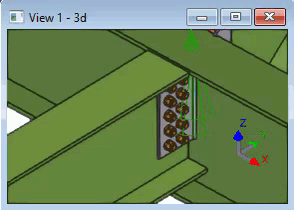
Het werkgebied aan geselecteerde onderdelen aanpassen
U kunt de grootte van het werkgebied wijzigen om alleen geselecteerde onderdelen in alle vensters of alleen in geselecteerde vensters op te nemen.
Werkgebied met twee punten aanwijzen
U kunt de grootte van het werkgebied wijzigen op basis van twee hoekpunten die u op het vlakvenster aanwijst. De diepte van het werkgebied is hetzelfde als de vensterdiepte.

-
Klik op het tabblad Venster op Werkgebied
 en selecteer Door twee punten.
en selecteer Door twee punten.
- Wijs het eerste punt aan.
- Wijs het tweede punt aan.
Het werkgebiedvak verbergen
U kunt het kader van het werkgebied in een venster tijdelijk verbergen. Dit is handig als u bijvoorbeeld screenshots voor presentaties wilt maken.
Ook kunt u de variabele XS_HIDE_WORKAREA gebruiken.
Als u objecten buiten het werkgebied plaatst
Als u nieuwe objecten buiten het werkgebied plaatst, of objecten kopieert naar een locatie buiten het werkgebied, of objecten verplaatst, toont Tekla Structures een waarschuwingsbericht Er staan objecten buiten het werkgebied. U kunt het werkgebied vergroten zodat alle nieuwe objecten kunnen worden opgenomen.
Als u het waarschuwingsbericht niet opnieuw wilt zien, hebt u de mogelijkheid om toekomstige waarschuwingen van hetzelfde type te verbergen. U kunt Tekla Structures deze waarschuwingen ook opnieuw laten weergeven.
-
Als u toekomstige waarschuwingen van hetzelfde type wilt verbergen, schakelt u het selectievakje Deze melding niet meer tonen in.
-
Als u de waarschuwingen weer wilt weergeven, houdt u de Shift-toets ingedrukt tijdens het uitvoeren van een commando dat normaliter een waarschuwing zou veroorzaken. Als u bijvoorbeeld objecten naar een locatie buiten het werkgebied kopieert, of objecten verplaatst terwijl u de toets Shift ingedrukt blijft houden, verschijnt het bijbehorende waarschuwingsbericht opnieuw.