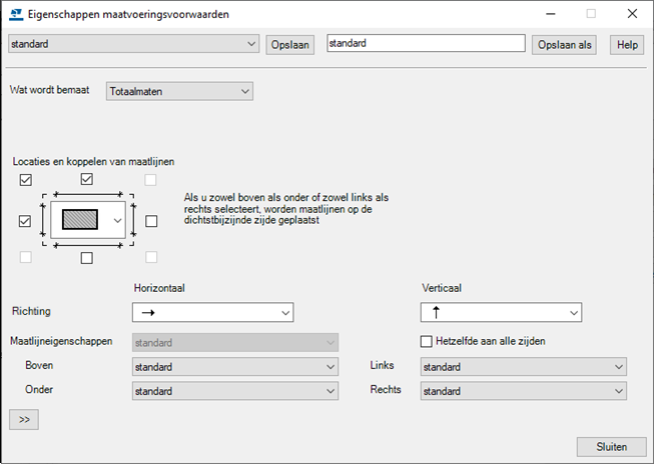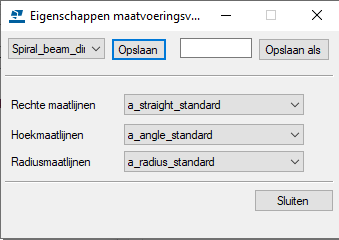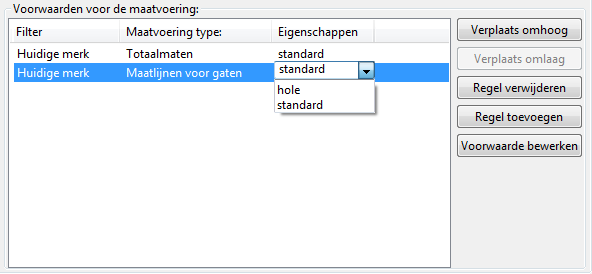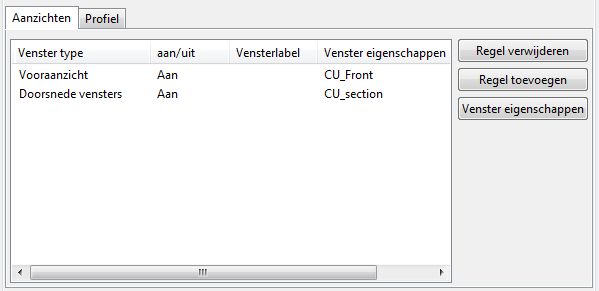Automatische maatlijnen op aanzichtniveau toevoegen
De volgende voorbeelden doorlopen de basisworkflow voor het maken van automatische maatlijnen op aanzichtniveau. Het doel is het maken van tekeningeigenschappen die u later kunt gebruiken om vergelijkbare tekeningen inclusief alle benodigde aanzichten te maken. U krijgt daarmee de maatlijnen die u wilt door enkel het gewenste bestand met tekeningeigenschappen te laden en vervolgens de tekening te maken.
Als u geïntegreerde maatlijnen wilt gebruiken, raadpleegt u Automatische aanzichtspecifieke maatlijnen met geïntegreerd bematingstype toevoegen of als u spiraalvormige liggers wilt bematen, raadpleegt u Spiraalvormige liggers bematen.
De workflow bestaat uit vier taken:
- Tekeningeigenschappen maken
- Tekeningaanzichten en instellingen van tekeningaanzichten definiëren
- Maatvoeringsvoorwaarden definiëren
- Maatvoeringsvoorwaarden maken en toepassen
Het bestand met tekeningeigenschappen definiëren
Maak een bestand met tekeningeigenschappen dat alle instellingen die u in de tekeningeigenschappen definieert, bij elkaar haalt, inclusief de instellingen voor maatlijnen op aanzichtniveau.
Nu hebt u een bestand met tekeningeigenschappen gemaakt waarin u de nieuwe maatvoeringsinstellingen kunt opslaan.
De te maken tekeningaanzichten definiëren
Maak de gewenste aanzichten en definieer de te gebruiken aanzichteigenschappen.
Nu hebt u de aanzichten gedefinieerd die u in de te maken tekening wilt hebben. U kunt de lijst met aanzichten opslaan via Opslaan en deze vervolgens laden als u dezelfde set aanzichten in een andere tekening nodig hebt.
Aanzichtmaatlijnen definiëren
Definieer de te gebruiken eigenschappen voor de maatvoeringsvoorwaarden in de zojuist door u gemaakte tekeningaanzichten.
De modelmap is de werkmap. De bestanden voor de maatlijnvoorwaarde kunnen ook worden uitgelezen uit bedrijfs- en projectmappen die door de variabelen XS_FIRM en XS_PROJECT worden gedefinieerd. U kunt ook relatieve paden definiëren, XS_FIRM=".\ts" kan bijvoorbeeld worden gebruikt voor het uitlezen van bestanden in de map "ts" in de modelmap.
Als u van plan bent om filters te gebruiken voor het selecteren van de onderdelen die u wilt bematen, moet u eerst de tekeningaanzichtfilters maken voor bijvoorbeeld het selecteren van instortvoorzieningen, binnenpanelen en buitenpanelen.
U moet aparte maatvoeringsvoorwaarden voor elk type bemating maken. De voorwaarden die bijvoorbeeld met Totaalmaten worden gemaakt, zijn alleen geldig voor Totaalmaten, niet voor bijvoorbeeld Maatlijnen voor vormen.
Aanzichteigenschappen aan aanzichten te koppelen en tekeningeigenschappen opslaan
Koppel de nieuwe venstereigenschappen aan tekeningaanzichten en sla de tekeningeigenschappen op.
Tekla Structures maakt de tekening volgens de definities in verschillende eigenschappenbestanden.
Voorbeeldworkflow: Automatisch totale en gatmaatlijnen op aanzichtniveau maken
In deze voorbeeldworkflow maakt u een betontekening van een wandpaneel dat het volgende bevat:
- een vooraanzicht met automatische totale en gatmaatlijnen
- een doorsnede met totaalmaten
In de voorwaarden van totale maatlijnen en gatmaatlijnen past u de maatlijneigenschappen toe die u eerder hebt gemaakt en handmatig in een betontekening hebt opgeslagen. U slaat de gemaakte eigenschappen voor de maatvoeringsvoorwaarde in de aanzichteigenschappen op. Uiteindelijk slaat u de gemaakte aanzichteigenschappen in tekeningeigenschappen op en maakt u een betontekening.
Maak voordat u begint handmatig in het dialoogvenster van het objectniveau in een geopende betontekening een maatlijneigenschappenbestand dim_font_5 waar de lettertypegrootte van de maatlijn 5,00 is en een maatlijneigenschappenbestand dim_red waar de maatlijnkleur rood is.
In dit voorbeeld gaat u de volgende betontekening van een wandpaneel in het model bematen:
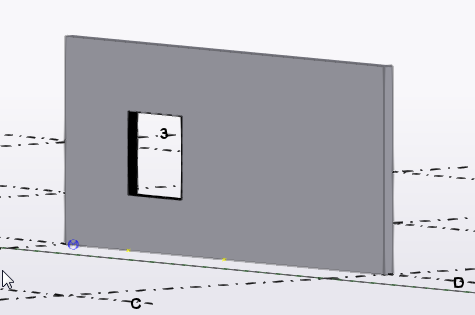
De te maken aanzichten definiëren
-
Klik op het tabblad Tekeningen & Lijsten op .
- Laad tekeningeigenschappen die zo dicht mogelijk aansluiten op degene die u nodig hebt.
-
Klik in de optiestructuur op Maken aanzicht.
-
Klik in het volgende paneel Maken aanzicht op Regel toevoegen om nieuwe aanzichten aan uw tekening toe te voegen.
In dit voorbeeld wilt u twee aanzichten toevoegen, een vooraanzicht en een doorsnede.
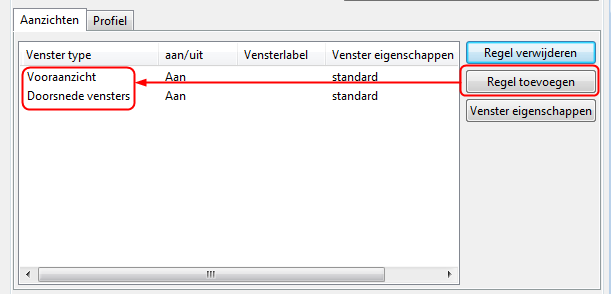
-
Stel de instelling aan/uit in op Aan voor de aanzichten die u wilt maken.
Als de lijst extra aanzichten bevat, stelt u deze in op Uit of gebruikt u de knop Regel verwijderen om ze te verwijderen.
Nu hebt u de aanzichten die u wilt maken gedefinieerd. Vervolgens moet u de maatlijnen definiëren die u in het vooraanzicht en de doorsnede wilt hebben.
Maatlijnen voor een vooraanzicht definiëren
-
Selecteer een aanzicht in de lijst Maken aanzicht.
Selecteer in dit voorbeeld één Vooraanzicht.
-
Klik op Aanzichteigenschappen en klik vervolgens in de optiestructuur op Bemating om de te maken maatlijnen in het vooraanzicht te definiëren.
-
In het paneel Bemating gebruikt u Regel toevoegen om twee nieuwe maatlijnvoorwaarden aan de lijst met maatvoeringsvoorwaarden toe te voegen.
-
Selecteer Totaalmaten als de eerste voorwaarde en Maatlijnen voor gaten als de tweede.
De volgorde van de voorwaarden in de lijst definieert de volgorde van de maatlijnen in de tekening: de maatlijnen die door de eerste voorwaarde worden gemaakt worden het dichtst bij het bemate onderdeel geplaatst.
Laat Huidig merk in de kolom Filter voor beide voorwaarden.
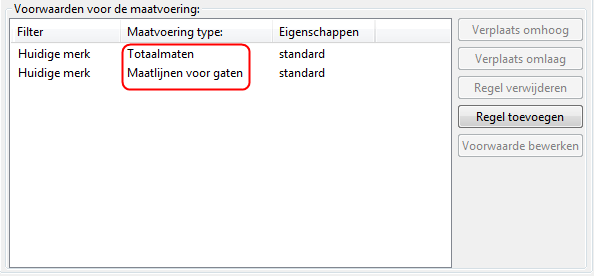
-
Als u de algemene maatlijnvoorwaarden wilt definiëren, klikt u op de rij Totaalmaten en klikt u op Voorwaarde bewerken.
-
In het dialoogvenster Eigenschappen maatvoeringsvoorwaarden kunt u definiëren wat moet worden bemaat, waar en hoe de maatlijnen moeten worden geplaatst en welke maatlijneigenschappen moeten worden gebruikt.
-
Schakel de selectievakjes boven en aan de linkerkant van het object en ook het selectievakje in de linkerbovenhoek in om de maatlijnen aan elkaar te koppelen.
-
Gebruik standaardwaarden in de lijsten Beginpunt. De standaardwaarden bevinden zich links voor de maatlijn Horizontaal en onder voor de maatlijn Verticaal.
-
Selecteer in de lijst Maatlijneigenschappen een geschikte set opgeslagen maatlijneigenschappen. Selecteer in dit voorbeeld het maatlijneigenschappenbestand dim_font_5 dat een definitie voor een groter lettertype bevat.
-
Geef de maatvoeringsvoorwaarde een unieke naam en klik op Opslaan als.
In dit voorbeeld wordt de naam overall gebruikt.
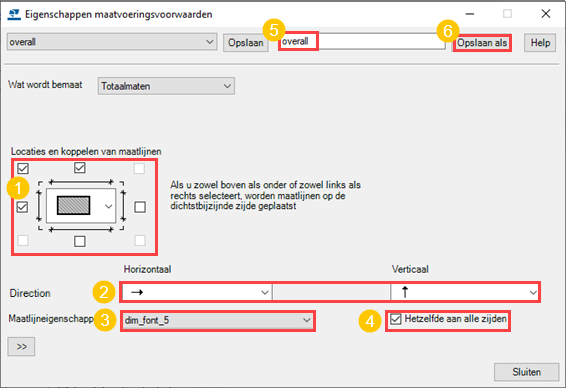
-
-
Klik op Sluiten.
-
Definieer vervolgens de maatlijnen voor gaten. In het paneel Bemating selecteert u Maatlijnen voor gaten in de lijst met maatvoeringsvoorwaarden en klikt u op Voorwaarde bewerken.
-
U maakt als volgt maatvoeringsvoorwaarden voor maatlijnen voor gaten:
-
Schakel de selectievakjes boven en aan de linkerkant van het object en ook het selectievakje in de linkerbovenhoek in om de maatlijnen aan elkaar te koppelen.
-
Gebruik de standaardwaarden in de lijsten Beginpunt.
-
In Sluit lijnen selecteert u de instelling die de maatlijnen naar het andere uiteinde van het betonelement verlengd.
-
In Maatvoering voor selecteert u de instelling die naar beide uiteinden bemaat.
-
Selecteer in de lijst Maatlijneigenschappen een geschikte set opgeslagen maatlijneigenschappen. Selecteer in dit voorbeeld het maatlijneigenschappenbestand dim_red dat een definitie voor rode maatlijnen bevat.
-
Geef de maatvoeringsvoorwaarde van het gat een unieke naam en klik op Opslaan als.
In dit voorbeeld wordt de naam hole gebruikt.
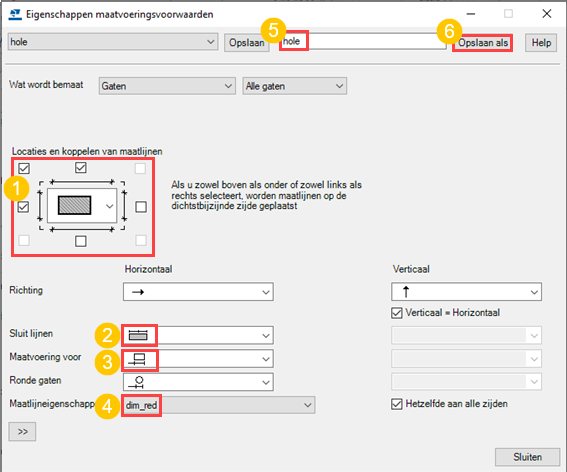
-
-
Klik op Sluiten.
-
Voor de voorwaarde Totaalmaten selecteert u overall-eigenschappen en voor de voorwaarde Maatlijnen voor gaten selecteert u hole-eigenschappen in de kolom Eigenschappen.
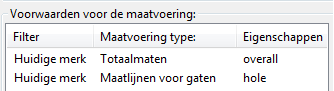
-
Geef in het dialoogvenster Aanzichteigenschappen de vooraanzichteigenschappen een unieke naam en klik op Opslaan.
In dit voorbeeld zijn de eigenschappen van het vooraanzicht opgeslagen onder de naam CU_Front.
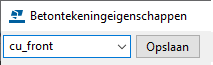
U hebt nu de aanzichteigenschappen voor het vooraanzicht opgeslagen dat de totale maatlijnen en gatmaatlijnen bevat. Laat het dialoogvenster Aanzichteigenschappen geopend voor verdere wijzigingen.
Maatlijnen voor een doorsnede definiëren
Een doorsnede is ook in een betontekening nodig omdat u de wanddikte wilt weergeven. Vervolgens maakt u totaalmaten voor de doorsnede.
-
Selecteer in het paneel Maken aanzicht de rij Doorsneden en klik op Aanzichteigenschappen.
-
Laad het aanzichteigenschappenbestand CU_Front.
U kunt met het maken van nieuwe venstereigenschappen beginnen op basis van reeds bestaande venstereigenschappen.
-
Klik in de optiestructuur op Bemating.
-
Verwijder in het paneel Bemating de overbodige maatvoeringsvoorwaarde van het gat door op de regel Maatlijnen voor gaten en Regel verwijderen te klikken.
U hebt alleen de totaalmaten in de doorsnede nodig.
-
Klik op de rij Totaalmaten en klik op Voorwaarde bewerken.
-
Maak een maatvoeringsvoorwaarde voor de totaalmaten in de doorsnede.
-
Schakel alleen het selectievakje onder het object in omdat u alleen de dikte wilt weergeven.
-
Selecteer dezelfde maatlijneigenschappen als voor de totaalmaten in het vooraanzicht omdat u de maatlijntekst met een iets groter lettertype wilt weergeven: dim_font_5.
-
Geef de voorwaarde een unieke naam en klik op Opslaan als.
In dit voorbeeld wordt de naam thickness gebruikt.
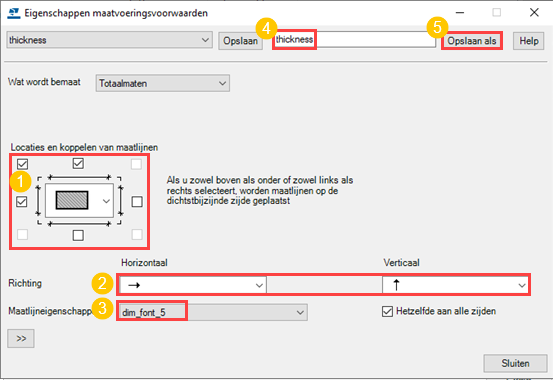
-
-
Klik op Sluiten.
-
In het paneel Bemating selecteert u thickness in de kolom Eigenschappen als het eigenschappenbestand voor de algemene maatvoeringsvoorwaarde.
-
Geef voor de doorsnede-eigenschappen een unieke naam op en klik op Opslaan als.
In dit voorbeeld wordt de naam CU_Section gebruikt.
-
Klik op OK.
U hebt nu de aanzichteigenschappen voor de doorsnede opgeslagen dat de totaalmaten bevat.
Aanzichteigenschappen aan aanzichten te koppelen en tekeningeigenschappen opslaan
-
In het paneel Maken aanzicht selecteert u CU_Front voor het vooraanzicht en CU_Section voor de doorsnede.
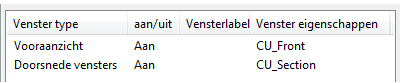
-
Geef in het dialoogvenster Tekeningeigenschappen de tekeningeigenschappen een unieke naam en klik op Opslaan.
In dit voorbeeld wordt de naam cu_wall_panel gebruikt.
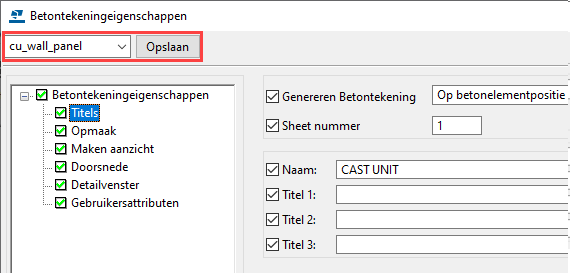
-
Klik op OK en maak de betontekening.
Tekla Structures maakt de betontekening volgens uw definities in verschillende eigenschappenbestanden. De betontekening bevat een vooraanzicht en een doorsnede. De totaalmaten in beide aanzichten hebben een iets groter lettertype en het vooraanzicht heeft rode gatmaatlijnen. Alleen de wanddikte wordt in de doorsnede bemaat.
U kunt het bestand met tekeningeigenschappen cu_wall_panel later gebruiken als u tekeningen met vergelijkbare instellingen nodig hebt.
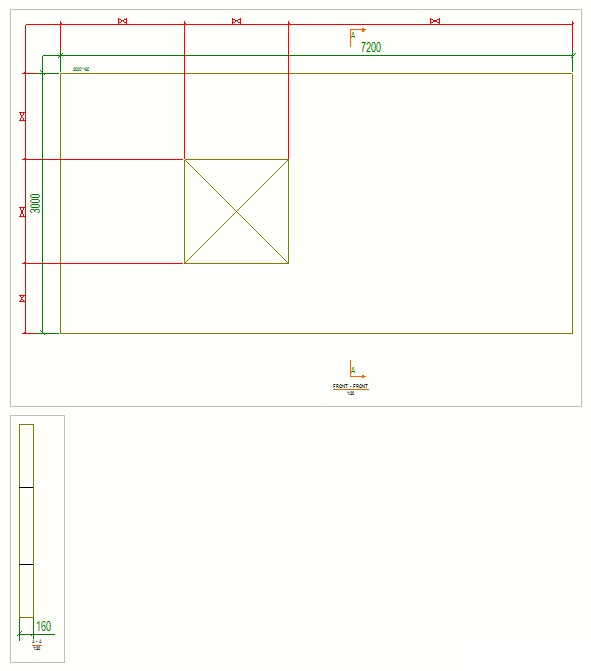
U kunt de bematingsinstellingen na het maken van de betontekening nog steeds in de aanzichten wijzigen.
-
Dubbelklik op het kader van het tekeningaanzicht om het dialoogvenster met aanzichteigenschappen te openen.
-
Klik in de optiestructuur op Bemating om het paneel Bemating te openen waarin u de maatvoeringsvoorwaarden kunt selecteren en bewerken.