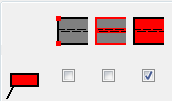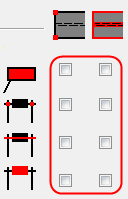Gebieden in een tekening beveiligen
U kunt in tekeningen beveiligde gebieden definiëren om te voorkomen dat er tekst, labels of maatlijnen in dat gebied worden geplaatst. Wanneer Tekla Structures tekst, labels, maatlijnen of andere toegevoegde objecten in een tekening plaatst, worden eerst de beveiligingsinstellingen gecontroleerd.
De tekeningaanzichteigenschappen bevatten vooraf gedefinieerde beveiligingsinstellingen die u kunt wijzigen. In overzichttekeningen kunt u ook beveiligingsinstellingen op tekeningniveau definiëren.
In overzichttekeningen wilt u bijvoorbeeld vaak verschillende beveiligingsinstellingen in bovenaanzichten en doorsneden of detailvensters hebben. In bovenaanzichten wilt u mogelijk labels binnen het onderdeel weergeven, bijvoorbeeld een plaat. In doorsnede- en detailvensters moeten alle labels buiten het onderdeel vallen.
Hieronder ziet u een voorbeeld van het dialoogvenster met beveiligingsinstellingen met uitleg over de selecties.

(1) Met een dergelijke selectie mogen tekst en labels met hoeken en randen van een onderdeel overlappen, maar niet met inhoud van onderdelen.
(2) Met een dergelijke selectie mogen maatlijnwaarden niet met andere pijlpunten, lijnen of waarden van de maatlijn overlappen.
De objecten boven aan het dialoogvenster definiëren welke gebieden worden beveiligd. Zie de beschrijvingen hieronder:
|
Kolom |
Beschrijving |
|---|---|
|
|
Onderdeelhoeken |
|
|
Onderdeelranden |
|
|
Onderdeelinhoud |
|
|
Tekst, label of laslabel |
|
|
Pijlpunt van maatlijn |
|
|
Maatlijn |
|
|
Waarde van maatlijn |
|
|
Doorsnede |
|
|
Doorsnedelabel |
|
|
Laspijl |
|
|
Laslabelinhoud |
De objecten aan de linkerzijde in het dialoogvenster definiëren welke objecten of objectelementen Tekla Structures niet in de beveiligde gebieden kan plaatsen. Zie de beschrijvingen hieronder:
|
Row |
Beschrijving |
|---|---|
|
|
Tekst, label of laslabel |
|
|
Pijlpunt van maatlijn |
|
|
Maatlijn |
|
|
Waarde van maatlijn |
U kunt controleren welke gebieden door het commando Beveiliging weergeven worden beveiligd. U kunt dit commando in het vak Snel starten invoeren. Dit commando geeft de beveiligde gebieden met kleuren aan.
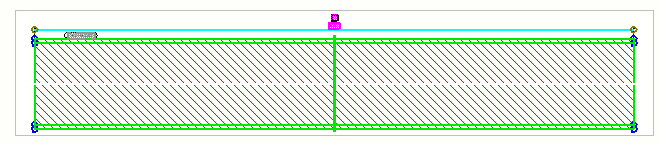
Automatische beveiligingsinstellingen in onderdeel-, merk- en betontekeningen definiëren
Automatische beveiligingsinstellingen voor overzichttekeningen definiëren
In overzichttekeningen kunnen automatische beveiligingsinstellingen alleen op tekeningniveau worden gedefinieerd.
Beveiligingsinstellingen in een bestaande tekening op aanzichtniveau wijzigen
U kunt de beveiligingsinstellingen in alle tekeningtypen op aanzichtniveau wijzigen.