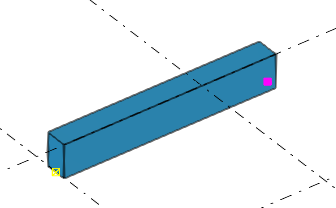Objecten verplaatsen
U kunt objecten op een aantal verschillende manieren verplaatsen, met name in modellen. Wanneer u een object verplaatst, kopieert Tekla Structures ook alle objecten die ermee zijn verbonden, inclusief de componenten.
Verplaatsen door twee punten aan te wijzen
De basismanier om objecten in een model of tekening te verplaatsen, is door de oorsprong en een of meer bestemmingspunten te definiëren.

Als u het aantal in het voorbeeld weergegeven objecten wilt beperken, gebruikt u de variabele XS_PREVIEW_LIMIT. De standaardwaarde is 1000. Als de waarde 0 is, is het voorbeeld uitgeschakeld.
Rechtlijnig verplaatsen
U kunt objecten rechtlijnig naar een nieuwe positie in het model verplaatsen.

Als het dialoogvenster geopend is maar het commando niet meer is ingeschakeld, klikt u op de knop Aanwijzen... om het commando opnieuw in te schakelen.
Verplaatsen door een afstand vanaf de oorsprong op te geven
U kunt objecten naar een nieuwe positie in het model of tekening verplaatsen door een afstand vanaf de oorsprong op te geven. Gebruik het dialoogvenster Voer een numerieke locatie in om de afstand op te geven.
Verplaatsen via drag and drop
U kunt objecten verplaatsen door ze naar een nieuwe locatie te slepen.
Naar een ander vlak verplaatsen
U kunt in het model objecten van het eerste vlak dat u opgeeft naar het tweede vlak en het derde, enzovoort dat u opgeeft, verplaatsen. De verplaatste objecten komen op dezelfde positie in het tweede vlak (en het derde enzovoort) als de oorspronkelijke objecten in het eerste vlak.

- Selecteer de objecten die u wilt verplaatsen.
-
Klik op het tabblad Bewerken op
 .
.
- Wijs de oorsprong van het eerste vlak aan.
- Wijs een punt op het eerste vlak in de positieve x-richting aan.
- Wijs een punt op het eerste vlak in de positieve y-richting aan.
- Herhaal stap 3-5 voor de bestemmingsvlakken.
Objecten naar een ander object verplaatsen
In een model kunt u objecten van een object naar andere, vergelijkbare objecten verplaatsen. Dit is met name handig wanneer u bijvoorbeeld eerder gemodelleerde onderdelen detailleert. De objecten waartussen u kunt verplaatsen, kunnen verschillende afmetingen, lengten en rotaties hebben.

Als u wapening of oppervlakten verplaatst en u wilt dat deze worden aangepast aan het onderdeel waarnaar ze worden verplaatst, let dan op de beperkingen:
-
De handles voor wapening of oppervlakte moeten ten dele hoeken zijn.
-
De onderdelen waartussen u verplaatst moeten hetzelfde aantal hoeken in de doorsnede hebben.
-
moeten cirkelvormige onderdelen dezelfde doorsnedemaatlijnen hebben.
- Selecteer de objecten die u wilt verplaatsen.
-
Klik op het tabblad Bewerken op
 .
.
- Selecteer het object van waaruit u wilt verplaatsen (bronobject).
- Selecteer de objecten waarnaar u wilt verplaatsen (doelobject).