Templates in labels toevoegen
U kunt met de Template Editor aangepaste grafische templates maken (.tpl) en deze als elementen in alle typen labels, maatlijnlabels en associatieve opmerkingen in alle tekeningtypen toevoegen.
In de labeltemplates kunt u gedetailleerde informatie van een instortvoorziening of merk opnemen, zoals het gebruikte submateriaal. U kunt ook een template gebruiken waarmee de eenheid en het aantal decimalen in waarden van een label worden gewijzigd. U kunt met behulp van de Template Editor ook grafische objecten toevoegen.
Als u templates in maatlijnlabels of tags wilt toevoegen, moet u de Maatlijn eigenschappen in een geopende tekening wijzigen. U kunt de maatlijneigenschappen opslaan en de opgeslagen eigenschappen in gebruik nemen wanneer u automatische maatlijnen maakt.
De grootte van de templates in onderdeellabels wordt berekend volgens de werkelijke grootte van de template-inhoud. Bij het berekenen van de exacte grootte wordt alleen rekening gehouden met de lijnen en tekst in de template. Dit betekent bijvoorbeeld dat cirkels of bitmaps in de template geen enkel effect hebben.
Beperkingen: Labeltemplates ondersteunen geen grafische bestanden, zoals de andere grafische tekeningtemplates.
Voordat u een template toevoegt in een label, moet u ervoor zorgen dat de template die u gebruikt geen marges bevat.
Standaard wordt in de volgende mappen en in de volgende volgorde naar de labeltemplates gezocht:
%XS_TEMPLATE_DIRECTORY%\mark
ModelDir\mark
%XS_PROJECT%\mark
%XS_FIRM%\mark
%XS_TEMPLATE_DIRECTORY_SYSTEM%\mark
%XS_SYSTEM%\mark
De labelmapnaam kan worden gewijzigd met de variabele XS_TEMPLATE_MARK_SUB_DIRECTORY.
Voorbeeld
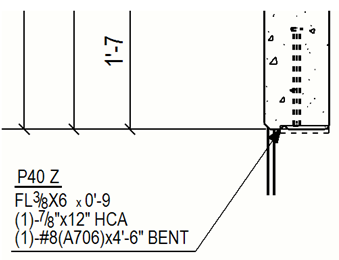
Voor meer informatie over templates in labels, raadpleegt u de volgende voorbeelden:
Voorbeeld 1: Een labeltemplate met aparte waardevelden en tekstelementen maken
Voorbeeld 2: Een labeltemplate met een formule in het waardeveld maken