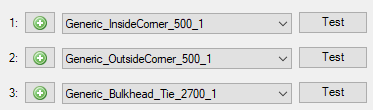Plaatsingstools bekisting - Wanden
Plaatsingstools voor bekisting - Wanden is een set componenten waarmee verschillende bekistingssystemen van wandpanelen gedetailleerd kunnen worden gemodelleerd. Deze componenten zijn plaatsingstools en daarom moet u alle relevante bekistingsproducten zoals wandpanelen, hoekvoorwaarden, klampen en stortplatforms in de database Applicaties en componenten. beschikbaar hebben.
U kunt bijvoorbeeld de bekistingsproducten krijgen die door bekistingsleveranciers vanaf Tekla Warehouse worden geleverd. Daarnaast vereist Plaatsingstools voor bekisting - Wanden extra configuratiebestanden die de benodigde gegevens over de bekistingsproductcomponenten bevatten. Deze configuratiebestanden worden mogelijk meegeleverd met de bekistingsproductdatabases die door bekistingsleveranciers worden geleverd, maar u kunt ook zelf de configuratiebestanden maken.
Plaatsingstools voor bekisting - Wanden bevatten tools om de volgende bekistingselementen te plaatsen en te wijzigen:
-
bekistingswandpanelen die meestal als tweedimensionale arrays verschijnen die een bepaald gebied bedekken
-
verschillende soorten hoekvoorwaarden
-
een array van spanstaven tussen twee bekistingpanelen
-
een array van klampen, vergrendelingen of beugels aan de verbindingsrand tussen twee bekistingspanelen om de bekisting bijeen te houden
-
ondersteunende windverbanden voor één enkel bekistingspaneel
-
een array van stortplatformen aan de bovenzijde van bekistingpanelen
-
vullers om de openingen tussen twee bekistingspanelen te vullen
Omdat Plaatsingstools voor bekisting - Wanden uit een set met subtools bestaat die in één dialoogvenster worden gecombineerd, is elk tabblad een afzonderlijke subtool. Zowel Plaatsingstools voor bekisting - Wanden als de subtools zijn beschikbaar in de database Applicaties en componenten.
De meeste instellingen in de componenten zijn vooraf ingesteld. U kunt de verschillende instellingen definiëren door een geschikte optie in het dialoogvenster te selecteren. Deze vooraf ingestelde instellingen worden georganiseerd op basis van de bekistingsleverancier en de productfamilies.
Als u echter uw eigen configuratiebestanden maakt, kunt u de waarden in de configuratiebestanden in plaats van de vooraf ingestelde waarden gebruiken.
U hebt toegang tot Plaatsingstools voor bekisting - Wanden in de rollen Concrete Contractor, General Contractor en Rebar Detailer in de omgeving Default.
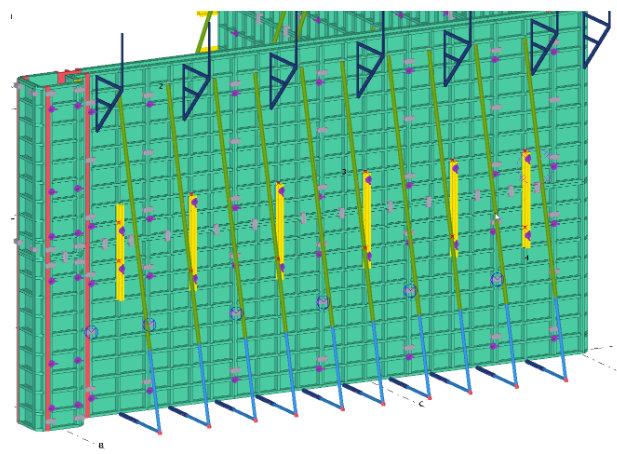
Tabblad Paneel
Gebruik het tabblad Paneel om een array van bekistingspanelen aan één zijde of aan twee zijden van een insitu-wand te modelleren.
De werkelijke bekistingspanelen zijn gebruikerscomponenten van het type onderdeel. Naast de gebruikerscomponenten van het type onderdeel zijn sommige extra gegevens van de producten vanuit de configuratiebestanden nodig.
-
Selecteer op het tabblad Paneel in de lijst Bekistingsleverancier en Productfamilie de geschikte opties.
De opties variëren afhankelijk van de databases en de toolconfiguraties die u in gebruik hebt.
-
Selecteer de paneelgrootte in de lijst Bekistingspaneel en stel de andere paneeleigenschappen zoals de opmaak, hoogte en vullocatie in.
-
Klik op Toepassen en Nieuwe invoegen om de wandpanelen te plaatsen.
Beweeg de muisaanwijzer over stortobjecten of betonnen onderdelen om een geschikte locatie te selecteren.
-
Wijs het beginpunt en het eindpunt van het bekistingswandpaneel aan.
Een voorbeeld van hoe de panelen eruit zien nadat ze zijn geplaatst, wordt weergegeven en u kunt bepalen welke panelen moeten worden gemaakt. U kunt de paneelopmaak ook achteraf wijzigen door rechtstreekse wijziging te gebruiken.
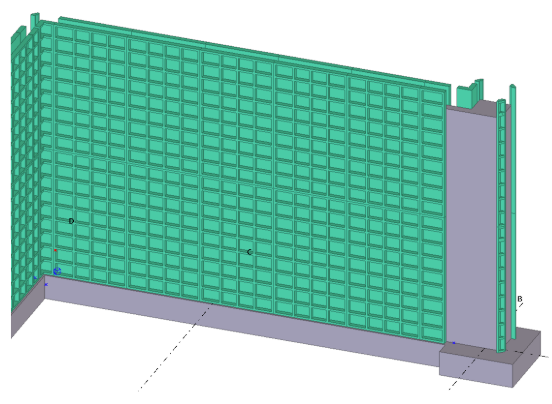
| Optie | Beschrijving |
|---|---|
|
Bekistingsleverancier Productfamilie |
Selecteer de bekistingsleverancier en de productfamilie. |
|
Bekistingspaneel |
Selecteer de paneelgrootte. Als de totale lengte van de paneelarray niet overeenkomt met de paneelbreedte, worden kleinere wanden met dezelfde hoogte automatisch in de array in de buurt van de vullocatie geplaatst (begin/midden/einde van de array). |
|
Panelen voorkomen |
Definieer welke panelen tijdens het automatisch invoegen worden vermeden. |
|
Paneelopmaak |
Overschrijf de standaard paneelbreedten. Als u de array voor de eerste keer invoegt, laat u de waarde leeg en wijzigt u de paneelbreedten door rechtstreekse wijziging te gebruiken.
|
|
|
Selecteer de opmaak van de paneelarray. Voer de offset vanaf de onderzijde van de wand en de totale hoogte van de paneelarray in. |
|
Eén zijde Twee zijden |
Selecteer of de panelen aan één zijde of aan beide zijden van de wand worden gemaakt. U kunt de dikte van de wand wijzigen. Wanneer de wanden worden ingevoegd, wordt de toegepaste wanddikte overschreven door de werkelijke wanddikte. |
|
Vullocatie |
Gebruik de optie Vullocatie om te definiëren waar de lege ruimte voor de vulling zich bevindt. |
|
Aan storteenheid toevoegen |
Selecteer of de panelen en alle aan de panelen gerelateerde accessoires wel of niet aan de stort worden toegevoegd. |
|
Nieuwe storten selecteren... |
De eerste stort wordt automatisch geïdentificeerd wanneer de panelen worden ingevoegd. Als u de geselecteerde stort wilt wijzigen, klikt u op de knop Nieuwe storten selecteren... en selecteer een nieuwe stort. Er is geen automatische herkenning van een nieuwe stort als u besluit de bekistingspanelen te verplaatsen of als u stortnaden toevoegt waardoor de storten worden gewijzigd. |
|
Nieuwe invoegen |
Klik op de knop Nieuwe invoegen om nieuwe bekistingspaneelarrays in te gaan voegen. |
|
Accessoires aan geselecteerde toevoegen |
Voeg automatisch diverse accessoires aan de geselecteerde panelen toe.
Schakel de selectievakjes in voor de accessoires die u wilt toevoegen. Voor klampen en verdeelbalken kunt u het maken van horizontale en/of verticale randen afzonderlijk definiëren. |
Tabblad Voorwaarden
Een voorwaarde is een set bekistingscomponenten, zoals gebruikerscomponenten van het type onderdeel, onderdelen of andere items, die voor speciale geometrieën in de wand is ontworpen. Voorwaarden maken de bekisting op speciale locaties in de wanden, zoals L-, T- en X-hoeken, scheidingswand aan het uiteinde van een wand, of pilasters bij stortuiteinden of in het midden van de wand. Elk ander type van een speciale geometrie is zijn eigen voorwaardetype.
Elke voorwaarde bestaat uit twee of meer submerken van de bekistingscomponenten, afhankelijk van het voorwaardetype. De L-hoek bevat bijvoorbeeld het binnenhoekmerk (1) en het buitenhoekmerk (2). Als de locatie van deze merken in het model wordt ingevoegd, wordt de locatie van deze merken gedefinieerd door de belangrijkste invoegpunten en de twee parameters van de wanddikte.
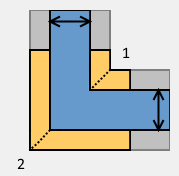
Gebruik het tabblad Voorwaarden om een voorwaarde te maken die uit twee of meer submerken van bekistingscomponenten bestaat.
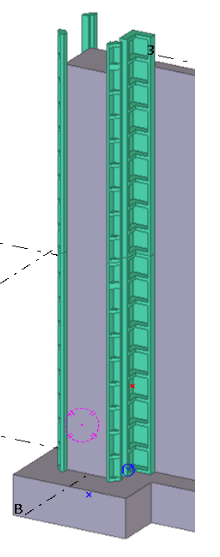
-
Selecteer op het tabblad Voorwaarden welk type voorwaarde moet worden gebruikt door op het voorwaardepictogram te klikken en stel de waarden in die voor de geselecteerde voorwaarde moeten worden toegepast.
-
Klik op Toepassen en Nieuwe invoegen om de voorwaarden te gaan plaatsen.
-
Beweeg de muisaanwijzer boven de hoekranden, pilasterranden of uiteinden van de storten of onderdelen.
Plaatsingstools bekisting - Wanden herkent automatisch de eigenschappen van het voorwaardetype en de wanddikte.
Er worden twee pijlen en een voorbeeld van de te maken voorwaardeonderdelen weergegeven. De rode pijl geeft de eerste richting aan en de groene pijl geeft de tweede richting aan.
In het onderstaande voorbeeld wordt het langere paneel parallel aan de rode pijl en wordt het kortere paneel parallel aan de groene pijl. Afhankelijk van wat het geval is, kunt u de pijlen omwisselen door de muis naar de andere zijde van de rand te verplaatsen.
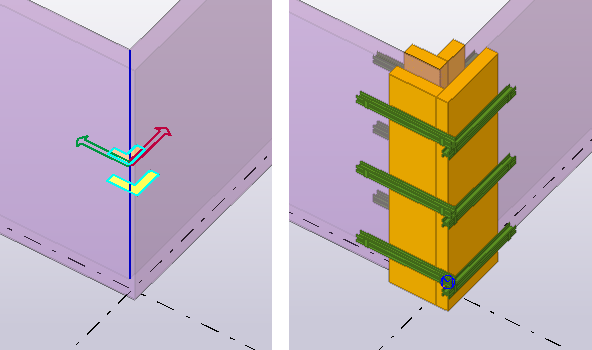
-
Klik om de voorwaarden te plaatsen.
In sommige gevallen herkent de voorwaardetool het voorwaardetype mogelijk niet correct. Als u bijvoorbeeld een L-hoek wilt invoegen op een locatie waar de andere zijde van de wand erg kort is, kan het gebeuren dat de voorwaardetool een hoekpilaster probeert in te voegen.
| Optie | Beschrijving |
|---|---|
|
|
Selecteer de te maken voorwaarde. De selectie is specifiek voor elk type voorwaarde. Klik op het voorwaardepictogram om het te gebruiken voorwaardetype te selecteren. |
|
|
Wijzig de maatlijnen die de locatie van subitems van voorwaarden ten opzichte van het invoegpunt definiëren. Wanneer u een nieuwe voorwaarde invoegt, worden deze maatlijnen door de berekende waarden overschreven op basis van de werkelijke invoeglocatie en het voorwaardetype. |
|
Offset vanaf de onderzijde |
Definieer de verticale offset voor de voorwaarde vanaf de onderzijde van de wand. |
|
Aantal gestapelde voorwaarden |
Als u twee of meer verticaal gestapelde voorwaarden wilt invoegen, voert u het aantal gestapelde voorwaarden in. |
|
Hoogte |
Hoogte van één stapel wanneer de voorwaarden worden gestapeld. |
|
Linker/rechter hoek |
Selecteer hoe de voorwaarden worden ingevoegd als u de plaatsing aan de linkerzijde gebruikt. Als u Roteren selecteert, wisselt de voorwaarde altijd de rode/groene as naar de plaatsing van de rechterzijde. Als u Spiegelen selecteert, is de plaatsing aan de linkerzijde toegestaan. Plaatsing aan de rechterzijde:
Plaatsing linkerzijde:
|
|
Vulconfiguratie |
Definieer welk arceringstype wordt gebruikt wanneer u een voorwaarde plaatst die een vulling bevat. |
|
Configureren |
Open het dialoogvenster Instelling voorwaarde om de bestaande voorwaarden te wijzigen of om nieuwe voorwaarden te definiëren. |
Een nieuwe voorwaarde definiëren
Het definiëren van een nieuwe voorwaarde heeft twee fasen. Eerst moet u de benodigde submerken maken. Als u alle benodigde submerken hebt, kunt u een nieuwe voorwaarde definiëren door deze een naam te geven en te definiëren welke submerken in de nieuwe voorwaarde worden gebruikt.
Als u een nieuwe voorwaarde wilt definiëren of bestaande voorwaardedefinities wilt wijzigen, klikt u op de knop Configureren. Het dialoogvenster Instelling voorwaarde wordt geopend waarin u de benodigde wijzigingen kunt uitvoeren.
| Optie | Beschrijving |
|---|---|
|
Instellingsbestand voorwaarde |
Voorwaarden worden opgeslagen in externe gegevensbestanden (xxxx.FormworkTools.Conditions.csv). Selecteer het bestand dat u wilt toevoegen, wijzig of verwijder de gedefinieerde voorwaarden. |
|
Opslaan Opslaan als Nieuw |
Klik op Opslaan of Opslaan als om de wijzigingen op te slaan. Klik op Nieuw om een nieuw leeg bestand te maken. |
|
Type voorwaarde |
Selecteer in de lijst het voorwaardetype dat moet worden gewijzigd. De lijst geeft de bestaande voorwaarden weer als die er zijn. Als u een of meer bestaande voorwaarden van het geselecteerde type hebt, kunt u de huidige voorwaarde in de lijst selecteren. Als de voorwaarde wordt geselecteerd, worden de huidige definitiewaarden weergegeven en kunnen aan de rechterzijde van het dialoogvenster worden ingesteld of gewijzigd. Klik op Klik op Klik op |
|
Bekistingsleverancier Productfamilie Voorwaarde |
De voorwaarde heeft de leverancier- en familie-eigenschappen. De voorwaarden zijn alleen beschikbaar wanneer de leverancier en de familie overeenkomen. De voorwaardenamen moeten uniek zijn. Neem een beslissing over de naamgevingsconventies zodat de namen zo duidelijk mogelijk zijn. |
|
|
De voorwaarde kan 2 tot 5 subvoorwaarden hebben, afhankelijk van het voorwaardetype. Eén voorwaarde moet ten minste één subvoorwaarde hebben, anders wordt er niets gemaakt. Klik op Klik op de knop Testen om de uitvoer van het geselecteerde submerk te controleren. Als u het submerk wilt testen, wijst u een punt in het model aan. De tool maakt een voorbeeldwand en de subvoorwaarden met plaatsing aan de rechterzijde en de linkerzijde. Nadat u de tests hebt uitgevoerd, kunt u modelobjecten verwijderen die voor testdoeleinden zijn gemaakt. |
|
Totale hoogte voor stapelen |
De totale hoogte van de voorwaarde kan automatisch worden berekend op basis van de geselecteerde subcondities of u kunt de hoogte geven. De totale hoogte wordt als de tussenafstand gebruikt wanneer twee of meer voorwaarden verticaal worden gestapeld. Als de voorwaarde enkele onderdelen bevat die uitsteken en dit onderdeel in de stapel overlapt, moet u mogelijk de totale hoogte handmatig invoeren. |
|
Linker/rechter hoek |
Test en controleer hoe de opties Spiegelen en Roteren de uitvoer van de voorwaarde beïnvloeden. |
|
Testvoorwaarde |
Test en controleer de uitvoer van de hele voorwaarde, inclusief alle subvoorwaarden. Als u de voorwaarde wilt testen, wijst u een punt in het model aan. De tool maakt een voorbeeldwand en twee voorwaarden met plaatsing aan de rechterzijde en de linkerzijde. Nadat u de tests hebt uitgevoerd, kunt u de modelobjecten verwijderen die voor testdoeleinden zijn gemaakt. |
Een nieuw hoeksubmerk maken
De hoeksubmerken worden gemaakt met Submerkwizard bekistingshoek.
Het hoeksubmerk bevat meestal bekistingsproducten aan één zijde (binnenzijde of buitenzijde) van de hoek of in een bepaalde hoek in een pilaster.
Het resultaat van de wizard wordt in een extern bestand met een naam opgeslagen.
Als u het dialoogvenster wilt openen, klikt u  in het dialoogvenster Instelling voorwaarde op een voorwaarde waarvoor een hoeksubmerk vereist is. Daarnaast kunt u naar de Submerkwizard bekistingshoek zoeken in de database Applicaties en componenten.
in het dialoogvenster Instelling voorwaarde op een voorwaarde waarvoor een hoeksubmerk vereist is. Daarnaast kunt u naar de Submerkwizard bekistingshoek zoeken in de database Applicaties en componenten.
Voordat u de hoeksubmerken kunt gaan maken, moet u een buiten- of binnenhoekbekisting in het model hebben. Wanneer u de hoekbekisting hebt gemaakt, kunt u de wizard starten.
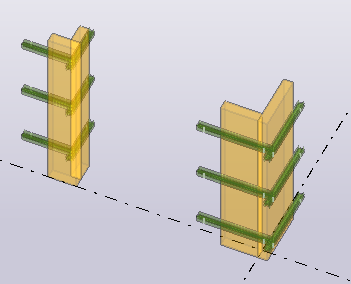
-
Wijs het eerste hoekpunt aan.
Dit punt wordt exact aan de buiten- of binnenhoek geplaatst of aan het beton in de wand in de uiteindelijke plaatsing van de voorwaarde. Nadat u het punt hebt aangewezen, komt de wizard automatisch tevoorschijn. U kunt teruggaan om opnieuw een nieuw punt aan te wijzen.
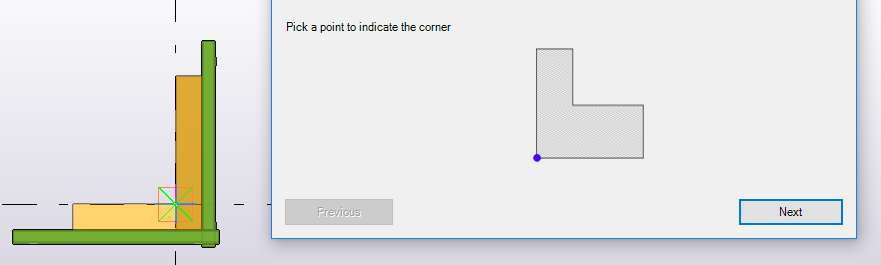
-
Wijs een punt aan dat de richting van de eerste wand aangeeft.
Dit is meestal de rode pijl bij het plaatsen van de voorwaarde.
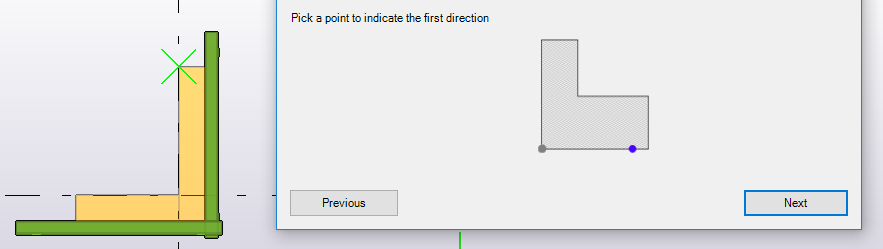
-
Selecteer alle bekistingsitems die tot de eerste wand behoren.
In de praktijk zijn deze bekistingsitems parallel aan de eerste wand wanneer het submerk van de voorwaarde wordt geplaatst.
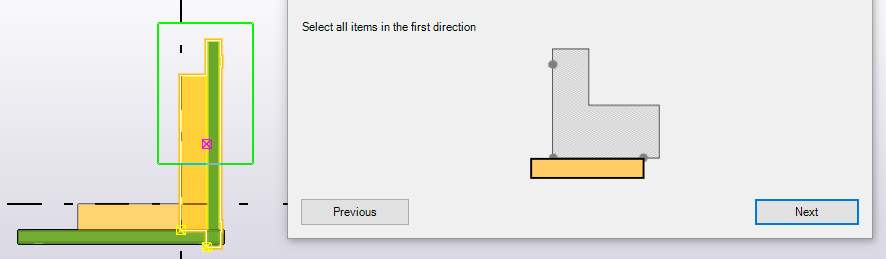
-
Wijs een punt aan dat de richting van de tweede wand aangeeft.
Dit is meestal de groene pijl bij het plaatsen van de voorwaarde en loodrecht op de eerste wand.
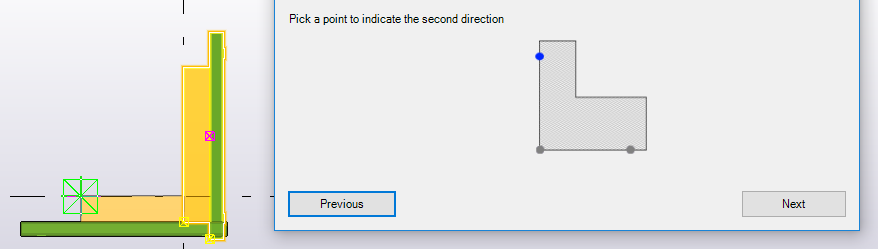
-
Selecteer alle bekistingsitems die tot de tweede wand behoren.
Deze bekistingsitems zijn meestal parallel aan de tweede wand wanneer het submerk van de voorwaarde wordt geplaatst.
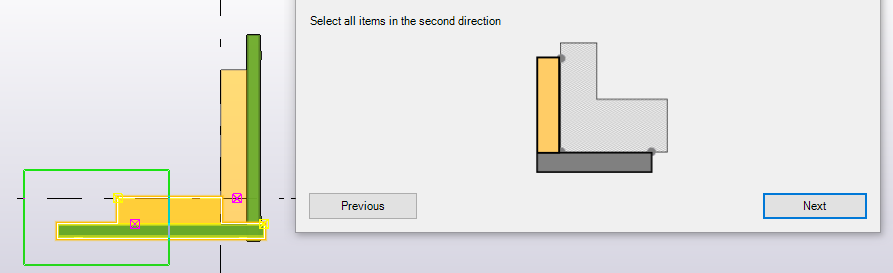
Voer een bestandsnaam in om de hoeksubmerken op te slaan. Klik op Voltooien om de wizard te sluiten.
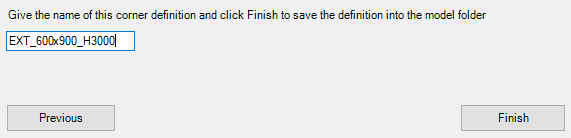
Alle hoeksubmerken worden in de map Formwork tools in de modelmap opgeslagen.
Als u de voorwaarden in andere modellen wilt gebruiken, kunt u de bestanden en de instellingenbestanden van de voorwaarde naar een van de systeemmappen kopiëren of verplaatsen. Als u ervoor wilt zorgen dat de voorwaarden in andere modellen werken, moeten alle gebruikerscomponenten die in de voorwaarden worden gebruikt in de database Applicaties en componenten bestaan.
Een nieuw paneelsubmerk maken
De paneelsubmerken worden gemaakt met de wizard Wizard submerk bekistingspaneel.
Het resultaat van de wizard wordt in een extern bestand met een naam opgeslagen.
Als u het dialoogvenster wilt openen, klikt u  in het dialoogvenster Instelling voorwaarde op een voorwaarde waarvoor een paneelsubmerk vereist is. Daarnaast kunt u naar de Submerkwizard bekistingspaneel zoeken in de database Applicaties en componenten.
in het dialoogvenster Instelling voorwaarde op een voorwaarde waarvoor een paneelsubmerk vereist is. Daarnaast kunt u naar de Submerkwizard bekistingspaneel zoeken in de database Applicaties en componenten.
Voordat u de paneelsubmerken kunt gaan maken, moet u een bekistingspaneel en alle benodigde accessoires in het model hebben. Wanneer u de bekistingsstructuur hebt gemaakt, kunt u de wizard starten.

-
Wijs het middelpunt van het paneelsubmerk aan.
Dit punt wordt exact in het midden van de betonwand in de uiteindelijke voorwaarde geplaatst. Nadat u het punt hebt aangewezen, komt de wizard automatisch tevoorschijn. U kunt teruggaan om opnieuw een nieuw punt aan te wijzen.
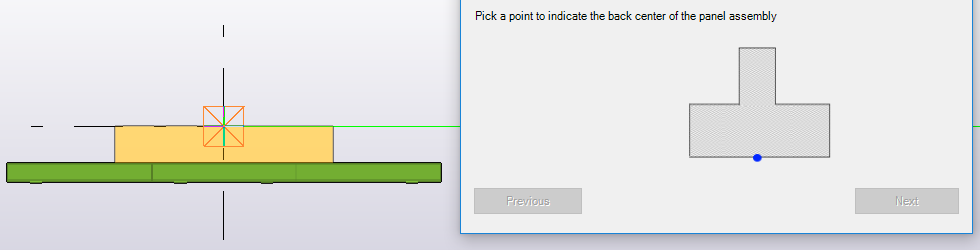
-
Wijs een punt aan dat de richting van de wand aangeeft.
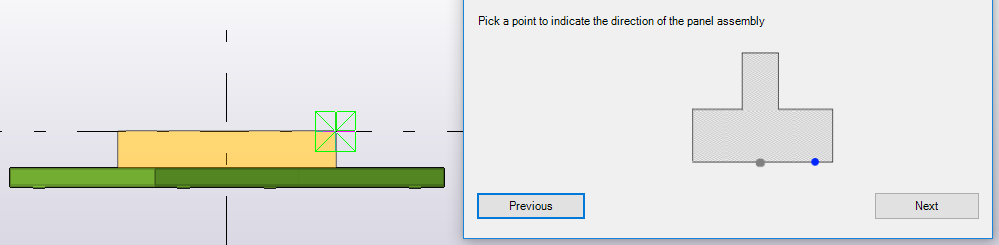
-
Selecteer alle bekistingitems die tot het paneelsubmerk behoren en klik op Volgende.
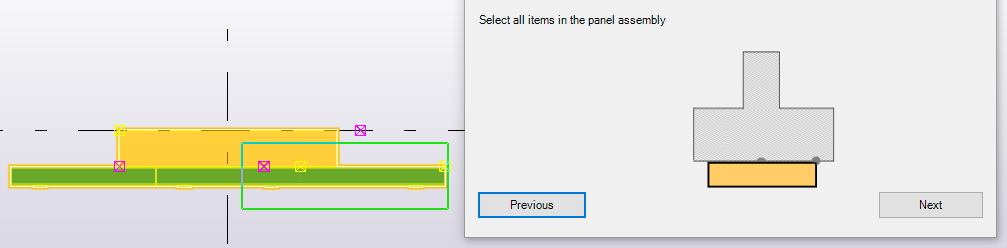
-
Voer een bestandsnaam in om de paneelsubmerken op te slaan. Klik op Voltooien om de wizard te sluiten.
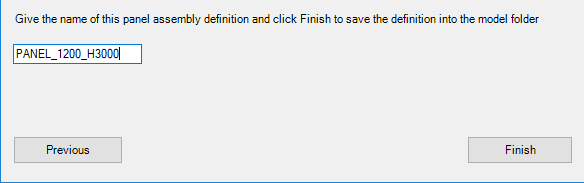
Alle paneelsubmerken worden in de map Formwork tools in de modelmap opgeslagen.
Als u de voorwaarden in andere modellen wilt gebruiken, kunt u de bestanden en de instellingenbestanden van de voorwaarde naar een van de systeemmappen kopiëren of verplaatsen. Als u ervoor wilt zorgen dat de voorwaarden in andere modellen werken, moeten alle gebruikerscomponenten die in de voorwaarden worden gebruikt in de database Applicaties en componenten bestaan.
Tabblad Vullers
Gebruik het tabblad Vullers om vulitems te maken waarmee de openingen tussen twee bekistingspanelen kunnen worden gevuld.
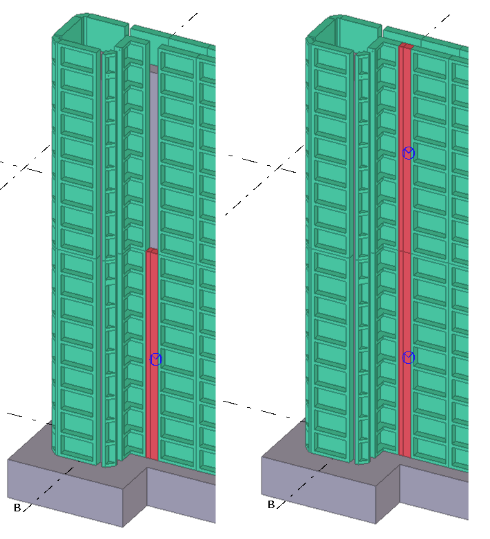
Deze functionaliteit werkt niet tussen de voorwaarde en een paneel, wat betekent dat de opening aan het einde van de wand niet met deze instelling kan worden gevuld.
-
Selecteer op het tabblad Vullers de vuller in de lijst Vulconfiguratie en stel de andere vuleigenschappen in.
-
Klik op Toepassen en Enkelvoudig paneel selecteren of Twee panelen selecteren, afhankelijk van hoe u de vullers wilt invoegen.
-
Als u de vuller wilt invoegen door één enkel paneel te selecteren, selecteert u het bekistingspaneel en een punt om de locatie (links, rechts, boven, onder van het paneel) en de breedte van de vuller aan te geven.
-
Als u de vuller wilt invoegen door twee aangrenzende panelen te selecteren, selecteert u het eerste bekistingspaneel en selecteert u vervolgens het tweede bekistingspaneel.
-
Tabblad Spanstaven
Gebruik het tabblad Spanstaven om een array van spanstaven tussen twee bekistingspanelen aan de tegenoverliggende zijden van de wand in te voegen.
-
Selecteer op het tabblad Spanstaven de spanstaaf in de lijst Beugeltype en stel de andere spanstaafeigenschappen in.
-
Als u handmatig spanstaven wilt toevoegen, stelt u Spanstaafopmaak in op Enkelvoudige spanstaaf, Linkerzijde of Rechterzijde.
-
Klik op Toepassen en Nieuwe invoegen om spanstaven te gaan plaatsen.
-
Beweeg in het model uw muisaanwijzer boven het paneel en wijs de punten aan waar u spanstaven wilt toevoegen.
-
Daarnaast kunt u automatisch spanstaven toevoegen door Spanstaafopmaak op Vooraf ingesteld array in te stellen. Selecteer het paneel, klik op Toepassen en Aan geselecteerde toevoegen. De spanstaven worden automatisch geplaatst.
-
U kunt als volgt spanstaven wijzigen:
-
Als u de positie van de spanstaven wilt aanpassen, selecteert u een spanstaafarray en versleept u de handle om de spanstaaf naar door u de gewenste positie te verplaatsen.
-
Als u nieuwe spanstaven wilt toevoegen, dupliceert u de bestaande. Houd de Ctrl-toets ingedrukt en sleep de spanstaaf naar een nieuwe positie.
-
Als u afzonderlijke spanstaven wilt verwijderen, selecteert u een spanstaaf en drukt u op de toets Delete.
-
Als u de eigenschappen, tussenafstanden en/of beginafstanden wilt wijzigen, wijzigt u de eigenschappen in het dialoogvenster en klikt u op Wijzigen.
-
Tabblad Klampen
Gebruik het Klampen om een rechtlijnige array van klampen, vergrendelingen of beugels bij de samenkomende randen tussen twee bekistingspanelen in te voegen om de bekisting bijeen te houden. Het plaatsen van een klamp werkt op dezelfde manier als de spanstaaf.
-
Selecteer op het tabblad Klampen de klamp in de lijst Klamptype en stel de andere klampeigenschappen in.
-
Als u handmatig klampen wilt toevoegen, stelt u Klampopmaak in op Enkelvoudig klem. Met de optie Aangepaste array kunt u de offset en tussenafstand instellen.
-
Klik op Toepassen en Nieuwe invoegen om klampen te gaan plaatsen.
-
Beweeg in het model uw muisaanwijzer boven het paneel en wijs de punten aan waar u klampen wilt toevoegen.
-
Daarnaast kunt u automatisch klampen toevoegen door Klampopmaak op Vooraf ingesteld array in te stellen. Selecteer het paneel, klik op Toepassen en Aan geselecteerde toevoegen.
Het dialoogvenster Accessoires toevoegen wordt geopend waarin u kunt selecteren welke accessoires met de klampen worden toegevoegd. Klik op Accessoires aan geselecteerde toevoegen. De klampen en andere accessoires worden automatisch op de geselecteerde wanden geplaatst.
-
U kunt als volgt klampen wijzigen:
-
Als u een klamppositie wilt aanpassen, selecteert u een klamp en versleept u de handle om de klamp naar de door u gewenste positie te verplaatsen.
-
Als u nieuwe klampen wilt toevoegen, dupliceert u de bestaande. Houd de Ctrl-toets ingedrukt en sleep de klamp naar een nieuwe positie.
-
Als u afzonderlijke klampen wilt verwijderen, selecteert u een klamp en drukt u op de toets Delete.
-
Als u de eigenschappen, tussenafstanden en/of beginafstanden wilt wijzigen, wijzigt u de eigenschappen in het dialoogvenster en klikt u op Wijzigen.
-
Tabblad Verdeelbalken
Gebruik het tabblad Verdeelbalken om verdeelbalken in bekistingspanelen in te voegen. Een verdeelbalk wordt meestal gebruikt om twee wanden boven op elkaar te verbinden, maar het kan ook in één enkel paneel worden geplaatst. De verdeelbalk bestaat meestal uit de verdeelbalk en twee vergrendelingsapparaten die de verdeelbalk aan het paneel bevestigen.
-
Selecteer op het tabblad Verdeelbalken de verdeelbalk in de lijst Type verdeelbalk en stel de andere verdeelbalkeigenschappen in.
-
Voer de offset in de lengterichting in. Laat de waarde leeg om de verdeelbalk tussen de invoerpunten gecentreerd te krijgen.
-
Klik op Toepassen en Nieuwe invoegen om verdeelbalken te gaan plaatsen.
-
Beweeg in het model de muisaanwijzer boven het paneel aan en wijs het eerste vooraf ingestelde punt aan. Dit is het eerste invoerpunt van de verdeelbalk en de locatie voor het eerste vergrendelingsapparaat.
-
Verplaats de muisaanwijzer in het volgende paneel en wijs het tweede vooraf ingestelde punt aan. Dit is het eindpunt van de verdeelbalk en de locatie voor het tweede vergrendelingsapparaat.
Als u de offsetwaarde in de lengterichting niet hebt ingevoerd, wordt de verdeelbalk gecentreerd tussen de aangewezen punten. Anders begint de verdeelbalk bij de opgegeven offset vanaf het eerste aangewezen punt.
Daarnaast kunt u verdeelbalken automatisch toevoegen door op Toepassen en Aan geselecteerde toevoegen te klikken. Het dialoogvenster Accessoires toevoegen wordt geopend waarin u kunt selecteren welke accessoires met de verdeelbalken worden toegevoegd. Klik op Accessoires aan geselecteerde toevoegen. De verdeelbalken en andere accessoires worden automatisch op de geselecteerde wanden geplaatst.
-
Als u verdeelbalken wilt wijzigen, doet u het volgende:
-
Als u een verdeelbalkpositie wilt aanpassen, selecteert u een verdeelbalk en versleept u de punthandle om de verdeelbalk naar de gewenste positie te verplaatsen.
Door de Alt-toets ingedrukt te houden, kunt u het punt overal naartoe slepen, zelfs naar een ander paneel.
-
Als u de offset in lengterichting wilt wijzigen, versleept u de punthandle tussen de aangewezen punten.
-
Als u nieuwe verdeelbalken wilt toevoegen, houdt u de Ctrl-toets ingedrukt en sleept u een hoofdhandle van een verdeelbalk naar een nieuwe positie.
-
Tabblad Windverbanden
Gebruik het tabblad Windverbanden om ondersteunende windverbanden voor één enkel bekistingspaneel in te voegen.
-
Selecteer op het tabblad Windverbanden de windverbandopmaak in de lijst Opmaak windverband en stel de andere eigenschappen van het windverband in.
Als u handmatig windverbanden wilt toevoegen, stelt u Opmaak windverbanden in op Enkelvoudig windverband. Met de optie Aangepaste array kunt u de offset en tussenafstand instellen.
-
Klik op Toepassen en Nieuwe invoegen om windverbanden te gaan plaatsen.
-
Beweeg in het model uw muisaanwijzer boven het paneel en wijs de punten aan waar u windverbanden wilt toevoegen.
-
Daarnaast kunt u automatisch windverbanden toevoegen door Opmaak windverband op Vooraf ingesteld array in te stellen. Selecteer het paneel, klik op Toepassen en Aan geselecteerde toevoegen. Het dialoogvenster Accessoires toevoegen wordt geopend waarin u kunt selecteren welke accessoires met de windverbanden worden toegevoegd. Klik op Accessoires aan geselecteerde toevoegen en de windverbanden en andere accessoires worden automatisch op de geselecteerde panelen geplaatst.
Tabblad Platformen
Gebruik het tabblad Platformen om een array van stortplatformen aan de bovenrand van bekistingspanelen in te voegen.
-
Selecteer op het tabblad Platformen het platformtype in de lijst Platformtype en stel de tussenafstand en de offset van het platform in.
-
Klik op Toepassen en Nieuwe invoegen om platformen te gaan plaatsen.
-
Beweeg in het model de muisaanwijzer boven het paneel en wijs de begin- en eindpunten aan om een rechtlijnige array van platformen langs de bovenrand van het paneel te maken.
-
Daarnaast kunt u automatisch platformen toevoegen door het paneel te selecteren en op Aan geselecteerde toevoegen te klikken. Platformen worden automatisch aan de geselecteerde panelen toegevoegd.
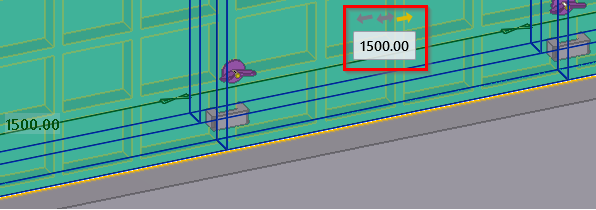
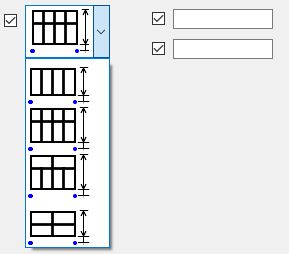
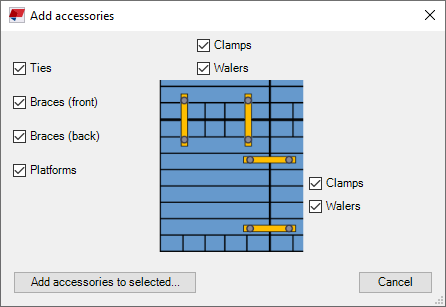
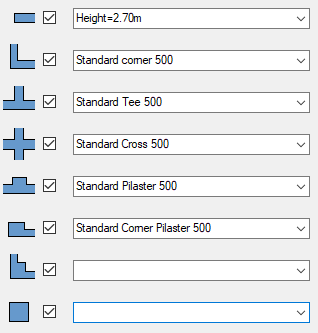
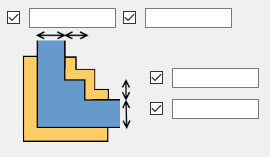
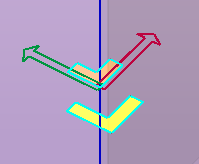
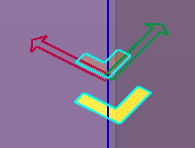
 om de geselecteerde voorwaarde te kopiëren.
om de geselecteerde voorwaarde te kopiëren. om de voorwaarde te verwijderen.
om de voorwaarde te verwijderen.