Voorbeeld: Het model in locatiecategorieën en aangepaste categorieën organiseren en hoeveelheden weergeven
Dit voorbeeld loopt door de basisworkflow voor het instellen van de Organisator en het maken van beton- en wapeningsstaafafnames.
U maakt gebruik van de Organisator om uw model in gebouwen, secties en vloeren op basis van de locaties in het model te organiseren. U maakt een categorieboomstructuur en aangepaste categorieën. Als u de locatiecategorieën en de aangepaste categorieën hebt gemaakt, is het snel en eenvoudig om de hoeveelheden in de Objectbrowser weer te geven.
In het voorbeeld is de instelling gedaan met het Insitu-voorbeeldmodel dat in de omgeving Standaard als een modeltemplate beschikbaar is. U kunt de bestaande instelling verwijderen of gewoon een nieuw project maken en die gaan instellen.
Voorbeeld: Het model organiseren in gebouwen, secties en vloeren
U organiseert uw model nu in locatiecategorieën.
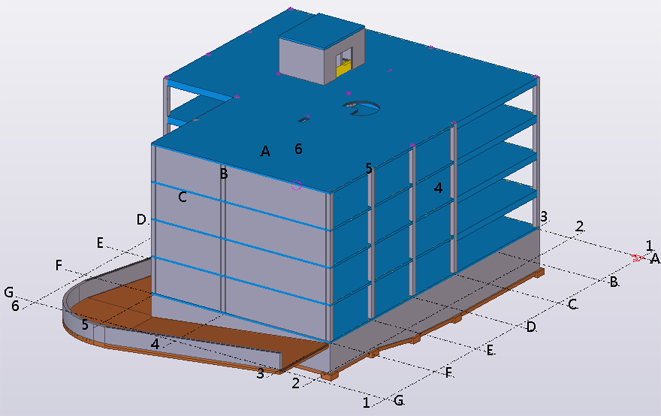
Voorbeeld: Een aangepaste categorie met geautomatiseerde subcategorieën maken op basis van objectnamen in de Organisator
U gaat nu een aangepaste categorie voor merken maken en de categorie over subcategorieën verdelen op basis van de merknaam.
De subcategorieën worden onder de categorie van het Object gemaakt. Als u nu wijzigingen in het model aanbrengt, worden de categorie en de subcategorieën bijgewerkt. Nieuwe subcategorieën worden bijvoorbeeld gemaakt en oude verwijderd op basis van de in het model gevonden namen.
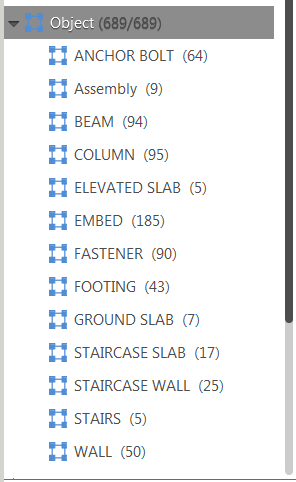
Vervolgens maakt u een aangepaste categorie voor wapeningsstaven.
Voorbeeld: Een aangepaste categorie voor wapeningsstaven maken in de Organisator
Nu maakt u een aangepaste categorie voor wapeningsstaven.
U hebt nu de benodigde categorieën gemaakt en u kunt lijsten gaan maken.
Vervolgens maakt u een takeoff voor hoeveelheden van beton en wapeningsstaven voor specifieke objecten op een specifieke locatie.
U kunt Categorieën aanpassen zodat deze met een set standaardcategorieën worden geopend om te voorkomen dat vaak gebruikte categorieën voor elk project moeten worden gemaakt. Exporteer de gewenste categorieën in de indeling xml als een .category-bestand. Sla het bestand in uw bedrijfsmap op onder \ProjectOrganizerData.
Voorbeeld: Een takeoff voor hoeveelheden van beton maken met de Organisator
U krijgt de hoeveelheden en de bekistingsgebieden voor de kolommen op de eerste verdieping. U moet nauwkeurige hoeveelheden hebben om materiaal te kunnen bestellen (bekisting, multiplex en beton) of om gewoon uw werk te plannen.
Vervolgens maakt u een takeoff voor hoeveelheden van de wapeningsstaven in de kolommen van de eerste verdieping.
Voorbeeld: Een takeoff voor de hoeveelheid van een wapeningsstaaf maken met de Organisator
U krijgt de hoeveelheden van de wapeningsstaven van de kolommen op de eerste verdieping.
Als u dezelfde lijst vaak nodig hebt, kunt u uw selectie als een nieuwe categorie opslaan en de gewenste template als de standaardeigenschappentemplate instellen. U kunt in de voorwaarden categorieën gebruiken om de inhoud van de nieuwe categorie te definiëren. Dit is vooral handig als u uw model aan het bouwen bent en automatisch modelwijzigingen in de categorie wilt opnemen.
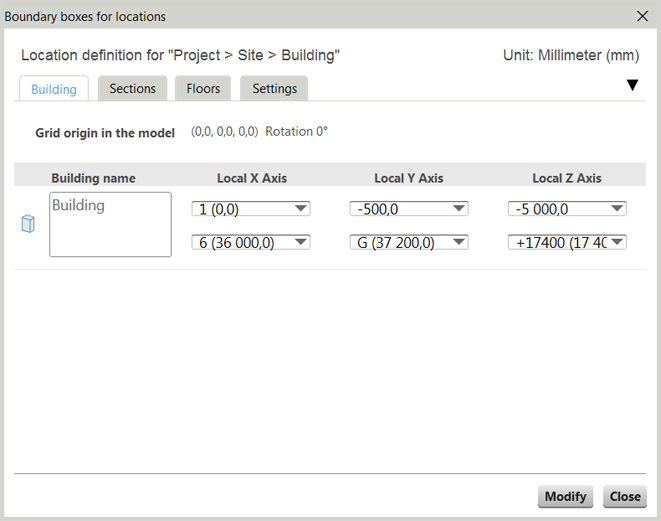
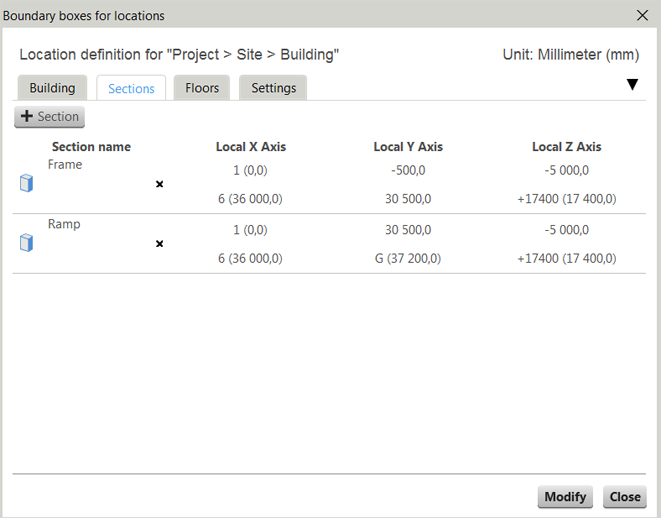

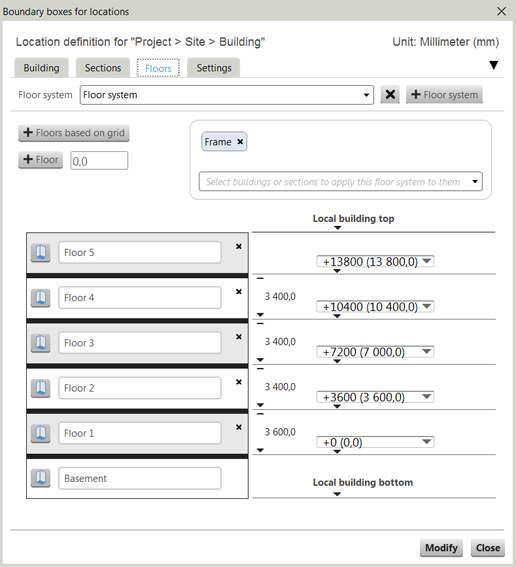
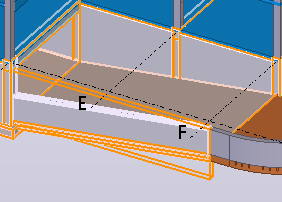
 om een nieuwe aangepaste categorie te maken.
om een nieuwe aangepaste categorie te maken. 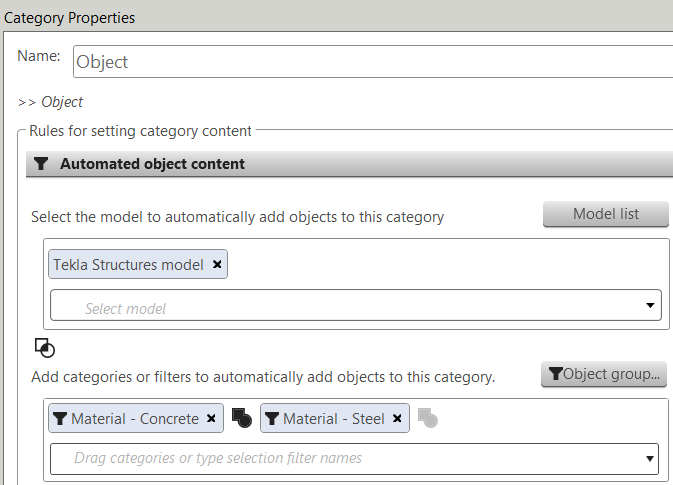
 en selecteer
en selecteer 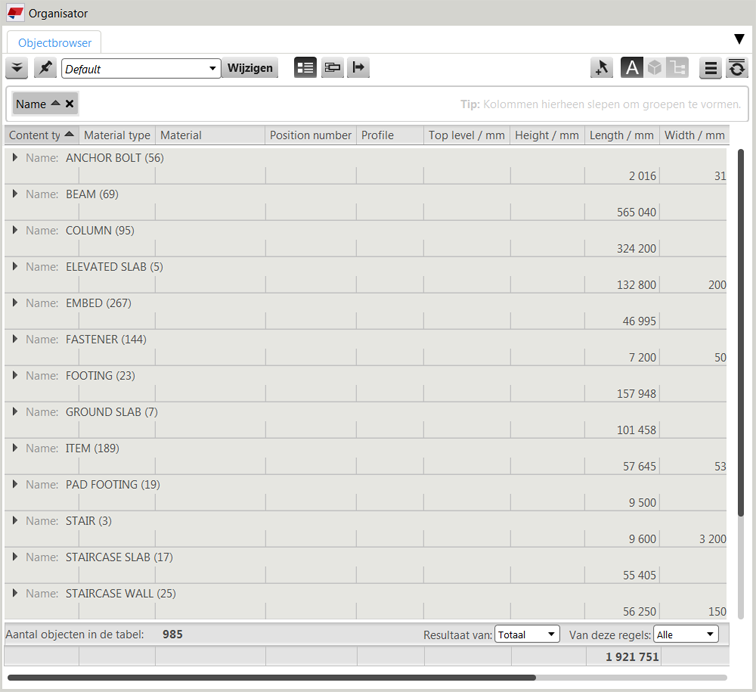
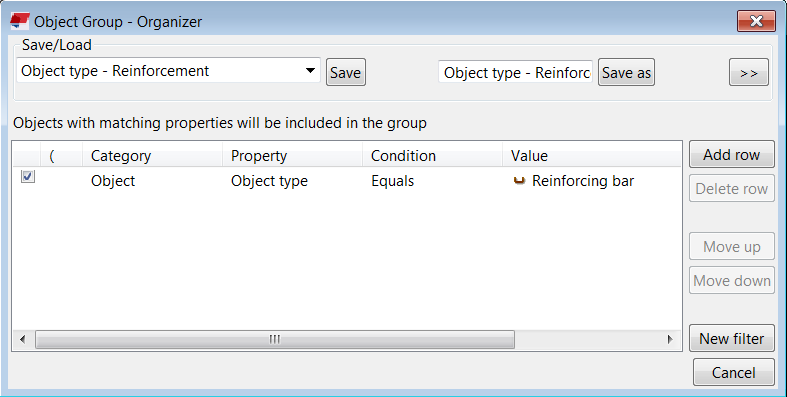

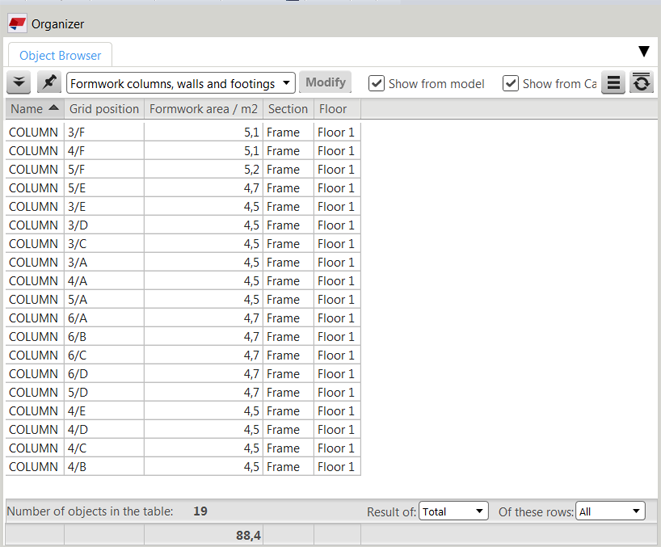
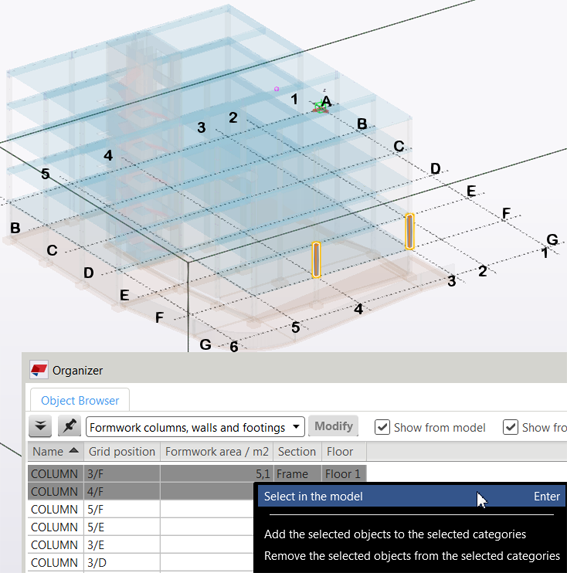
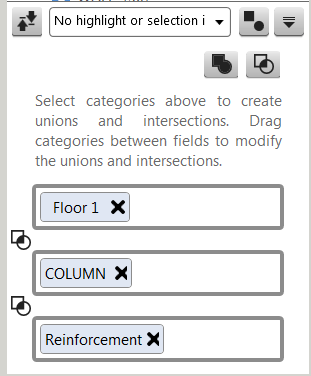
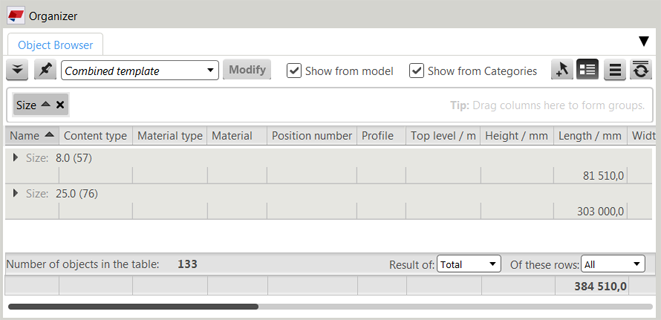
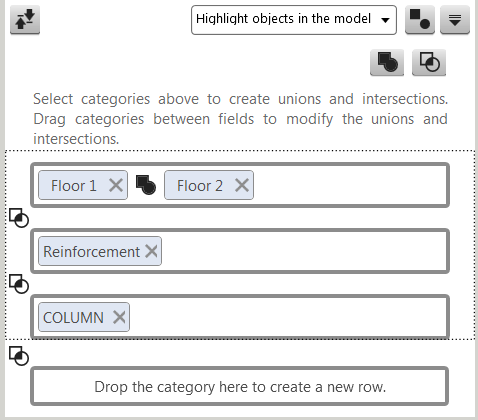
 om van uw selectie
om van uw selectie