Aanzichten in tekeningen maken
Na het maken van een tekening kunt u handmatig meer aanzichten toevoegen.
U kunt de volgende typen aanzichten in een bestaande tekening maken:
- Doorsneden
- Gebogen doorsneden
- Detailvensters
- Voor-, boven-, achter-, onderaanzichten van onderdelen
- 3D-aanzichten van onderdelen
- Tekeningaanzichten van een geheel modelvenster
- Tekeningaanzichten van geselecteerde gebieden in een modelvenster
- Tekeningaanzichten van geselecteerde gebieden in een tekeningaanzicht
Een doorsnede maken
In een tekeningaanzicht in een geopende tekening, die minstens één aanzicht bevat, kunt u doorsneden van de onderdelen maken.
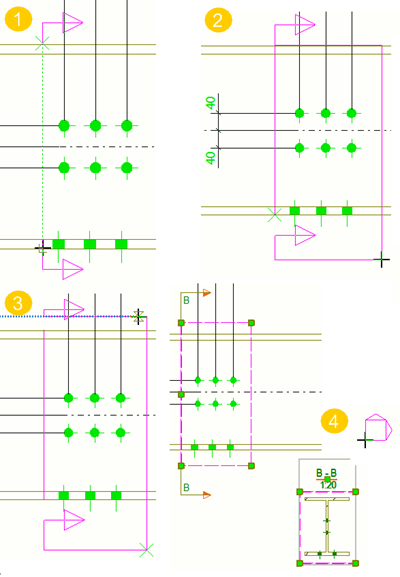
(1) De eerste twee aangewezen punten geven de positie van het vlak van de doorsnede aan.
(2) Het derde aangewezen punt geeft de richting van de doorsnede en de diepte van de doorsnede aan. Hier kunt u een beetje overdrijven.
(3) Het vierde aangewezen punt voltooit het vak van de doorsnede.
(4) Een aanzichtsymbool volgt de muisaanwijzer terwijl u de doorsnede plaatst. De doorsnede wordt op de geselecteerde locatie geplaatst. De doorsnede blijft geselecteerd en de grens van het aanzicht wordt direct na het maken van het aanzicht gemarkeerd.
Het doorsnedelabel wordt in het oorspronkelijke aanzicht getekend. De aanzichtgrens van de doorsnede wordt ook in het oorspronkelijke aanzicht, direct na het maken van het aanzicht, gemarkeerd.
Een gebogen doorsnede maken
U kunt een gebogen doorsnede van een bestaand tekeningaanzicht maken.Deze tool is handig wanneer u een uitgeslagen gevel van een gebouw wilt visualiseren of om beplating te beheren.
Beperking:Een gebogen doorsnede werkt niet als het wordt uitgevoerd op een gebogen object dat verticaal of in 3D is.
Tekla Structures maakt de gebogen doorsnede met de huidige aanzichteigenschappen en de eigenschappen van het doorsnedelabel en voegt een doorsnedelabel in het oorspronkelijke aanzicht toe.U kunt de eigenschappen wijzigen nadat het aanzicht is gemaakt.
Een detailvenster maken
U kunt van een geselecteerd gebied in een bestaand tekeningaanzicht een detailvenster in een ander aanzicht maken. De schaal van het detailvenster is standaard hetzelfde als dat van het hoofdaanzicht, maar in sommige omgevingen is het detailvenster vergroot. De richting van het detailvenster is hetzelfde als de richting van het oorspronkelijke aanzicht. Voordat u het detailvensterlabel en detaillabel maakt, moet u een startnummer of een letter in de tekeningeigenschappen definiëren.
Tekla Structures maakt het detailvenster met de huidige eigenschappen in Aanzichteigenschappen en Detailsymbooleigenschappen. Het detailvenster neemt de vensterdiepte van het oorspronkelijke venster aan, zelfs als u het probeert te wijzigen. U kunt de eigenschappen wijzigen nadat het aanzicht is gemaakt.
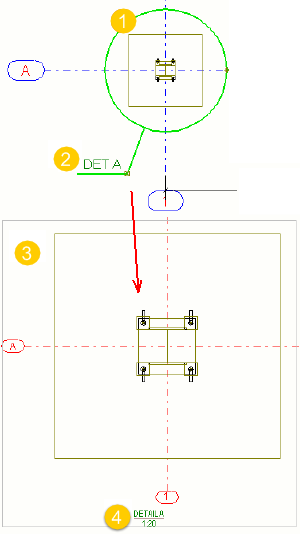
(1) Detailomkadering is ingesteld op Cirkel. U kunt het detailsymboolformaat vergroten of verkleinen door de handle op de detailomkadering te verslepen.
(2) Detaillabel
(3) Detailvenster
(4) Detailvensterlabel
Een startnummer of -letter voor detailvensterlabel en detaillabel definiëren
- Dubbelklik op een geopende tekening.
- Klik op de selectieknop waarmee u een selectievakje onderaan het dialoogvenster kunt in- of uitschakelen en schakel alleen het selectievakje naast Detailvenster in.
- Klik op Detailvenster.
- Voer het startnummer of de letter in.
- Klik op Wijzigen.
Extra tekeningaanzichten van onderdelen maken
U kunt aanvullende aanzichten maken van een onderdeel in een onderdeel-, beton- of merktekening. U kunt het onderdeelvlak (voor, boven, achter, onder) selecteren om een 3D-aanzicht van het onderdeel te gebruiken of te maken.
Voorbeeld
In het volgende voorbeeld bevatte de tekening oorspronkelijk alleen het vooraanzicht. Er zijn een 3D-aanzicht en een bovenaanzicht toegevoegd. De hoek van het 3D-aanzicht is in Aanzichteigenschappen gewijzigd.
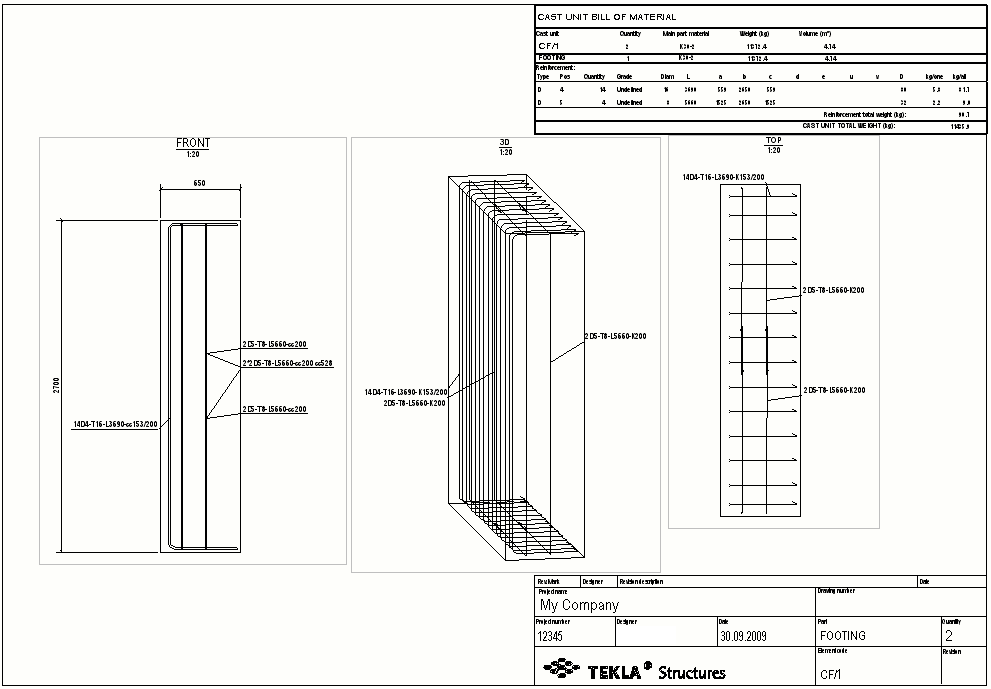
Maak een tekeningaanzicht van een geheel modelvenster.
U kunt een tekeningaanzicht van een geheel modelvenster maken en dit aan een tekening toevoegen.
Tekla Structures maakt het tekeningaanzicht met behulp van de huidige aanzichteigenschappen.De vensterdiepte is dezelfde als de modelvensterdiepte. Tekla Structures berekent de grenzen van het aanzicht om het gehele modelvenster in het tekeningaanzicht te laten passen en plaatst het venster in de tekening.
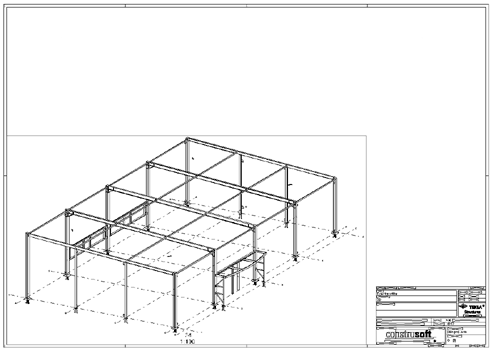
Een tekeningaanzicht van een geselecteerd gebied in een modelvenster maken
U kunt een tekeningaanzicht van een geselecteerd gebied in het model maken en het aan een tekening toevoegen.
Tekla Structures maakt het tekeningaanzicht met behulp van de huidige aanzichteigenschappen en plaatst het aanzicht in de huidige tekening.
Een tekeningaanzicht van een geselecteerd gebied in een tekeningaanzicht maken
U kunt een nieuw tekeningaanzicht van een gebied van een bestaand tekeningaanzicht maken.
Ga als volgt te werk om een nieuw tekeningaanzicht van een gebied van het bestaande tekeningaanzicht te maken:
Tekla Structures maakt het tekeningaanzicht met behulp van de aanzichteigenschappen van het oorspronkelijke aanzicht.