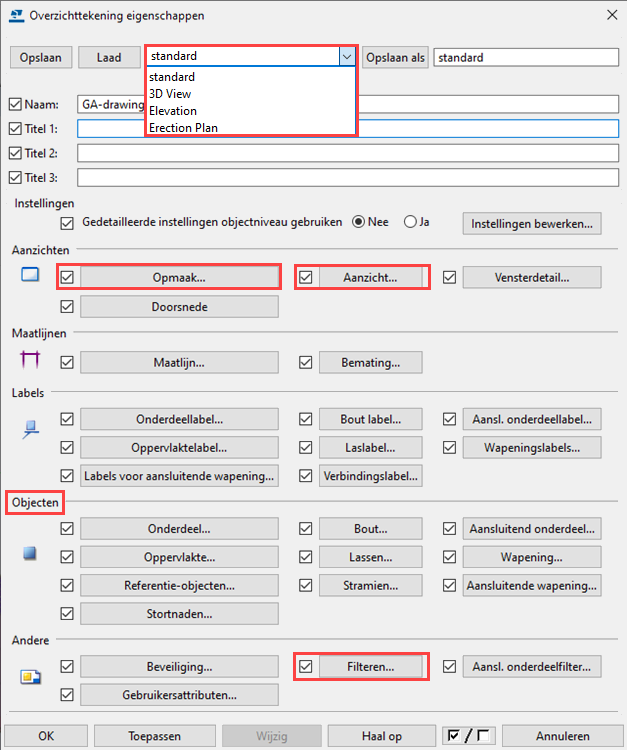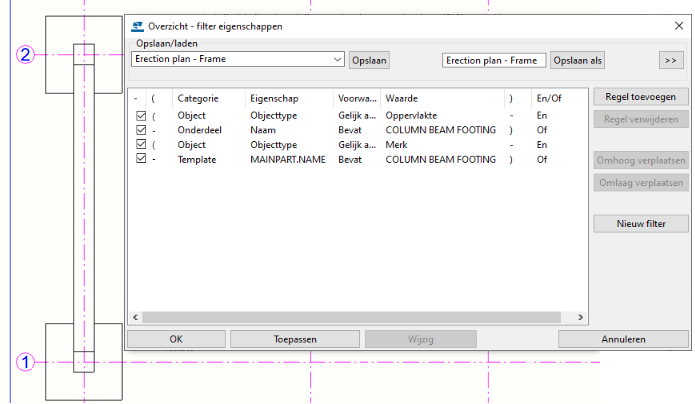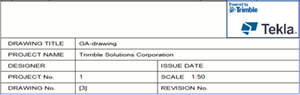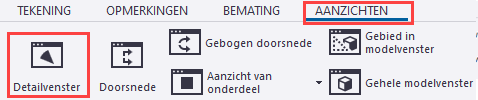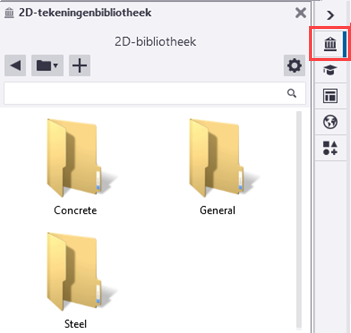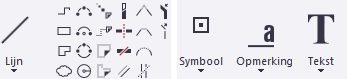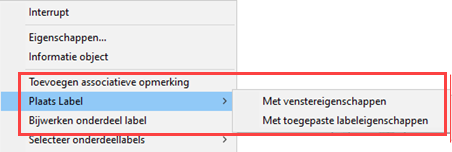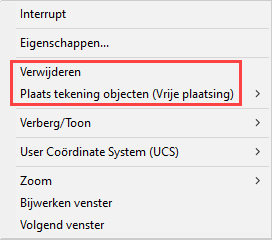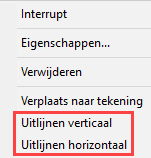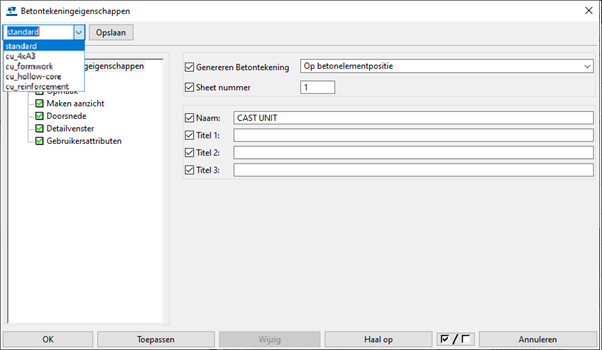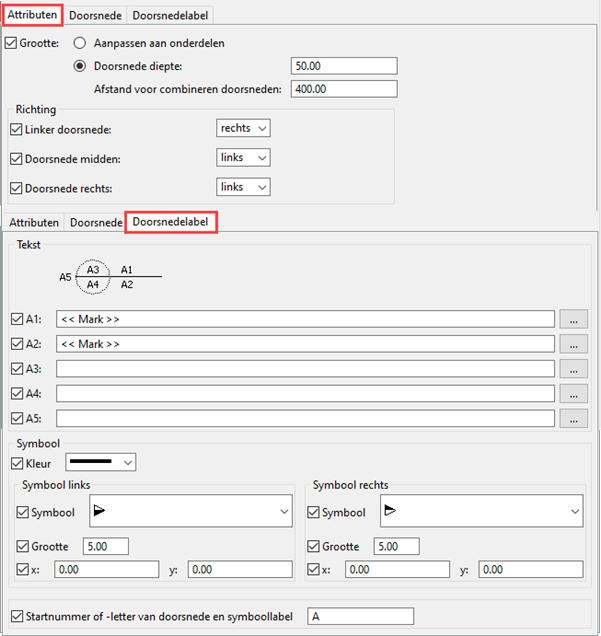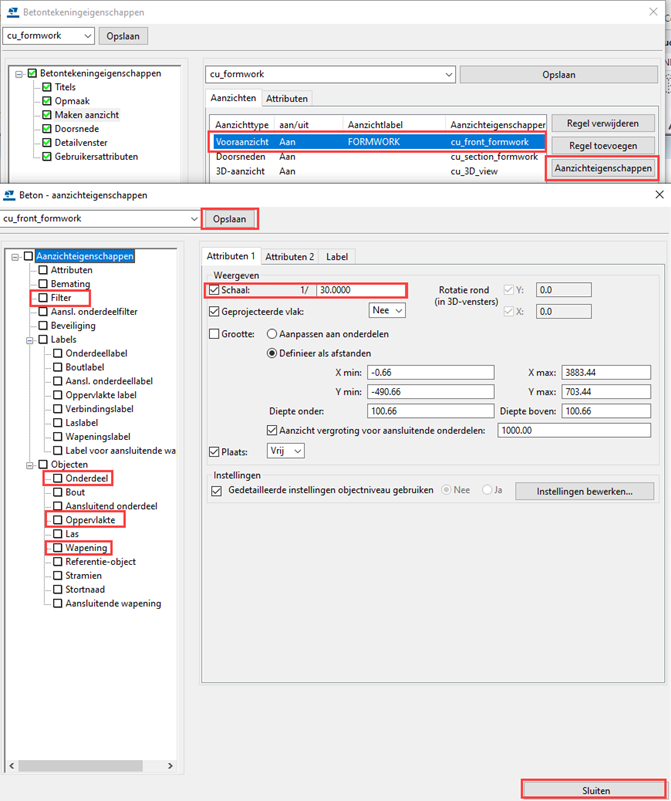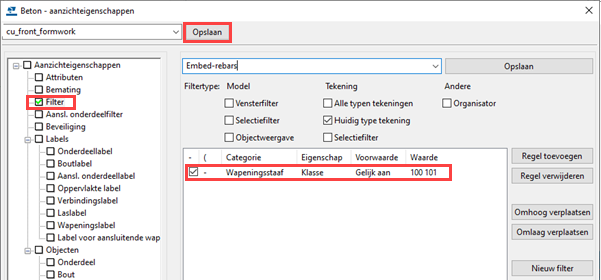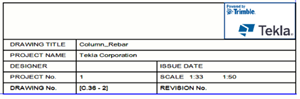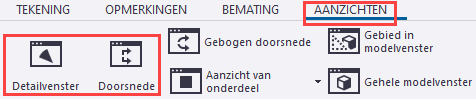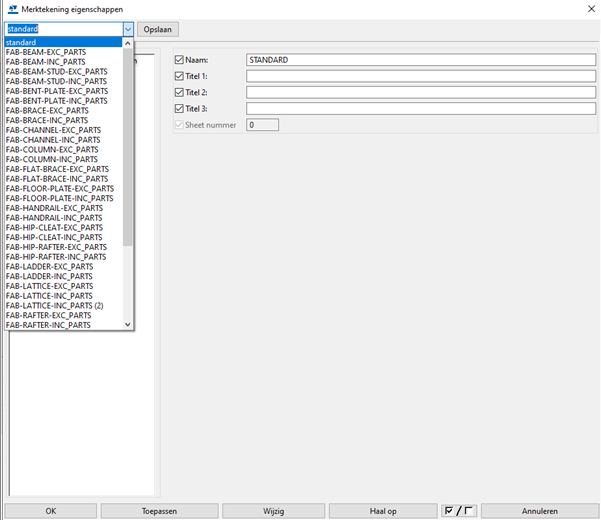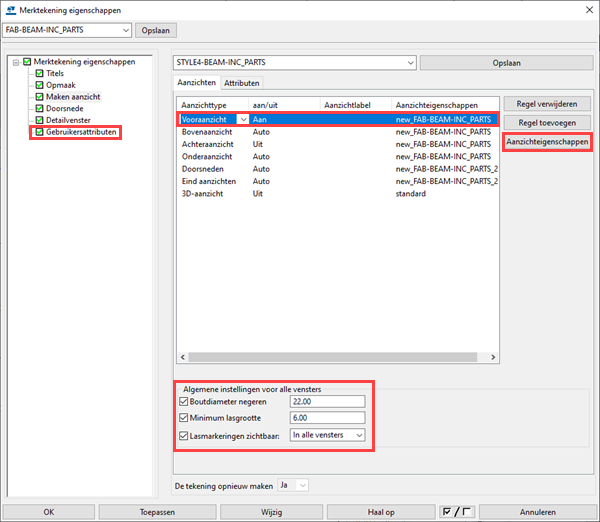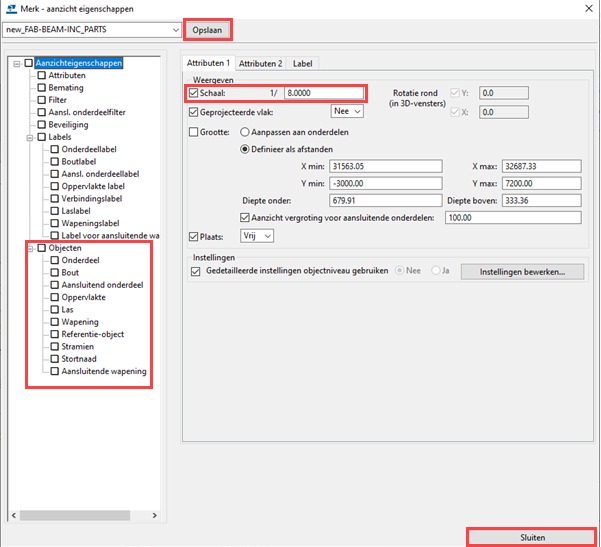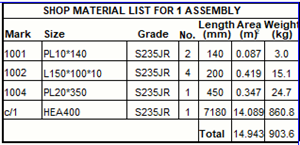Snel aan de slag met Tekla Structures tekeningen
Lees dit artikel als Tekla Structures tekeningen nieuw voor je zijn!
Je leert:
-
Wat is specifiek voor Tekla Structures tekeningen en wat is inbegrepen in de tekeningen
-
Wat u moet doen voordat u tekeningen gaat maken
-
Tekeningen maken in uw eerste project met behulp van de vooraf gedefinieerde instellingen in uw omgeving
-
De gemaakte tekeningen handmatig wijzigen in de tekenmodus
Klik op de blauwe links voor meer informatie. Hier is een voorbeeldlink .
Basisprincipes van Tekla Structures tekeningen
-
In Tekla Structures is een tekening een weergave van het model met de 3D-modelstructuren in 2D, samen met objectmaatlijnen en andere markeringen die zijn afgeleid van modelgegevens. Hieronder ziet u een voorbeeld van een tekeningaanzicht met bouwobjecten, labels en maatlijnen:
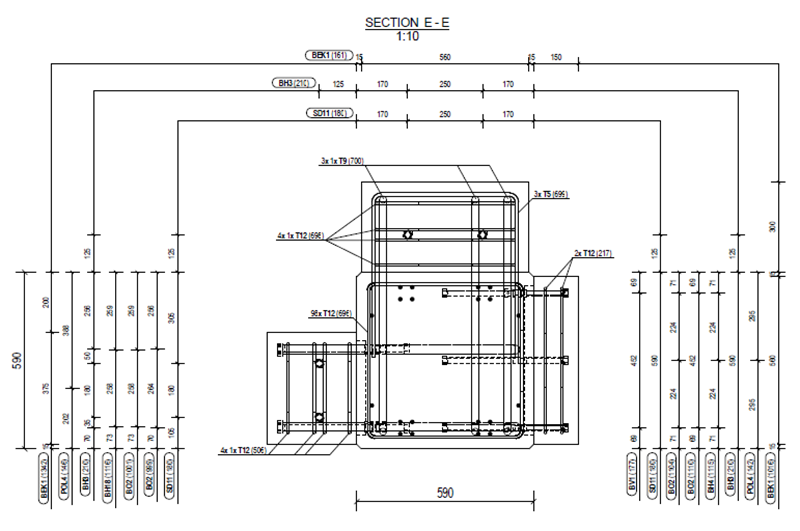
-
Van Tekla Structureskunt u overzichttekeningen, onderdeeltekeningen, merktekeningen, betontekeningen en verzameltekeningen krijgen.
Tekeningen Up to date
Tekla Structurestekeningen zijn altijd up-to-date omdat:
-
De in de tekening weergegeven gebouwobjecten zijn exact hetzelfde als de modelobjecten in het model. U kunt de weergave ervan in de tekening wijzigen, maar u kunt de geometrie of de locatie van het gebouwobject niet wijzigen. Ook kunt u gebouwobjecten niet verwijderen. Alle wijzigingen in modelobjecten worden in het model aangebracht.
-
De meeste objecten in de tekening zijn associatief en worden automatisch bijgewerkt wanneer de bijbehorende modelobjecten worden gewijzigd. Als u bijvoorbeeld de grootte van een modelobject wijzigt, worden de bijbehorende maatlijnpunten verplaatst van het bijbehorende object in de tekening, worden de maatlijnen opnieuw berekend en worden de gerelateerde gegevens bijgewerkt in labels. Handmatige wijzigingen die u in de tekening hebt aangebracht, gaan desondanks niet verloren. Houd er rekening mee dat als de bematingspunten niet worden verplaatst, ze niet zijn gekoppeld aan bouwobjecten.
Tekenobjecten, aanzichten en tekening-opmaak
Tekenobjecten zijn georganiseerd in tekeningaanzichten, die worden geplaatst in de geselecteerde tekening-opmaak volgens de geselecteerde instellingen:
-
Tekenobjecten omvatten bouwobjecten (onderdelen, bouten, lassen, afwerkingen, wapening, oppervlakten, enz.), annotatieobjecten (labels, notities, maatlijnen, teksten, gekoppelde objecten, referentieobjecten, enz.) en schetsobjecten (lijnen, rechthoeken, wolken, cirkels, enz.).
Al deze objecten zijn aanpasbaar.
Enkele voorbeelden van gebouwobjecten, maatlijnen, labels, teksten en wolken:
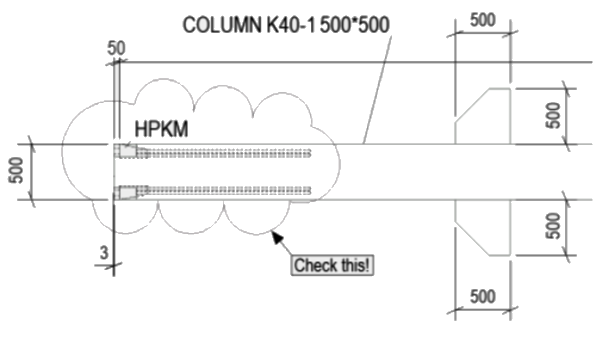
-
Tekeningaanzichten fungeren als containers voor de gebouwobjecten of gebieden in het model die u hebt geselecteerd om in de tekening op te nemen. De grootte van het tekeningaanzicht wordt automatisch aangepast aan meer inhoud wanneer dat nodig is. Tekeningaanzichten kunnen gebouwobjecten vanuit verschillende richtingen (voor, boven, achter, onder), of als doorsneden weergeven. Weergave-instellingen, bijvoorbeeld de weergavediepte en -schaal, zijn instelbaar.
Voorbeeld van een overzichttekening met een verdiepingsvloer voor de montage en details:
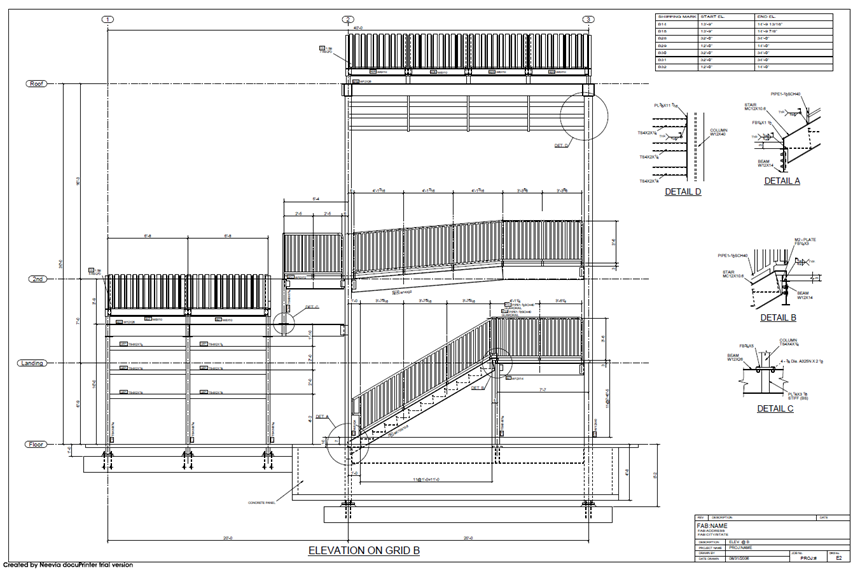
Voorbeeld van een gecombineerde vorm- en wapeningsstaventekening van trappen met bordessen met twee hoofdaanzichten en een aantal details:
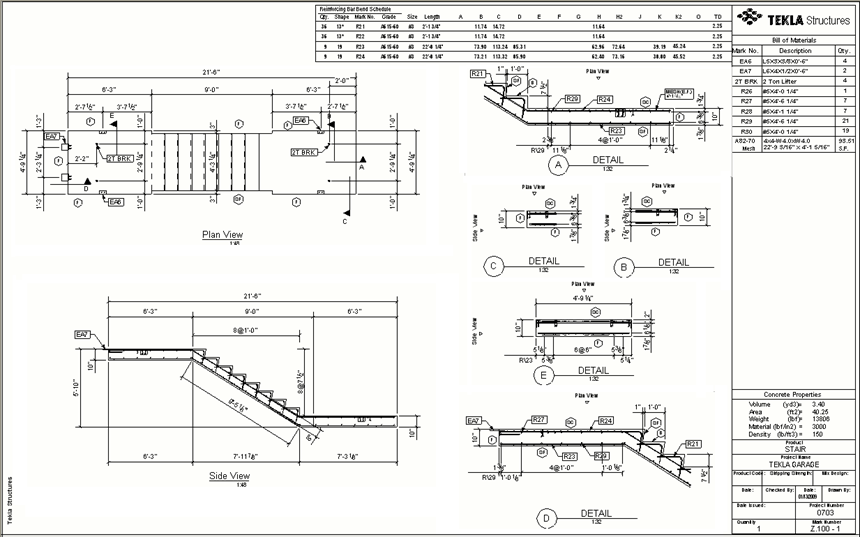
Voorbeeld van een merktekening van een ligger met één hoofdaanzicht en een doorsnede:
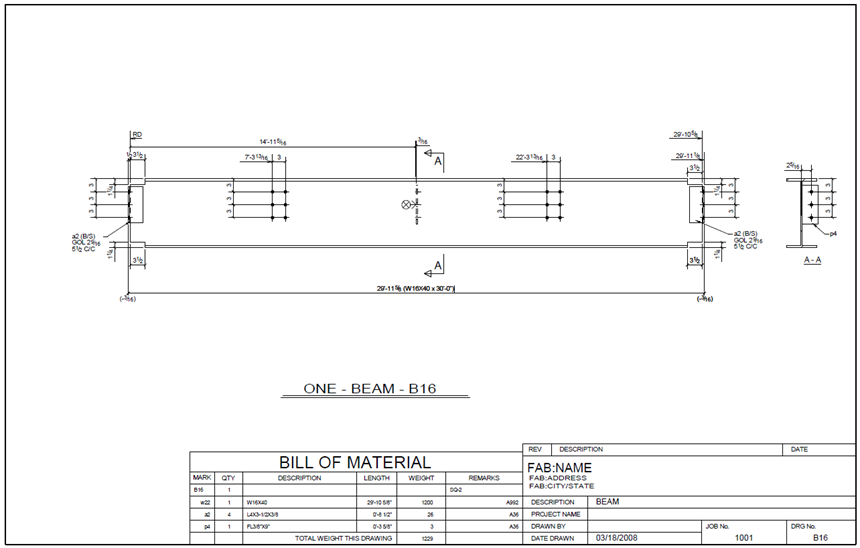
-
Een overzichttekening definieert:
-
De tekeninggrootte en ruimte tussen het tekeningkader en aanzichten, en tussen de tekeningaanzichten
-
De template-opmaak bevat een revisietemplate, titeltemplate, materiaallijst, stuklijst en algemene opmerkingen.
De gegevens in de templates zijn rechtstreeks afgeleid van de modelgegevens. U kunt templates maken in de Template Editor en templates toevoegen aan de tekening-opmaak en de opmaakinstellingen aanpassen in de Opmaakeditor.
Hieronder ziet u een voorbeeld van een standaard overzichttekening:
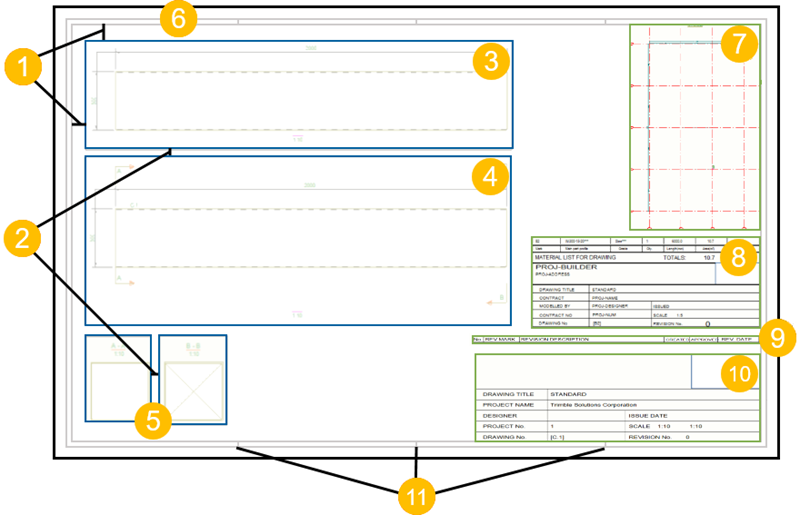
(1) Marges tussen het tekeningkader en de buitenste aanzichten
(2) Ruimten tussen de aanzichten
(3) Bovenaanzicht
(4) Vooraanzicht
(5) Doorsneden A-A en B-B
(6) Tekeningkader
(7) Keyplan
(8) Materiaallijst
(9) Revisietemplate
(10) Titelblok van de tekening
(11) Vouwlabels
-
Vooraf gedefinieerde tekeninstellingen
Uw omgeving bevat vooraf gedefinieerde tekeninstellingen die geschikt zijn voor verschillende doeleinden, op meerdere niveaus.
Wanneer u voor het eerst een tekening maakt, hoeft u alleen maar de meest geschikte vooraf gedefinieerde tekeninginstelling te kiezen uit de lijst in het dialoogvenster tekeneigenschappen.
Houd er rekening mee dat de instellingen op tekeningniveau ook bepalen welke opmaak wordt gebruikt.
U kunt deze instellingen wijzigen en uw eigen instellingenbestanden opslaan voor uw toekomstige tekeningen.
Hieronder ziet u een voorbeeld van een lijst met tekeninginstellingen in een overzichttekening:
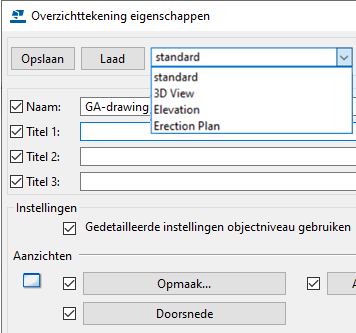
Voordat u tekeningen maakt in Tekla Structures
-
U kunt tekeningen maken in elke fase van het project, maar om dubbel werk te minimaliseren, voert u de detaillering zo veel mogelijk door en voltooit u de nummering voordat u tekeningen maakt. Nummering is een vereiste voor het maken van tekeningen met één onderdeel, assemblage en betoneenheden.
-
Zorg ervoor dat de objectclassificaties en naamgeving in uw model overeenkomen met de filters . Volg de bedrijfsconventies.
-
Maak in het model alle benodigde venstersvoor overzichttekeningen. Aanzichten in overzichttekeningen hebben dezelfde oriëntatie en inhoud als het modelvenster. Maak bijvoorbeeld een venster van een verdiepingsvloer of een vloerplan. Het is een goed idee om het werkgebied met twee punten in het modelvenster aan te passen door het gewenste gebied te selecteren dat u in de tekening wilt weergeven.
-
Bepaal de vensterdiepte die u in overzichttekeningen wilt gebruiken. Stel de gewenste vensterdiepte in het oorspronkelijke modelvenster in voor een efficiënte en transparante workflow. De tekeningen gebruiken de diepte die is gedefinieerd in het modelvenster.
-
Bepaal welke vooraf gedefinieerde instellingen en tekening-opmaak u wilt gebruiken. Selecteer geschikte standaardinstellingen en een opmaak die beschikbaar is in uw omgeving.
Een overzichttekening maken
In uw eerste project is het idee om een overzichttekening (GA) te maken met behulp van vooraf gedefinieerde instellingen uit uw omgeving en vervolgens de tekening handmatig te wijzigen in de tekenmodus indien nodig.
Zie Overzichttekeningen maken en Overzichttekening eigenschappen maken voor meer informatie over overzichttekeningen.
Een overzichttekening wijzigen
Wijzig de tekening handmatig in de tekenmodus om het gewenste resultaat te krijgen.
Wanneer u tevreden bent met het resultaat, gebruikt u deze tekening als kloontemplate voor het klonen van tekeningen voor andere vergelijkbare modelinhoud. U kunt tekeningen in het huidige project ook gebruiken als kloontemplates voor uw toekomstige projecten.
Hieronder ziet u een voorbeeld van een tekening van een funderingsplan. Als u de tekening op ware grootte wilt zien, klikt u hier met de rechtermuisknop https://support.tekla.com/dist/sxf/document/foundation_plan.pdfen selecteert u de optie waarmee de PDF-tekening in een ander browservenster wordt geopend.
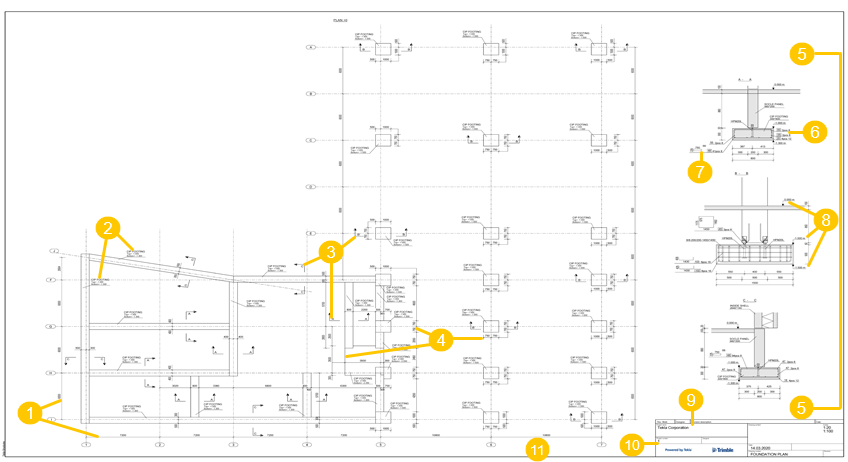
(1) Stramienmaatlijnen
(2) Onderdeellabels
(3) Doorsnedelabels A-A, B-B en C-C
(4) Handmatige maatlijnen
(5) Doorsneden A-A, B-B en C-C
(6) Staafgroeplabel
(7) Wapeningsstaaflabel met vergrote afbeelding
(8) Peilmaten
(9) Revisietemplate
(10) Titelblok van de tekening
(11) Tekeningkader en marge
Een betontekening maken
Aangezien dit uw eerste project is, raden we u aan een betontekening te maken met vooraf gedefinieerde instellingen uit uw omgeving en de tekening indien nodig handmatig in de tekenmodus te wijzigen.
Voor meer informatie over betontekeningen gaat u naar Betontekeningen maken en eigenschappen Betontekeningen .
Een betontekening wijzigen
Wijzig in de tekenmodus de betontekening handmatig om het gewenste resultaat te krijgen.
Wanneer u tevreden bent met het resultaat, gebruikt u deze tekening als kloontemplate voor het klonen van tekeningen voor vergelijkbare betonelementen. U kunt tekeningen in het huidige project ook gebruiken als kloontemplates voor uw toekomstige projecten.
Hieronder ziet u een voorbeeld van een bekistingstekening van een in het werk gestort element. Als u de tekening op ware grootte wilt zien, klikt u hier met de rechtermuisknop https://support.tekla.com/dist/sxf/document/b1-1-beam.pdfen selecteert u de optie waarmee de PDF-tekening in een ander browservenster wordt geopend.
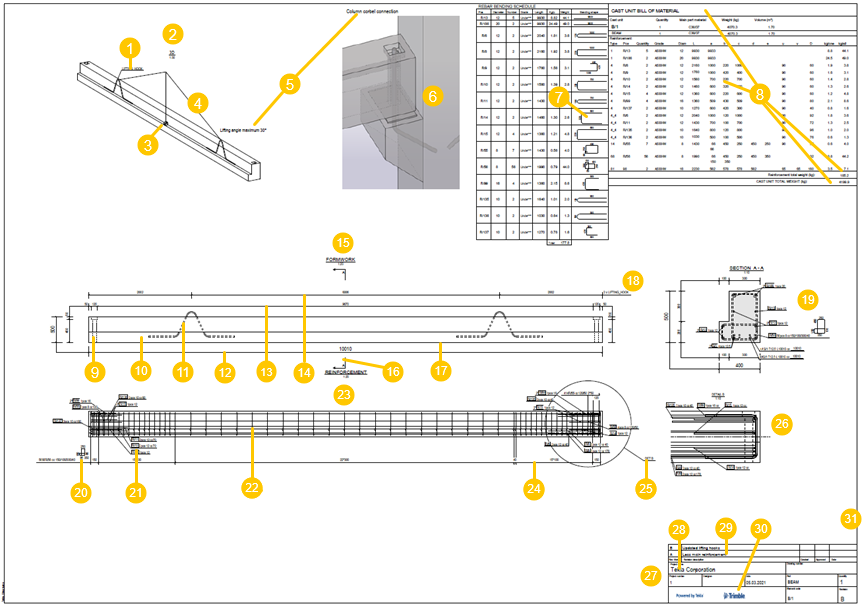
(1) Associatieve opmerking
(2) 3D-aanzicht automatisch gemaakt
(3) Symbool (zwaartepunt)
(4) Lijn
(5) Tekst
(6) 2D detail van de 2D-tekeningenbibliotheek of een afbeelding
(7) Buigschema van de staven met grafische velden voor vergrote afbeeldingen
(8) Materiaallijst-template met een template-header, template-rows, een row voor het totale gewicht van de wapening en het totale gewicht van het betonelement
(9) Uitsparing met verborgen lijnen
(10) Betonnen onderdeel
(11) Instortvoorziening
(12)Totaalmaten automatisch gemaakt
(13)Maatlijnen uitsparing worden automatisch gemaakt
(14)Maatlijnen voor filters automatisch gemaakt
(15) Bekisting vooraanzicht
(16) Doorsnedelabel A-A
(17) Onderdeelcontour
(18) Maatlijntag
(19) Doorsnede A-A automatisch gemaakt
(20) Wapeningsstaaflabel met vergrote afbeelding
(21) Label wapeningsstaafgroep
(22) Wapeningsstaaf
(23) Wapening vooraanzicht
(24) Maatlijn wapeningsstaafgroep
(25) Detaillabel
(26) Detailvenster
(27) Titelblok van de tekening
(28) Attribuut ( Tekla Corporatie) en vaste tekst (productnaam) in template
(29) Revisietemplate
(30) Afbeelding in template
(31) Tekeningkader en marge
Een merktekening maken
Aangezien dit uw eerste project is, raden we u aan een merktekening te maken met vooraf gedefinieerde instellingen uit uw omgeving en de tekening indien nodig handmatig in de tekenmodus te wijzigen. De onderstaande instructies zijn van toepassing op merktekeningen.
Voor meer informatie over merktekeningen, zie Merktekeningen maken en Merktekening eigenschappen.
Een merktekening wijzigen
Wijzig in de tekenmodus de merktekening handmatig om het gewenste resultaat te krijgen.
Wanneer u tevreden bent met het resultaat, gebruikt u deze tekening als kloontemplate voor het klonen van tekeningen voor vergelijkbare merken. U kunt tekeningen ook gebruiken in het huidige project als kloontemplates voor uw toekomstige projecten.
Hieronder ziet u een voorbeeld van een merktekening van een kolom. Als u de tekening op ware grootte wilt zien, klikt u hier met de rechtermuisknop https://support.tekla.com/dist/sxf/document/c54-main_column.pdfen selecteert u de optie waarmee de PDF-tekening in een ander browservenster wordt geopend.
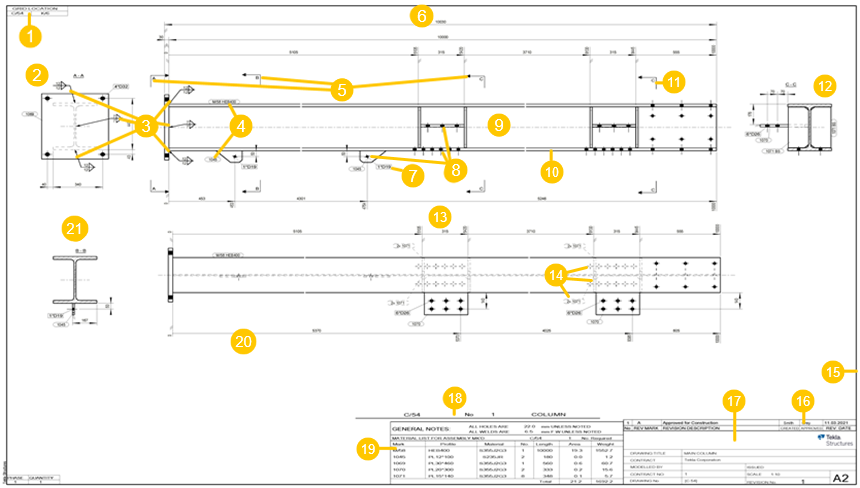
(1) Stramienlocatietemplate geeft aan op welke stramienlijn het merk zich in het model bevindt
(2) Doorsnede A-A automatisch gemaakt, handmatige labels en maatlijnen
(3) Modellaslabels
(4) Onderdeellabels
(5) Doorsnedelabels A-A, B-B en C-C
(6) Vooraanzicht
(7) Boutlabel
(8) Bouten
(9) Kolom C/54
(10) Kolomcontour
(11) Handmatig doorsnedelabel C-C (zonder een doorsnede). De identificeerder is C-C om aan te geven dat deze doorsnede identiek is aan de doorsnede C-C die een doorsnede heeft
(12) Doorsnede C-C automatisch gemaakt, handmatige labels en maatlijnen
(13) Bovenaanzicht
(14) Bouten, platen en labels die door andere onderdelen zijn verborgen
(15) Tekeningkader en marge
(16) Revisietemplate
(17) Titelblok van de tekening
(18) Afroeptabel die het totale aantal hoofdonderdelen in de tekening aangeeft
(19) Materiaallijst-template
(20) Maatlijnen: De meeste maatlijnen zijn automatisch Geïntegreerde maatlijnen. De maatlijnen van de doorsnede zijn handmatig gemaakt.
(21): Doorsnede B-B is automatisch gemaakt, handmatig gemaakte labels en maatlijnen