Het werkgebied definiëren
Tekla Structures geeft het werkgebied van een venster aan met groene stippellijnen. Objecten buiten het werkgebied zijn aanwezig, maar zijn niet zichtbaar. U kunt het werkgebied verkleinen en uitbreiden om aan bepaalde situaties te voldoen, bijvoorbeeld als u zich op een bepaald gebied van het model wilt concentreren. U kunt het werkgebiedvak tijdelijk verbergen.
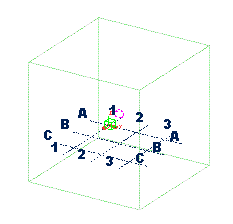
Werkgebied aan gehele model aanpassen
U kunt de grootte van het werkgebied wijzigen als u alle modelobjecten in alle vensters of in alleen geselecteerde vensters wilt opnemen.
 en selecteer het volgende:
en selecteer het volgende:
-
Aan gehele model in alle vensters
Past het werkgebied aan om alle modelobjecten in alle zichtbare vensters op te nemen.
-
Aan gehele model in geselecteerde vensters
Past het werkgebied aan om alle modelobjecten in de geselecteerde vensters op te nemen.
Het werkgebied aan geselecteerde onderdelen aanpassen
U kunt de grootte van het werkgebied wijzigen om alleen geselecteerde onderdelen in alle vensters of in alleen geselecteerde vensters op te nemen.
Werkgebied aanwijzen met twee punten
U kunt de grootte van het werkgebied wijzigen op basis van twee hoekpunten die u op het kijkvlak aanwijst. De diepte van het werkgebied is hetzelfde als de vensterdiepte.
-
Klik op het tabblad Venster op Werkgebied
 en selecteer Door twee punten.
en selecteer Door twee punten.
- Wijs het eerste punt aan.
- Wijs het tweede punt aan.
Het werkgebiedvak verbergen
U kunt het werkgebiedvak in een venster tijdelijk verbergen. Dit is handig als u bijvoorbeeld schermafdrukken wilt maken voor presentaties.
Of gebruik hiervoor de variabele XS_HIDE_WORKAREA.
