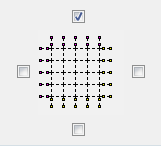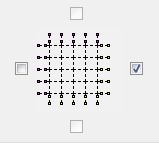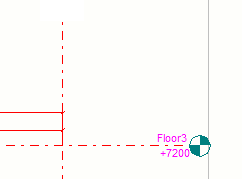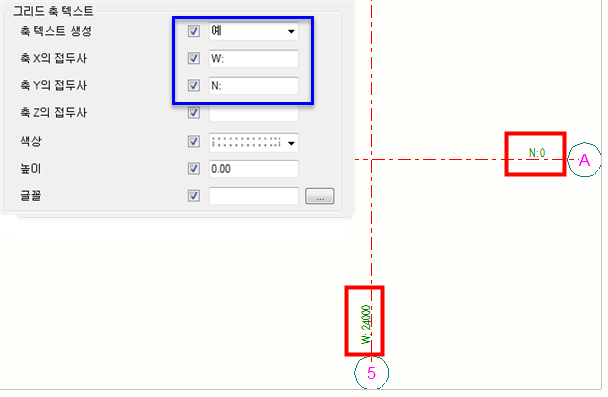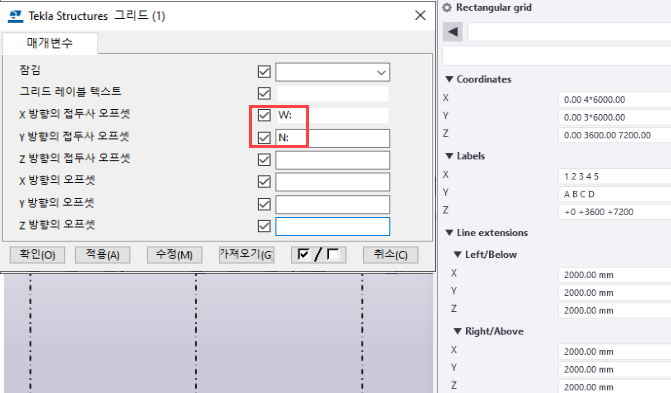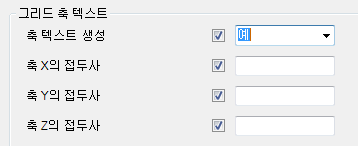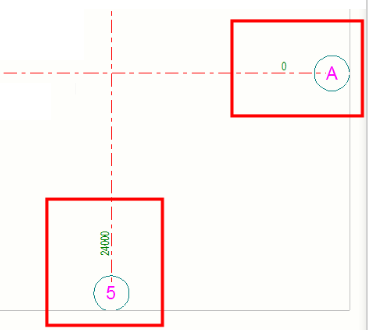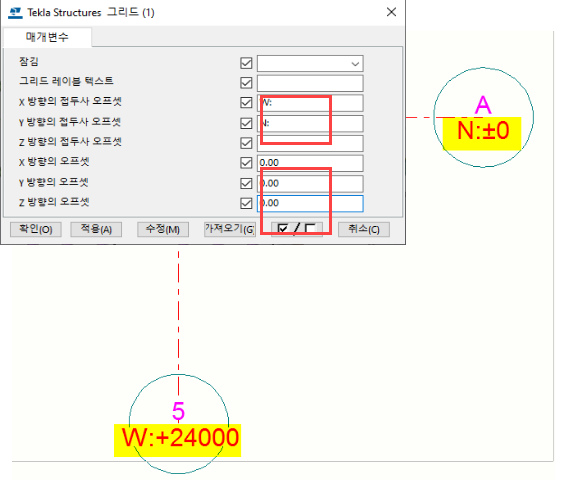도면 그리드 레이블 사용자 지정
기본도면에서 레이블에 추가 텍스트 및 기호를 포함하여 도면 그리드 레이블을 사용자 지정할 수 있습니다. 모델의 그리드 사용자 정의 속성에서 레이블 텍스트, 오프셋 및 오프셋 접두사를 정의하고 도면에 그리드 레이블 텍스트를 표시할 수 있습니다. 열린 도면에서 접두사를 정의할 수도 있습니다. 일반 그리드 레이블과 사용자 지정 레이블을 조합해서 사용하거나 사용자 정의 레이블만 사용할 수 있습니다.
그리드 레이블을 사용자 지정하기 전에 먼저 모델에서 사용자 정의 그리드 속성과 기타 그리드 속성을 필요에 따라 수정해야 합니다. 도면에서 접두사 텍스트를 수정할 수도 있습니다.
그리드 모델 속성 수정
도면 그리드 레이블 사용자 지정
Tekla Structures는 모델의 UDA와 도면의 고급 그리드 레이블 속성에서 수정한 내용에 따라 그리드 레이블과 레이블 텍스트를 사용자 지정합니다.
그리드 레이블(일반 및 사용자 지정)이 중복되면 도면 그리드를 두 번 클릭하고 그리드 속성에서 이중 그리드 레이블의 확인란을 지우십시오.
아래 예에서는 모델의 그리드 사용자 정의 속성 및 그리드 속성에 다음 속성이 정의되었습니다.
레이블: Z = Floor1 Floor2 Floor3
그리드 레이블 텍스트 = Text
Z 방향의 접두사 오프셋 = Prefix Z
Z 방향의 오프셋 = 1000.00
고급 그리드 레이블 속성에서  가 프레임 유형으로 선택되었습니다.
가 프레임 유형으로 선택되었습니다.
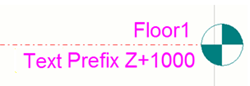
단일 그리드선의 그리드 레이블 사용자 지정
사용자 지정 그리드 레이블 수정
그리드 레이블을 선택하여 사용자 지정 그리드 레이블을 수정할 수 있습니다.
-
그리드선택 선택 스위치가 활성(
 ) 상태여야 합니다.
) 상태여야 합니다.
-
열려 있는 도면에서 Shift 키를 누른 채 주석 탭의
 그리드 레이블을 클릭합니다.
그리드 레이블을 클릭합니다.
- 사용자 지정할 그리드 레이블의 확인란만 선택합니다.
- 사용자 지정 그리드 레이블의 속성을 정의합니다.
- 수정을 클릭하고 그리드 레이블을 선택합니다.
그리드선의 한쪽 끝에 있는 그리드 레이블만 사용자 지정
그리드선의 다른 쪽 끝에 일반 및 사용자 지정된 레이블이 있을 수 있습니다.
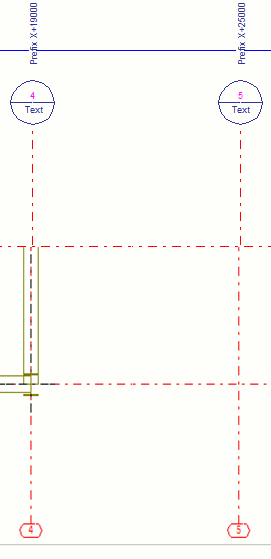
수평 및 수직 그리드선에 서로 다른 사용자 지정 그리드 레이블 추가
수평 및 수직 그리드 레이블에서 서로 다른 사용자 지정 레이블을 사용할 수 있습니다.
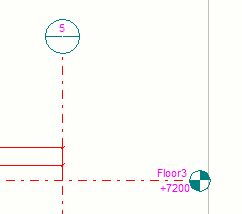
모델 그리드 좌표 및 접두사를 도면의 그리드 축에서 텍스트로 사용하기
제한 조건
-
그리드선은 자동으로 새로 고침되지 않습니다.
-
그리드선을 숨겼거나 수정한 경우, 그리드 레이블을 새로 고치려면 고급 그리드 레이블 속성에서 수정을 클릭해야 합니다.
-
그리드선 핸들을 드래그하는 경우, 고급 그리드 레이블 속성에서 수정을 클릭해야 사용자 지정 그리드 레이블이 핸들과 함께 이동되지 않습니다.
-
-
뷰를 다른 도면으로 이동하는 경우 또는 멀티도면, 키 플랜 또는 복제에서는 고급 그리드 레이블이 지원되지 않습니다.
-
모든 축에 모든 프레임 유형이 허용되는 것은 아닙니다.
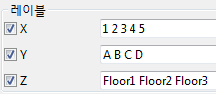
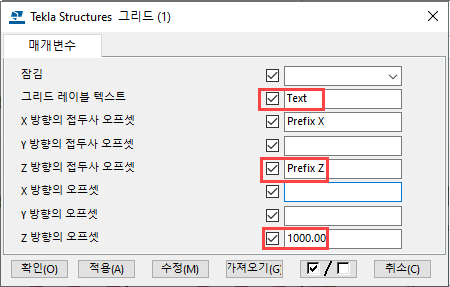
 .
.  .
.  .
.  ) 상태여야 합니다.
) 상태여야 합니다.